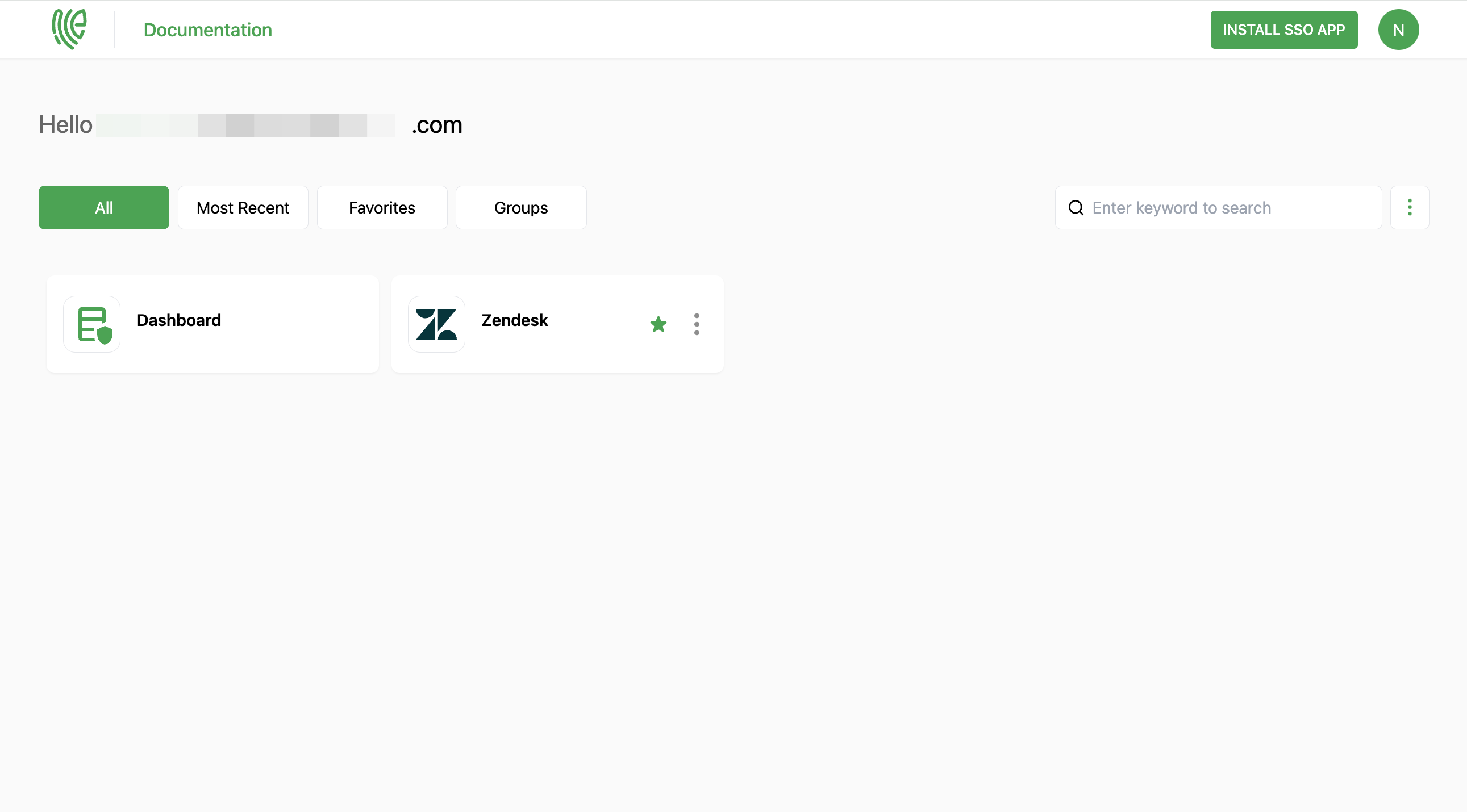Zendesk
Zendesk is a customer service and engagement platform, and integrating Single Sign-On (SSO) can streamline user access.
You must have an account in Zendesk.
1 Go to Dashboard > Marketplace > SSO Integrations.
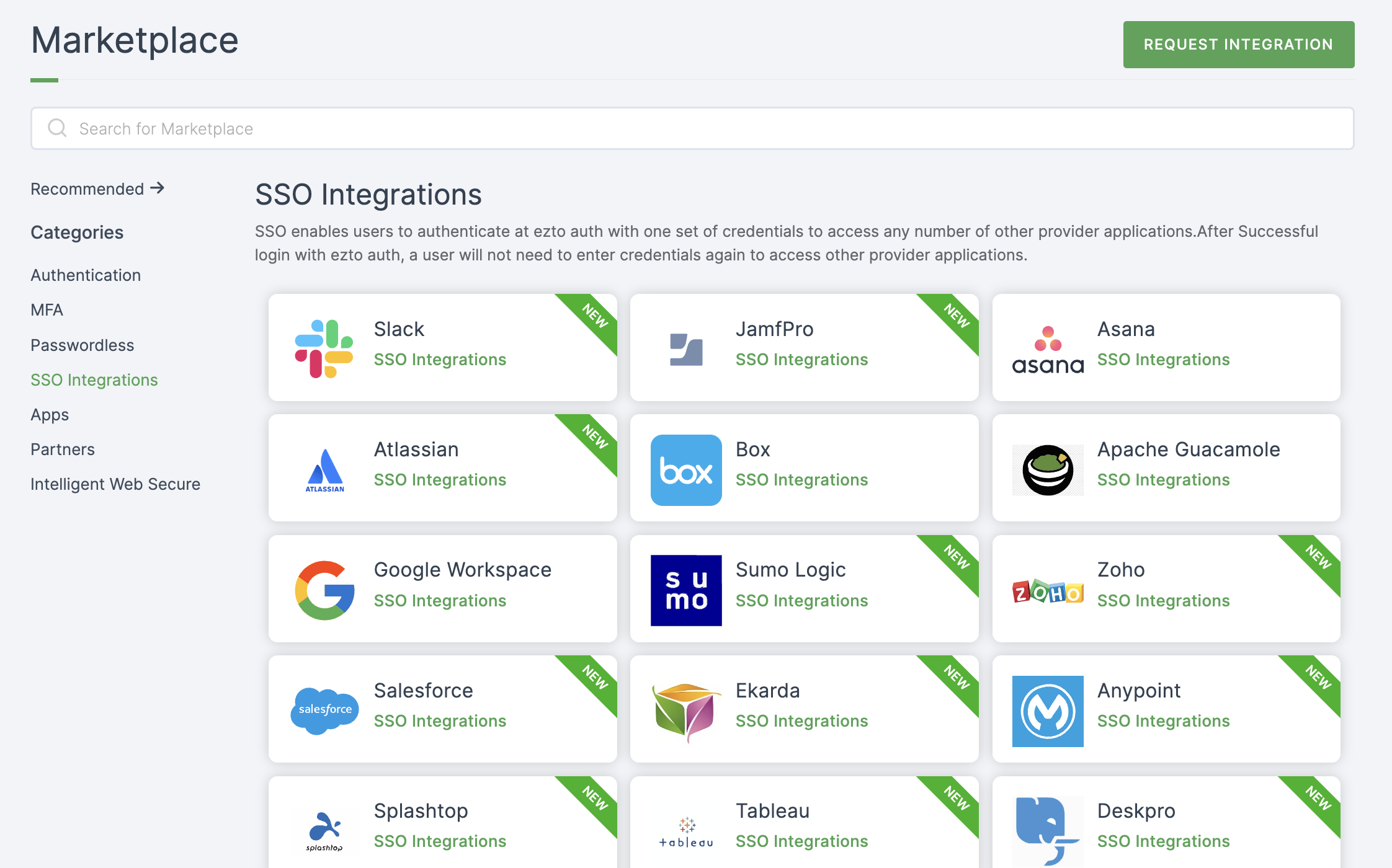
2 Select Zendesk from the list.
3 You'll land on the overview page, with an additional tab: Installation (providing a step-by-step installation guide).
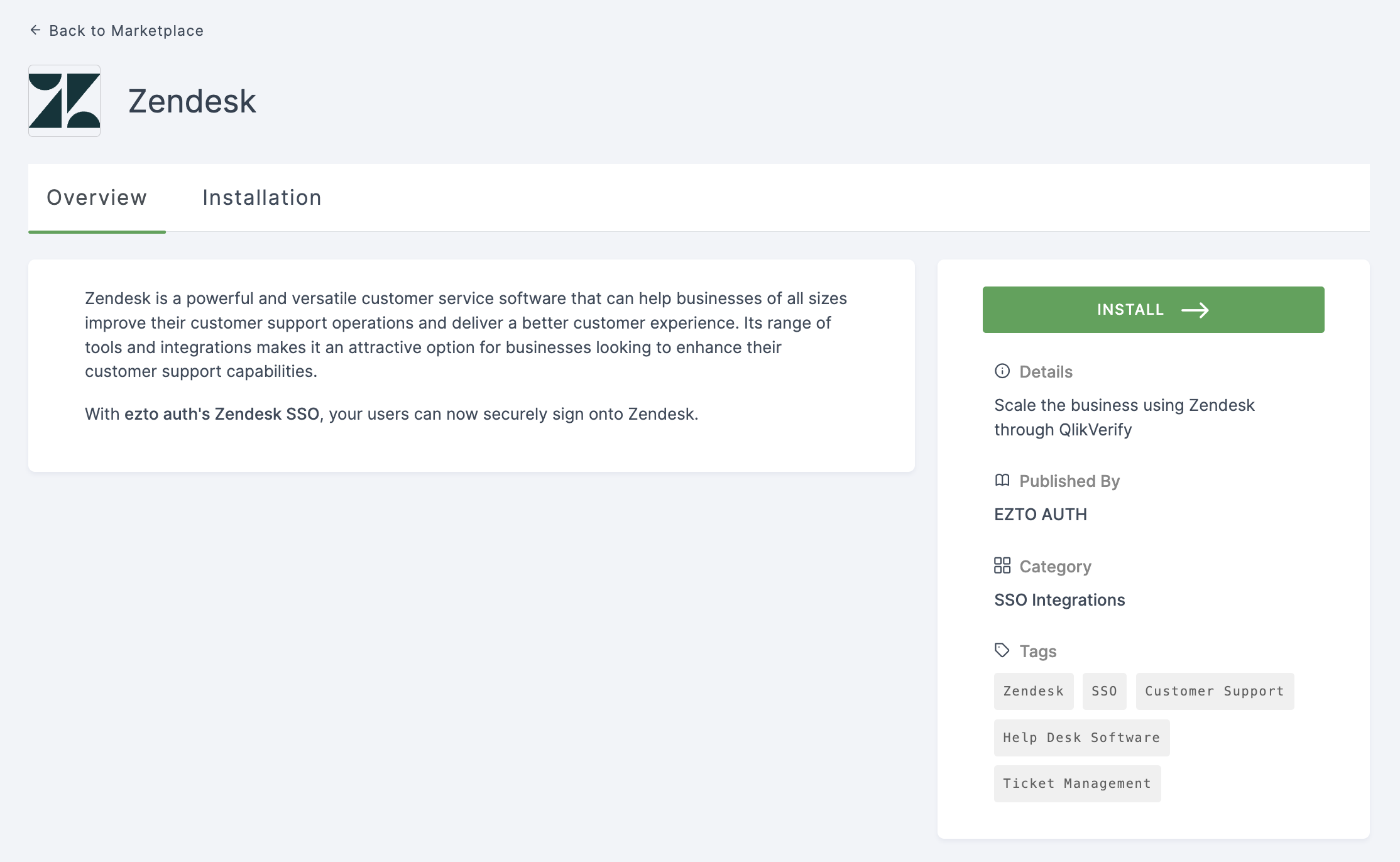
4 Click on INSTALL.
5 Provide a Name and for Sub Domain Name, login into Zendesk account. Copy the domain part of the URL, this is your Sub Domain Name.
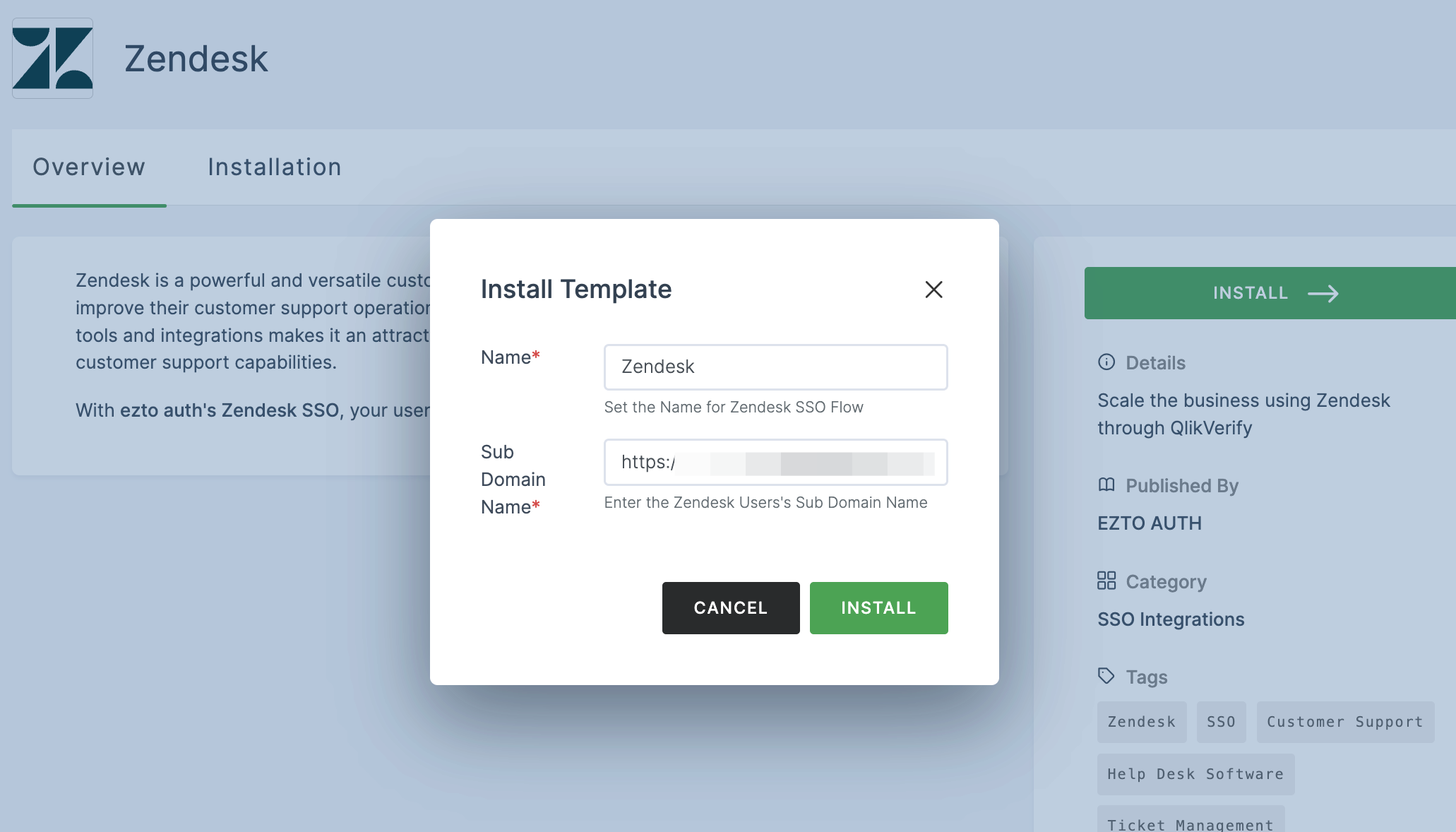
6 Once the configurations are provided, click on INSTALL.
7 To enable Zendesk SSO login, go to Zendesk.
8 Go to Admin Center > Account.
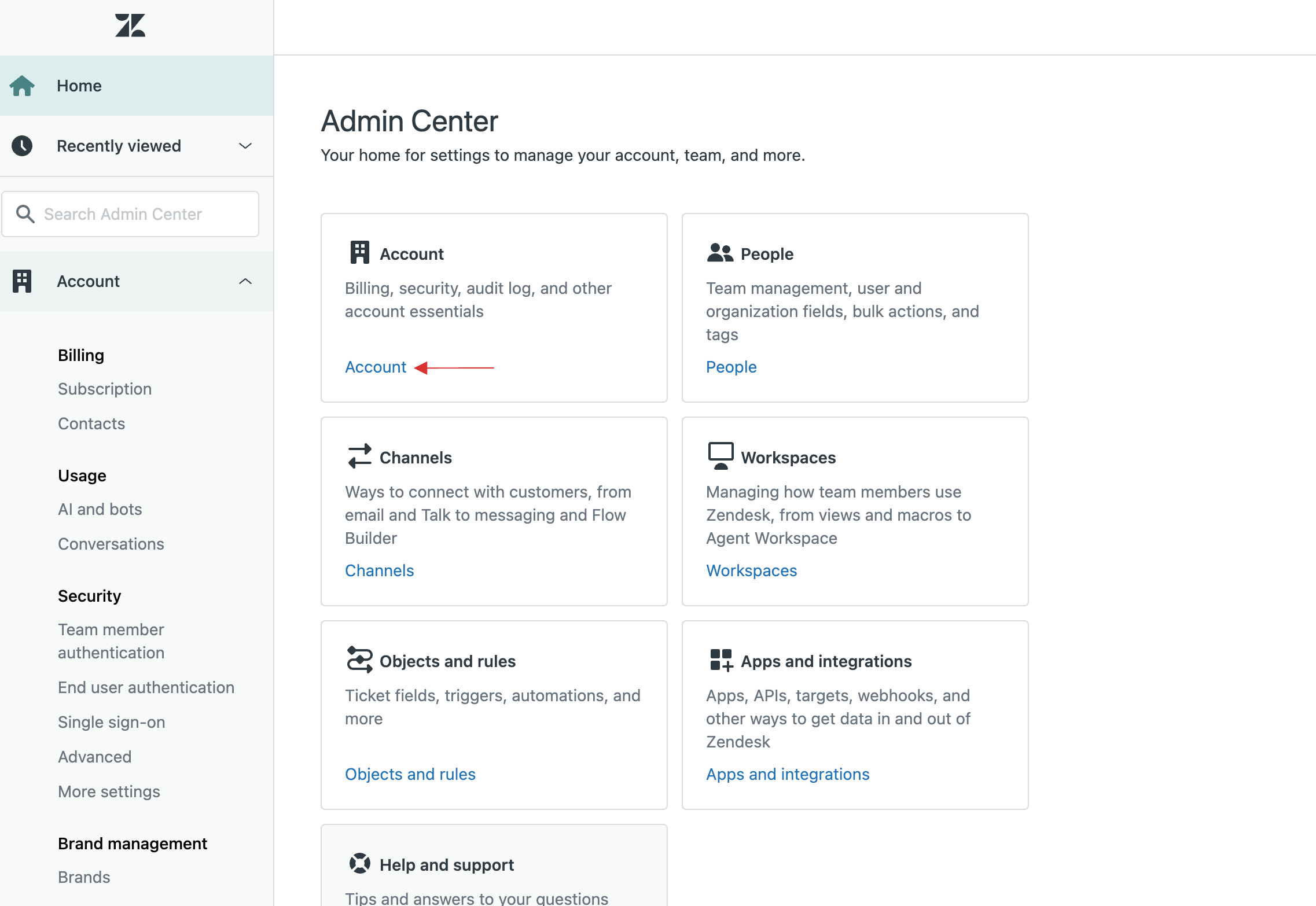
9 Under Security, click on Single sign-on.
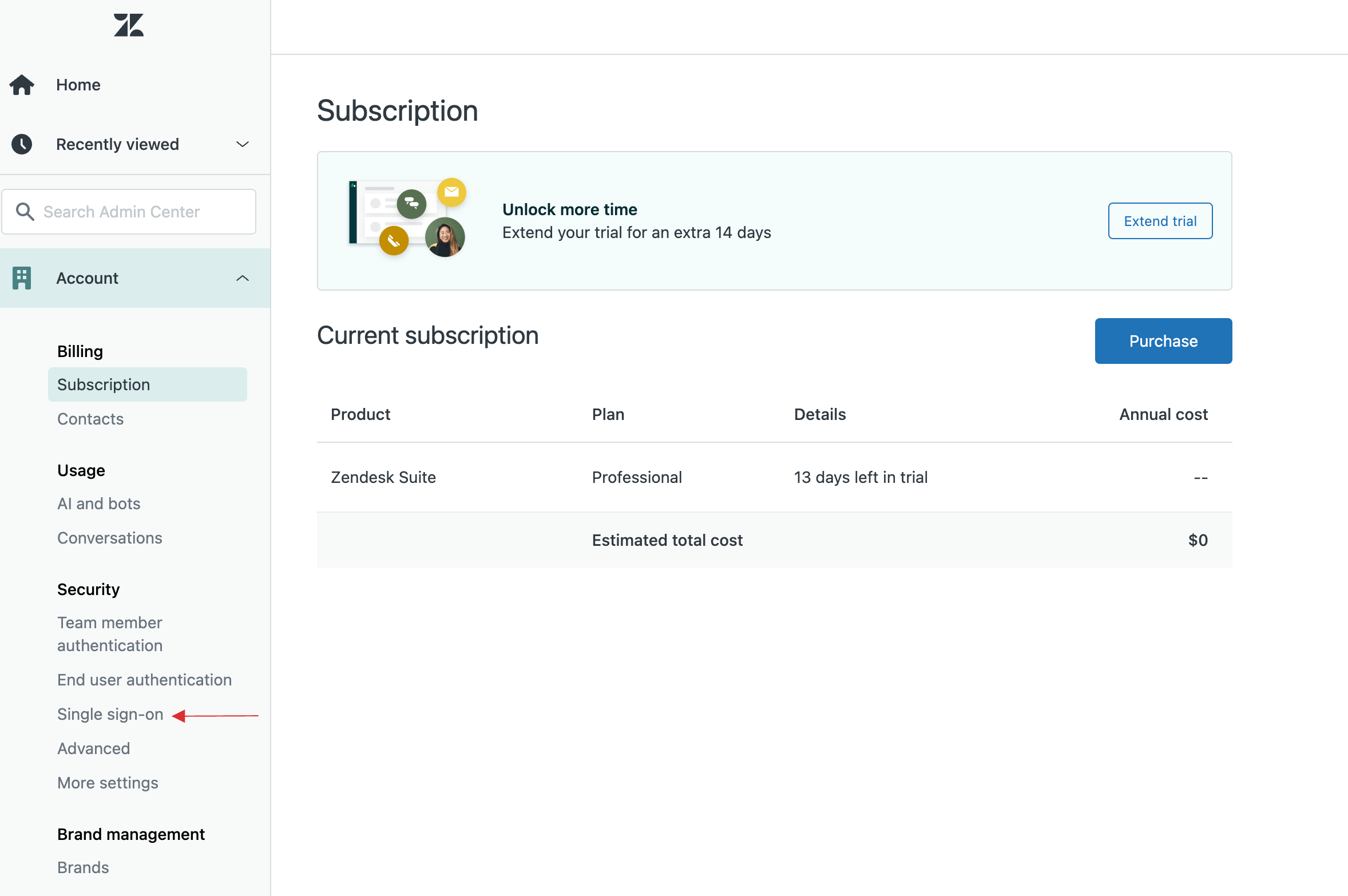
10 Click on Create SSO configuration, choose SAML from the drop-down.
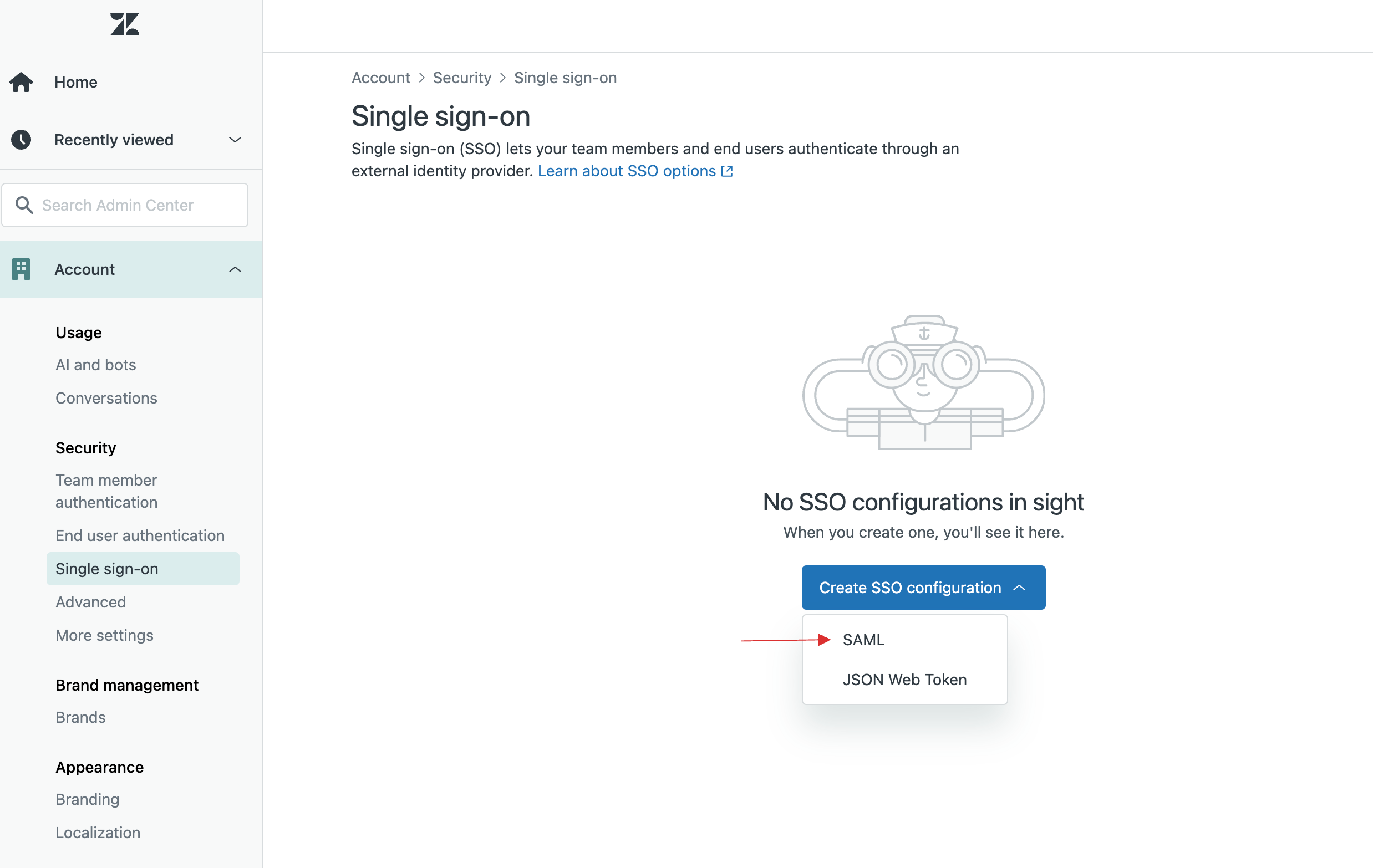
11 The SAML configurations will be displayed; provide a descriptive configuration name.
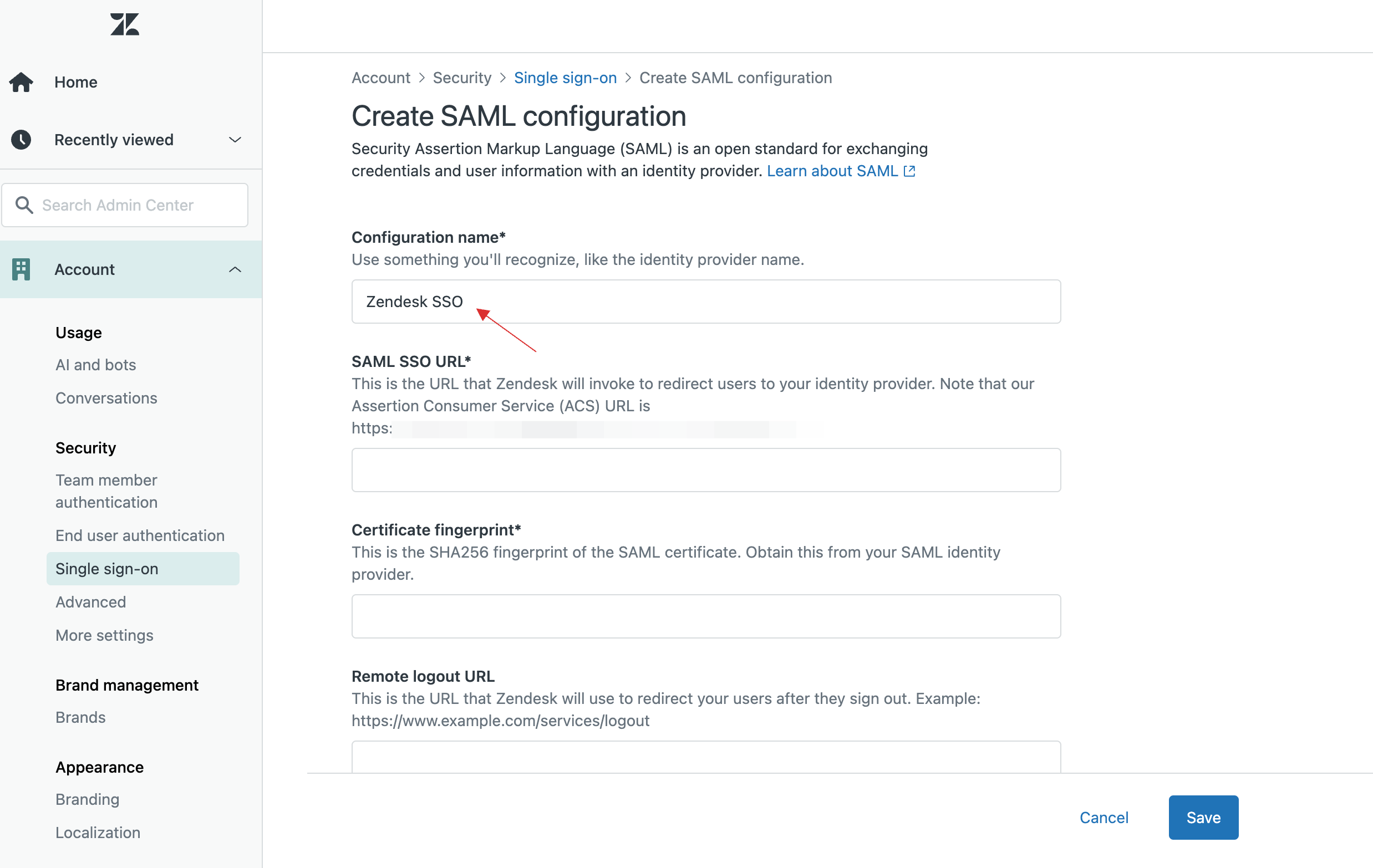
12 Return to your dashboard, go to Applications > SSO, and click on the created Zendesk SSO.
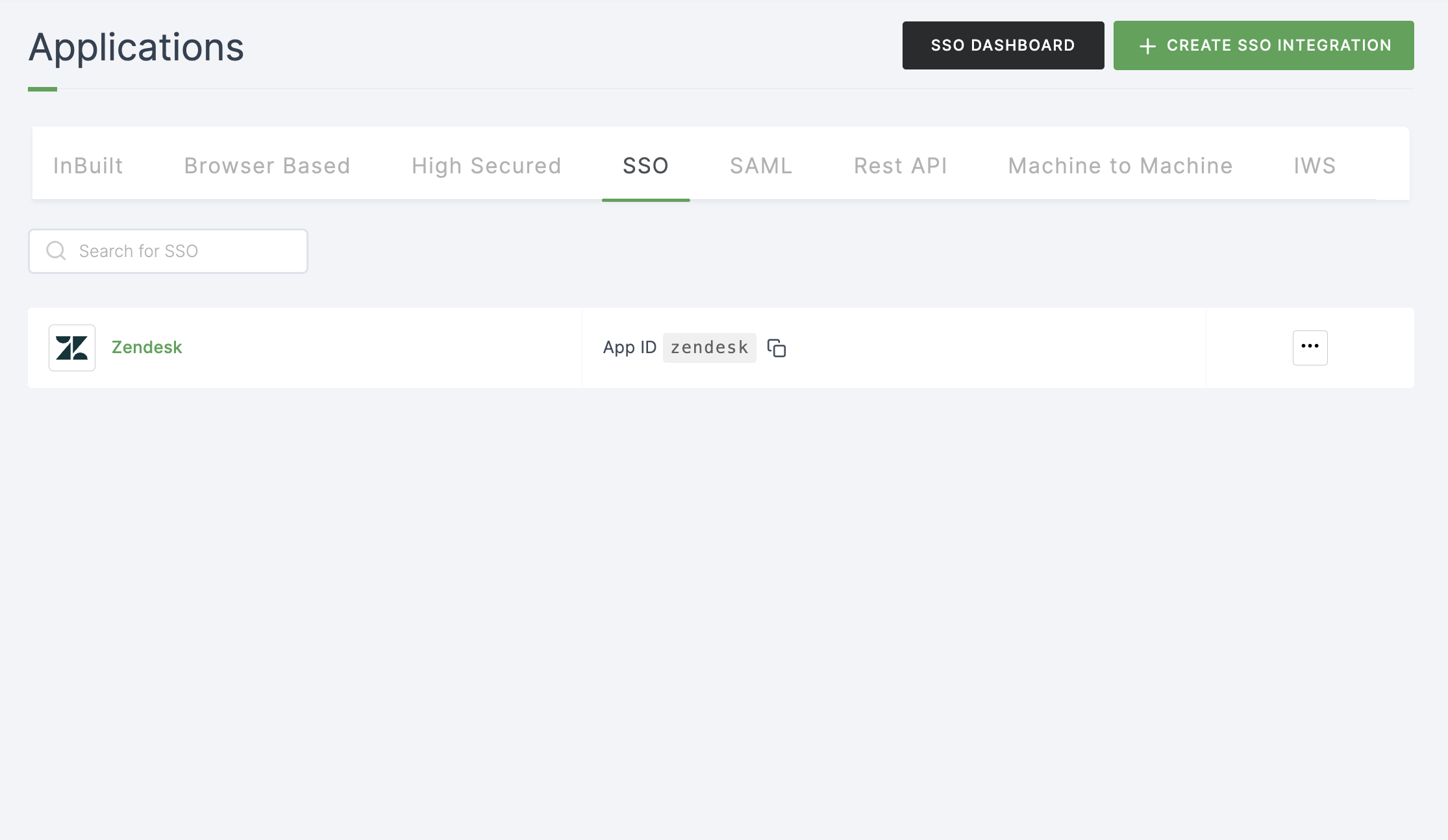
13 Click on Metadata, where the list of endpoints for the particular SSO will be available. Copy the Login Endpoint.
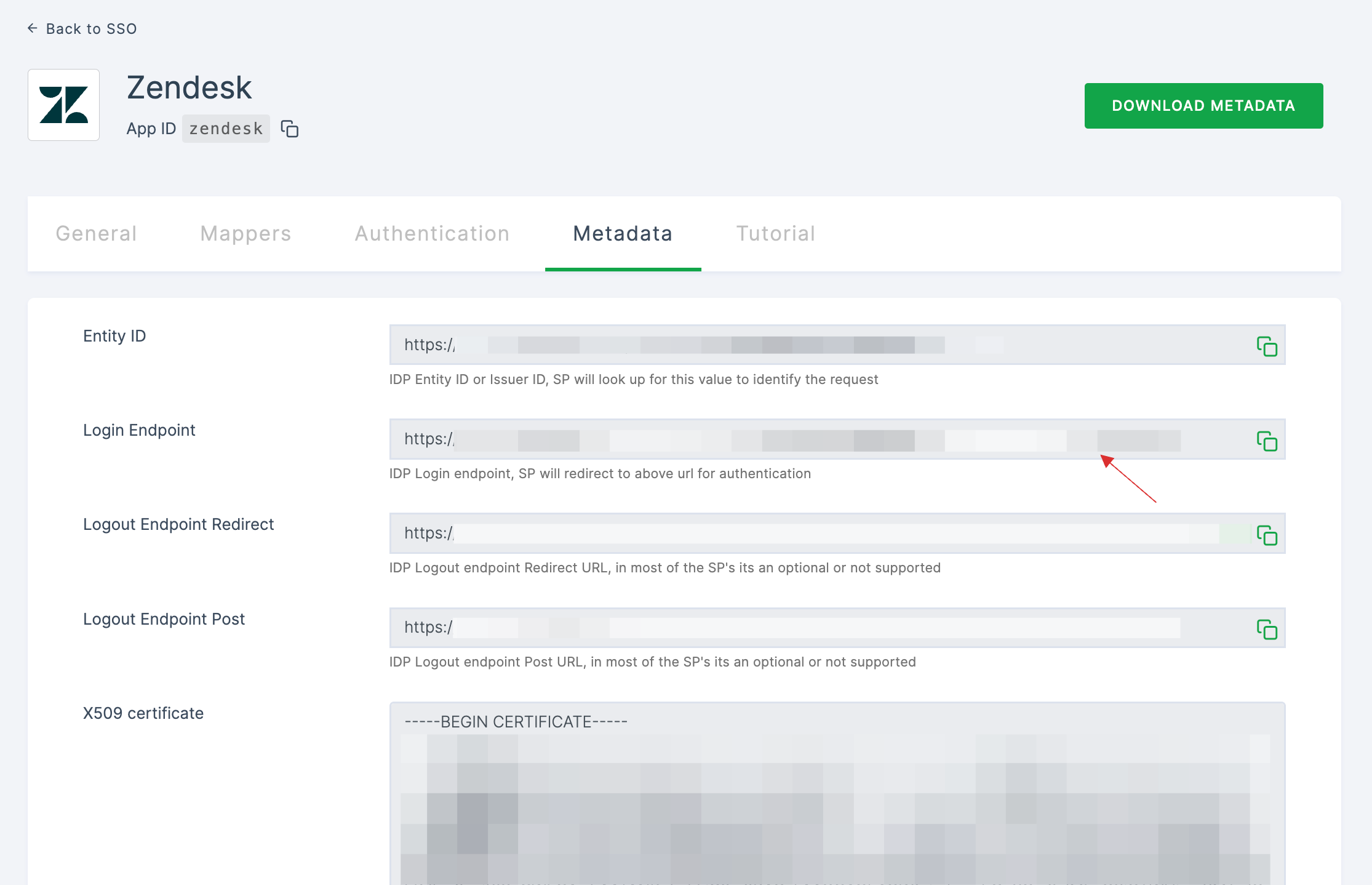
14 Switch to Zendesk, paste the Login Endpoint in SAML SSO URL.
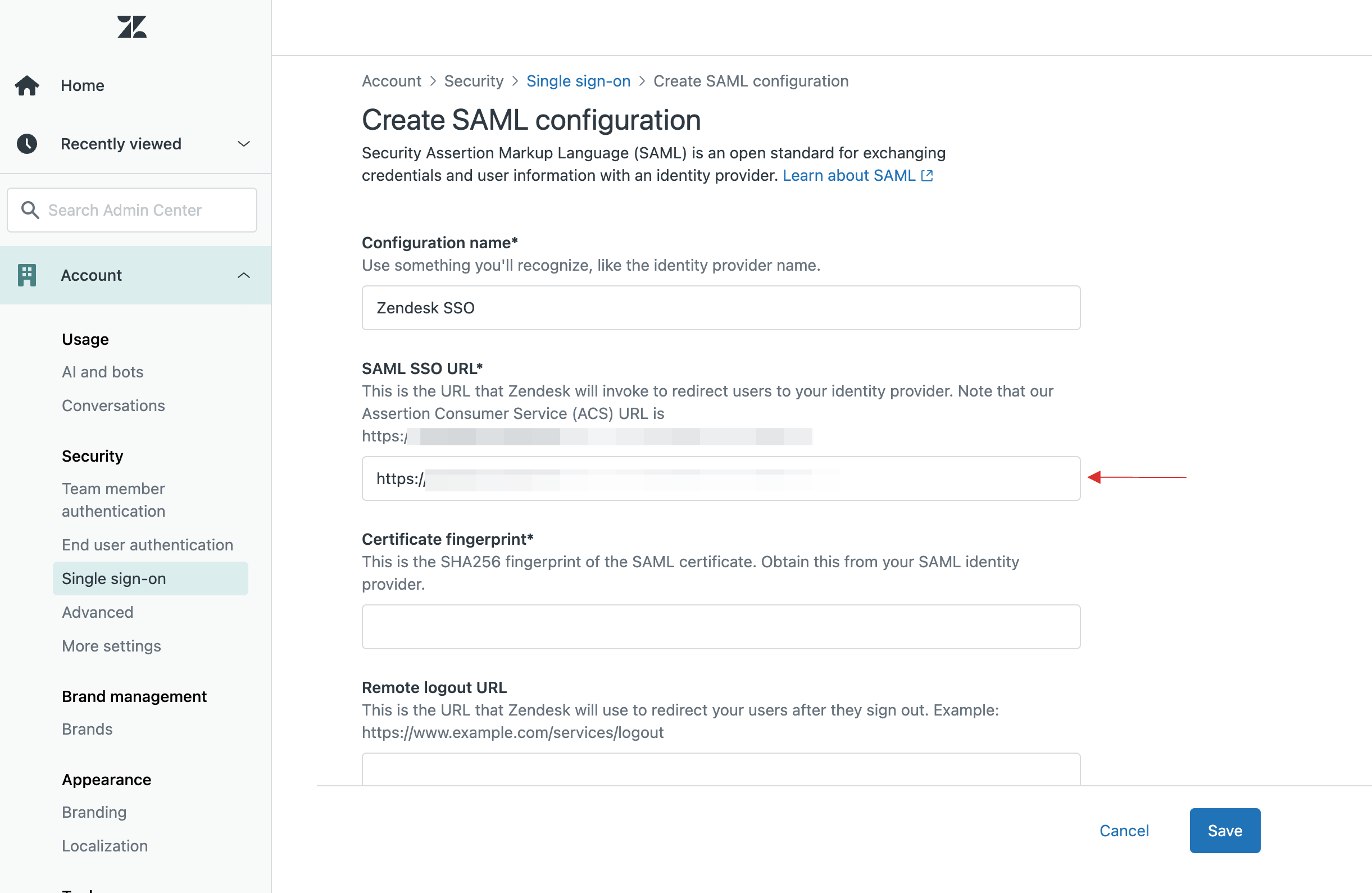
15 Return to your dashboard, before copying the X509 Thumbprint, change the Algorithm to SHA256.
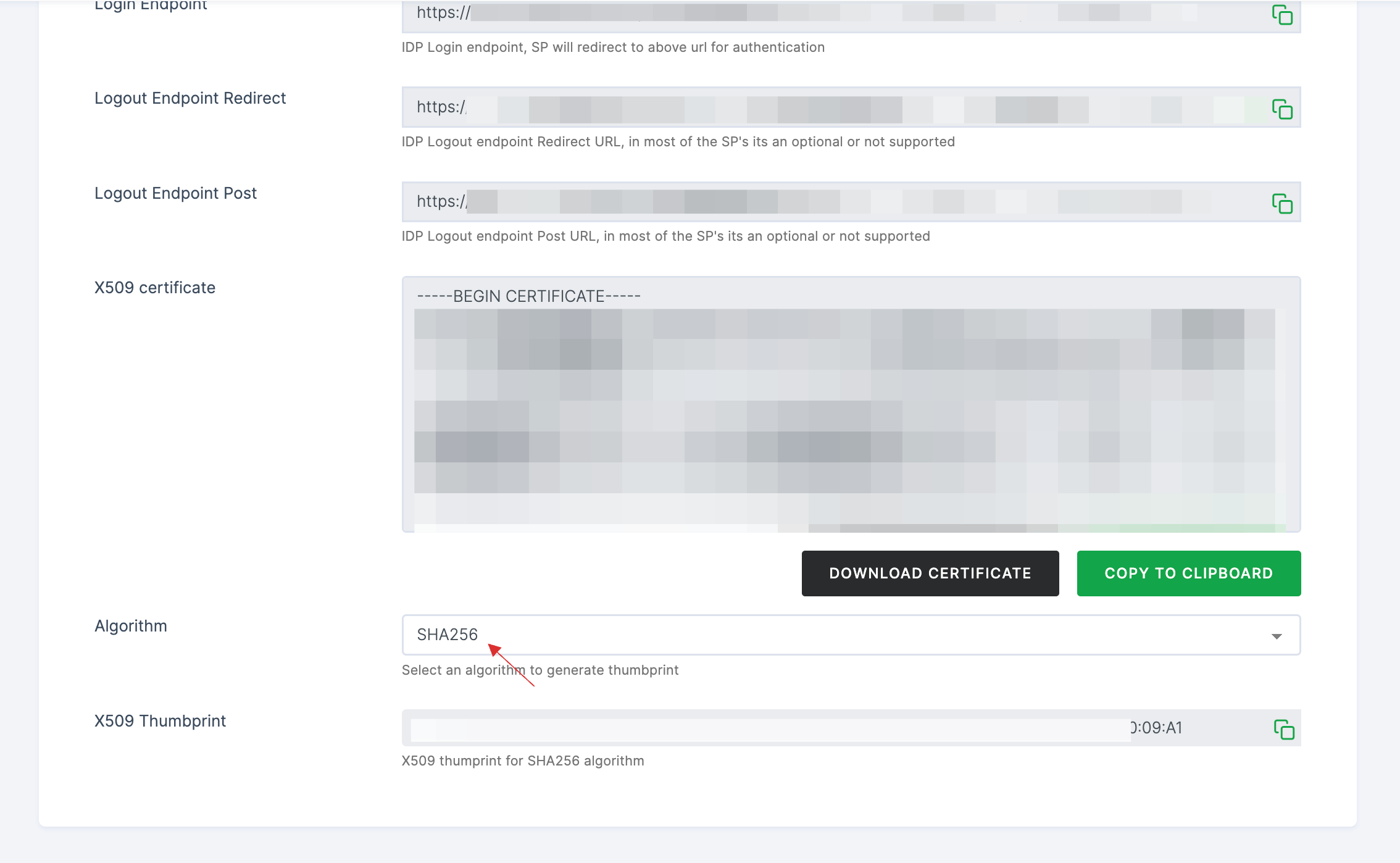
16 Copy the X509 Thumbprint.
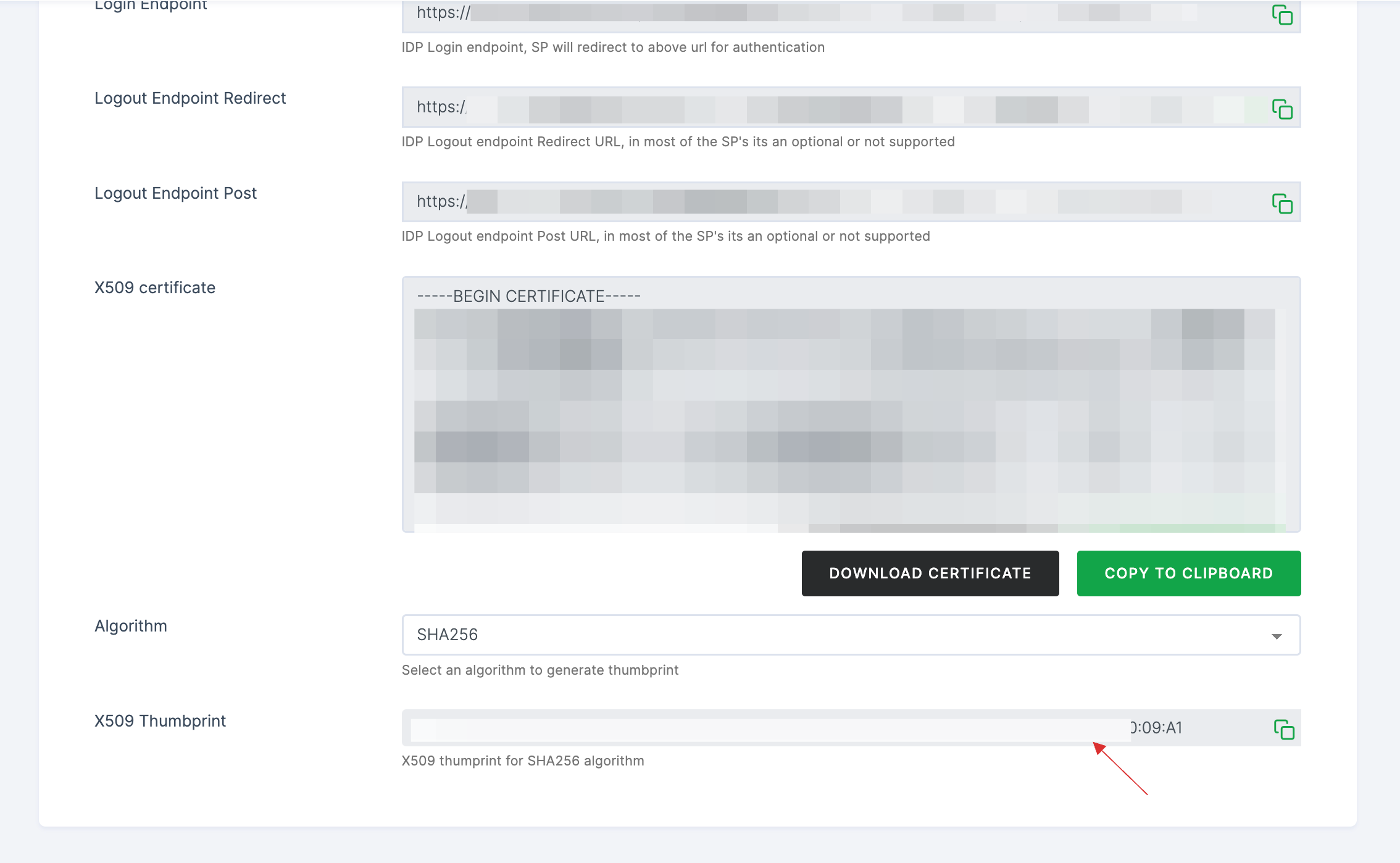
17 Switch to Zendesk, paste the X509 Thumbprint in Certificate fingerprint.
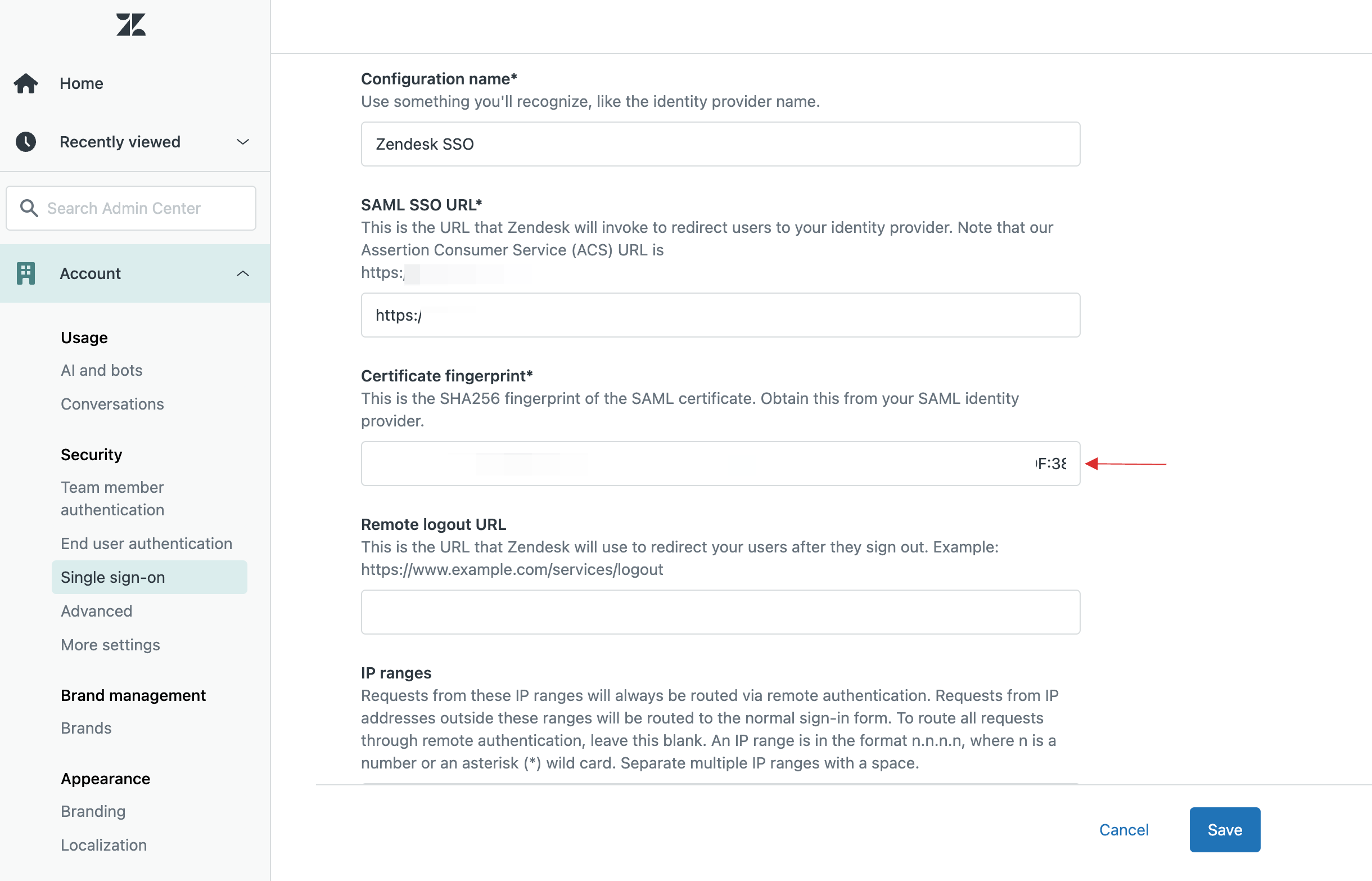
18 Return to your dashboard, copy the Logout Endpoint Redirect.
Copy the URL from the highlighted point.

19 Switch to Zendesk, paste the copied Logout Endpoint Redirect in Remote logout URL.
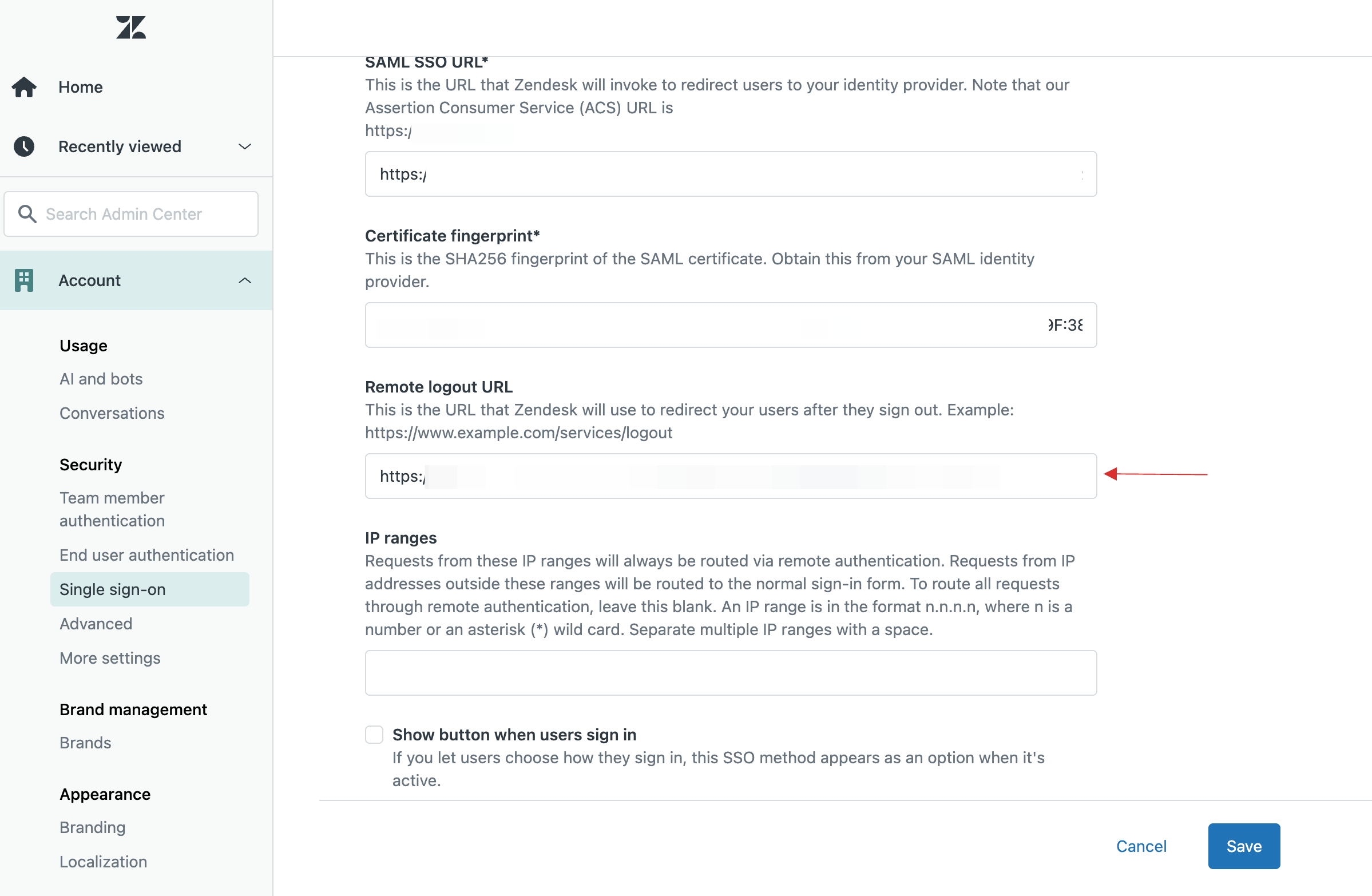
20 Click on Save.
21 Now, click on Team member authentication under Security.
22 Check on External authentication.
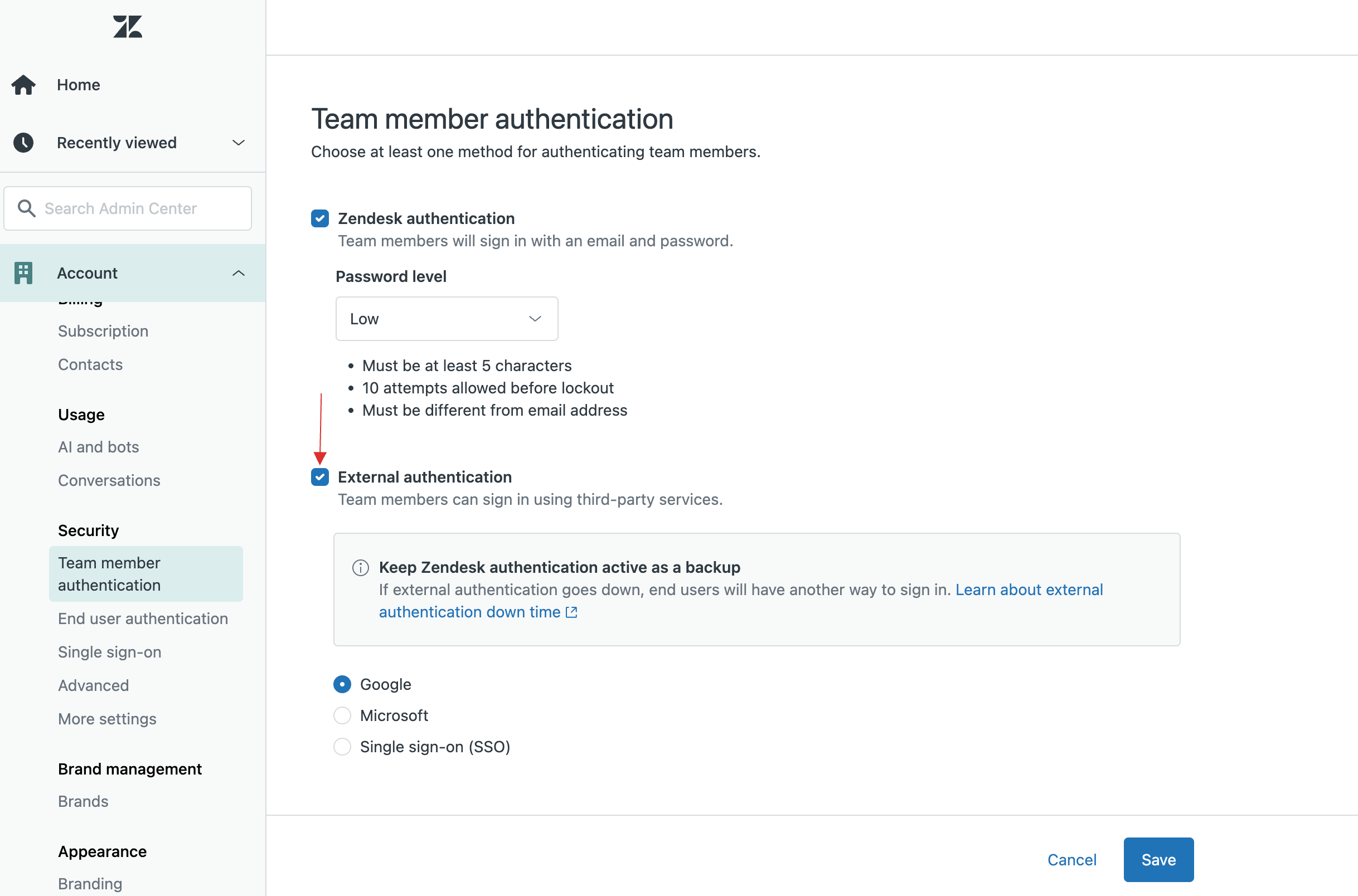
23 Then, check on Single sign-on(SSO) and Zendesk.
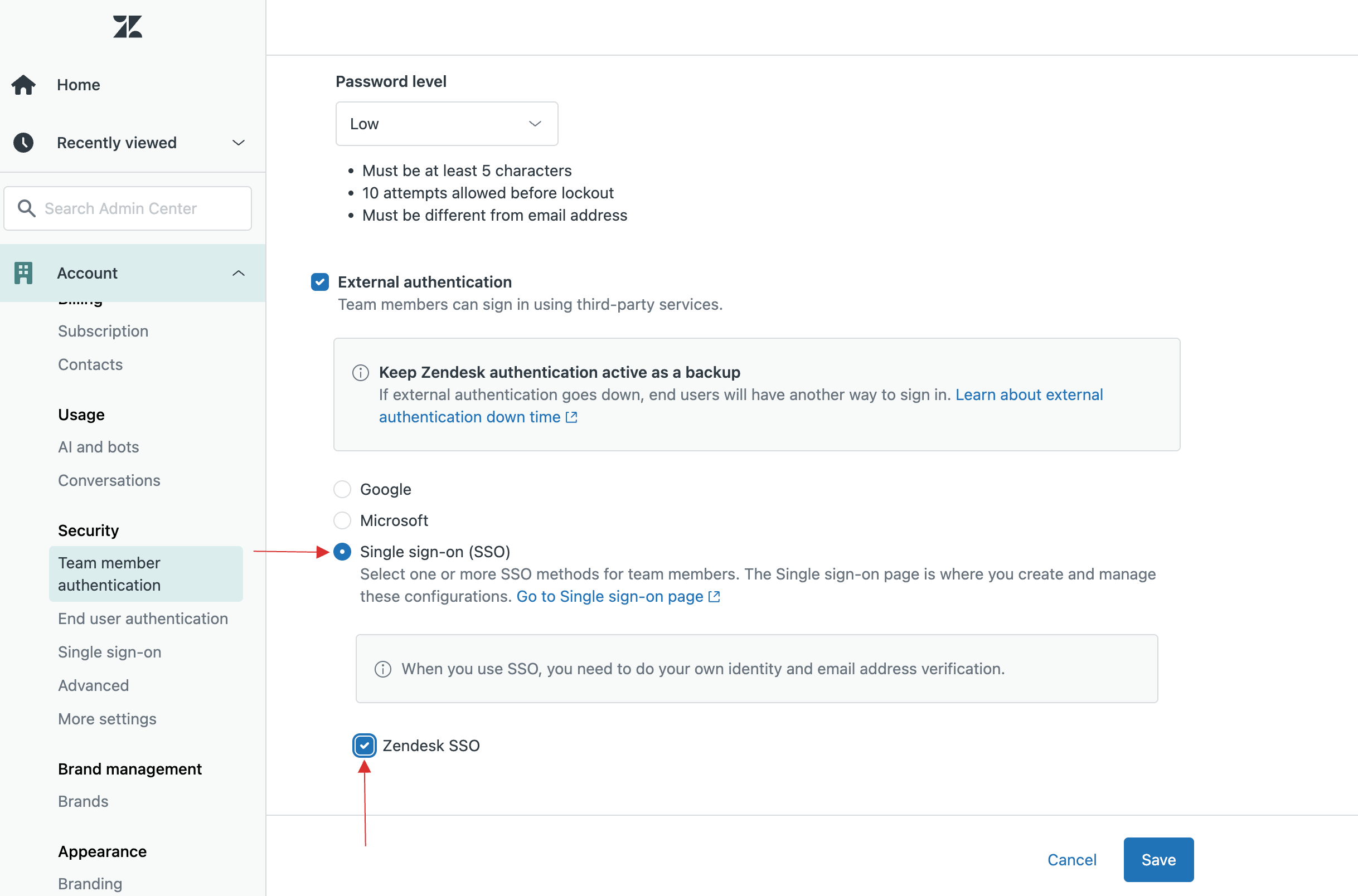
24 Click on Save.
25 Navigate to End user authentication.
26 Check on External authentication and Zendesk.
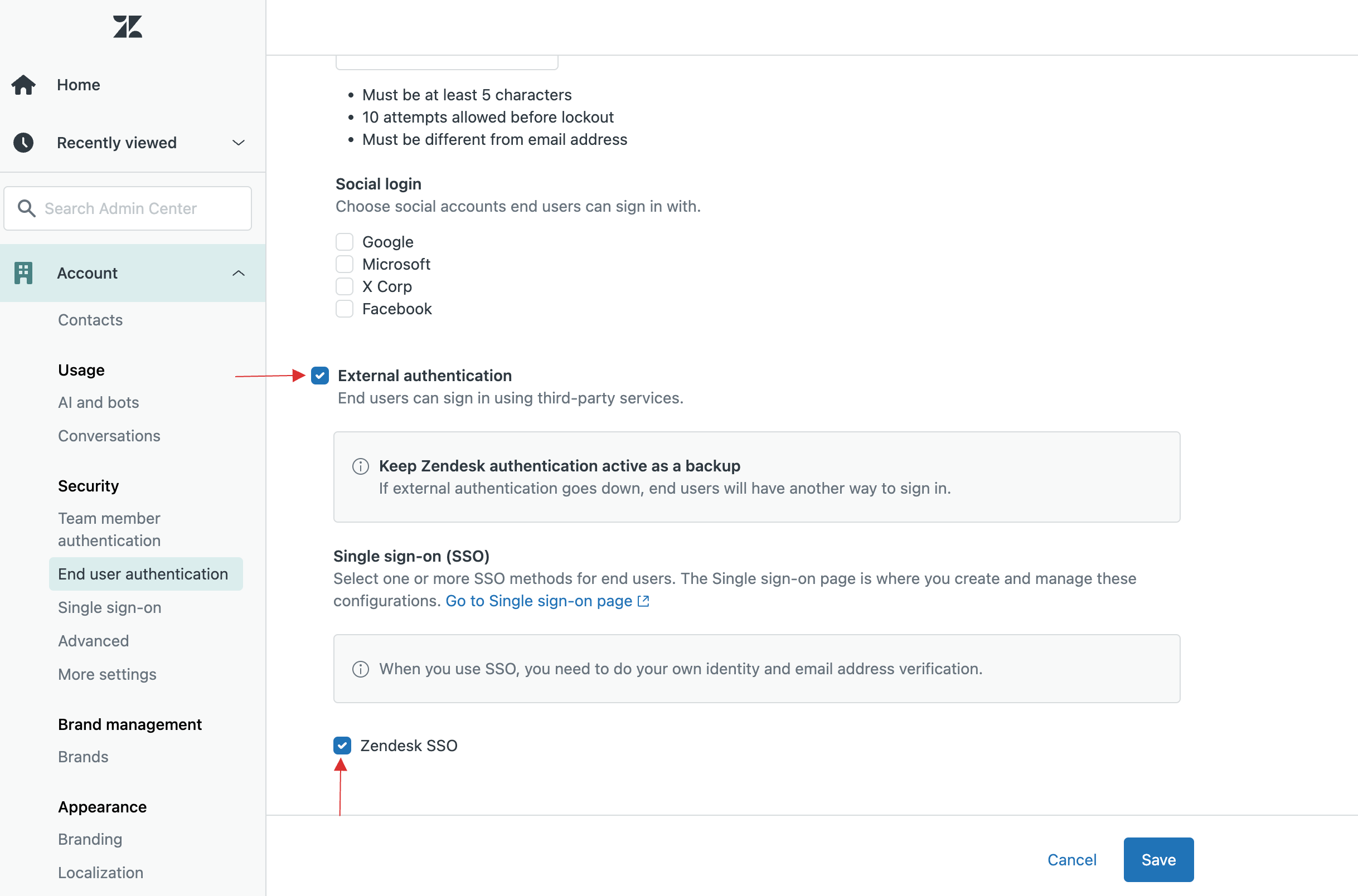
27 Click on Save.
28 Return to your dashboard, assign a user with Zendesk role. To do so, navigate to Users or Workspace Admins, click on the user you want to assign the role.
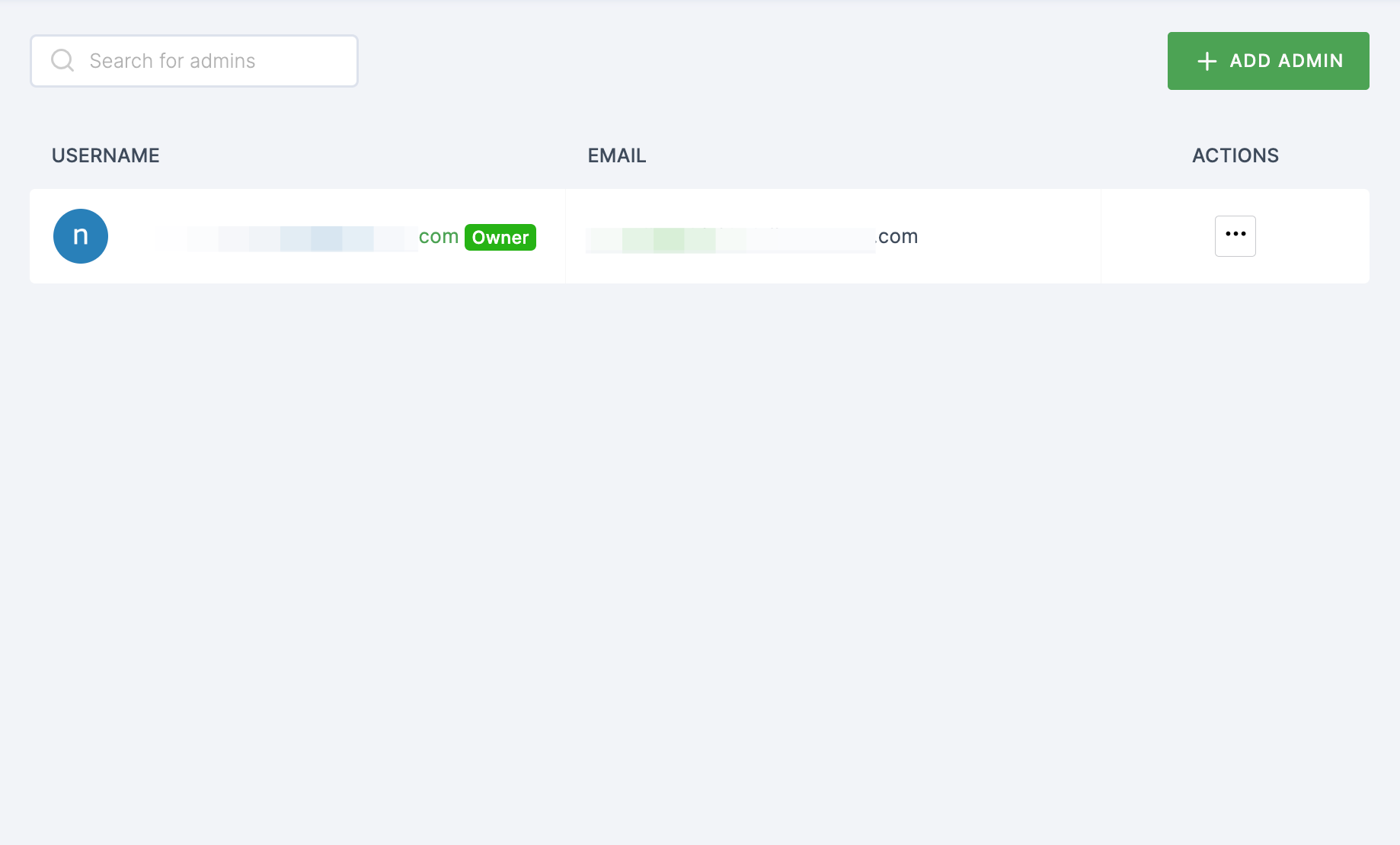
29 You will be taken to the user's Details tab, click on Roles & Groups.
30 Select List View and click on + ADD ROLE.
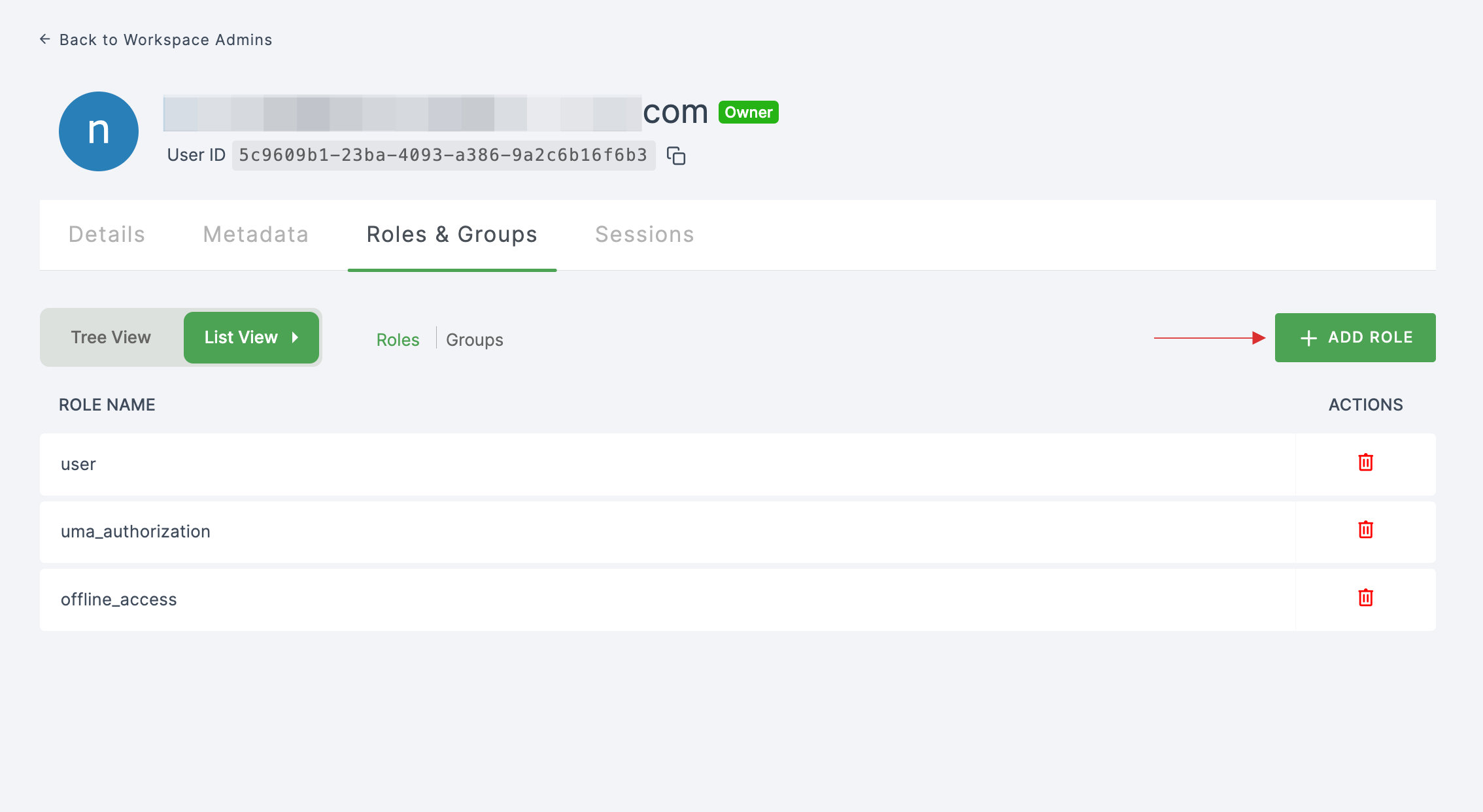
31 The available roles will appear; select sso-zendesk-Zendesk-role and click on ADD ROLES.
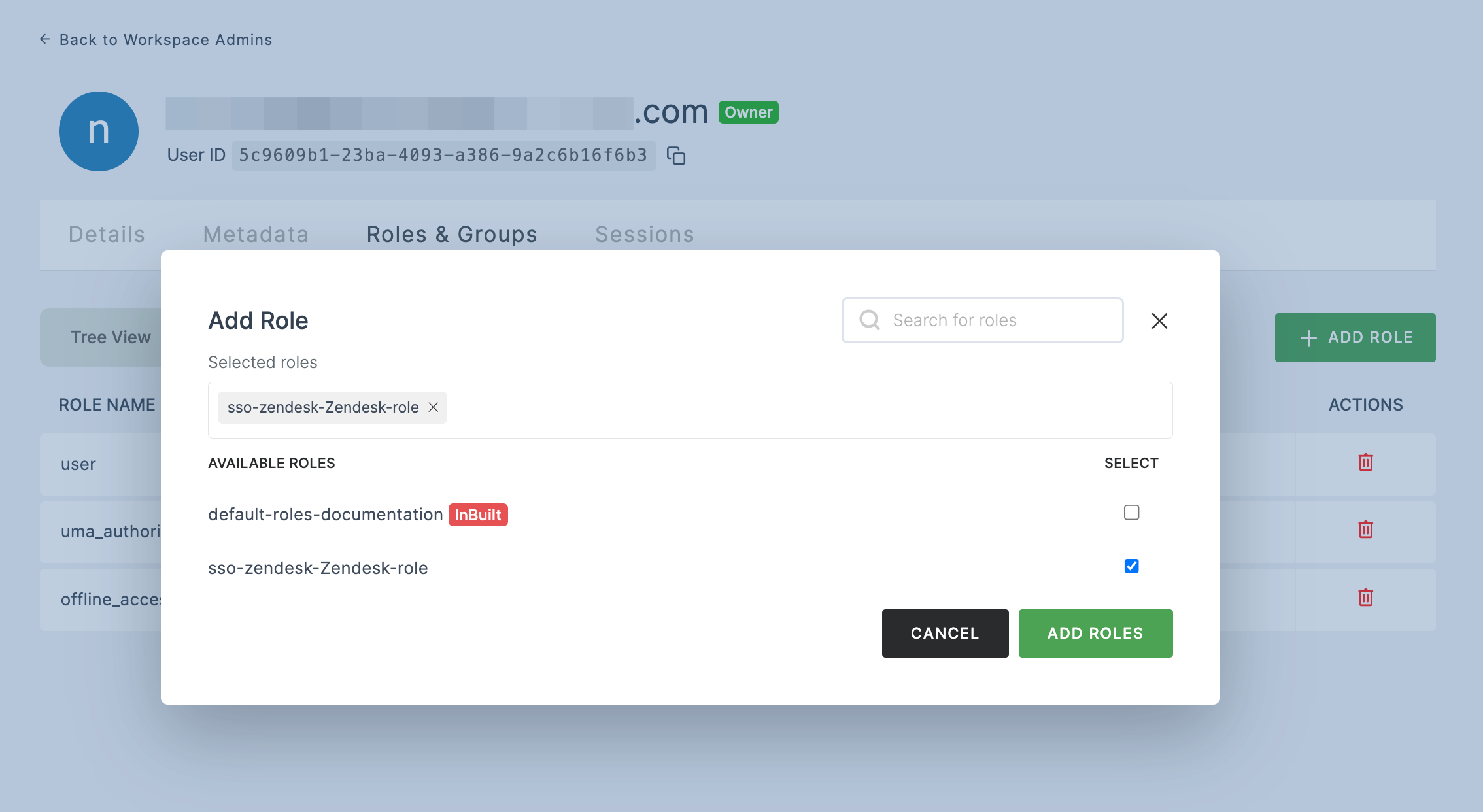
32 To verify whether SSO has been successfully enabled, go to Applications > SSO, click on SSO DASHBOARD button.
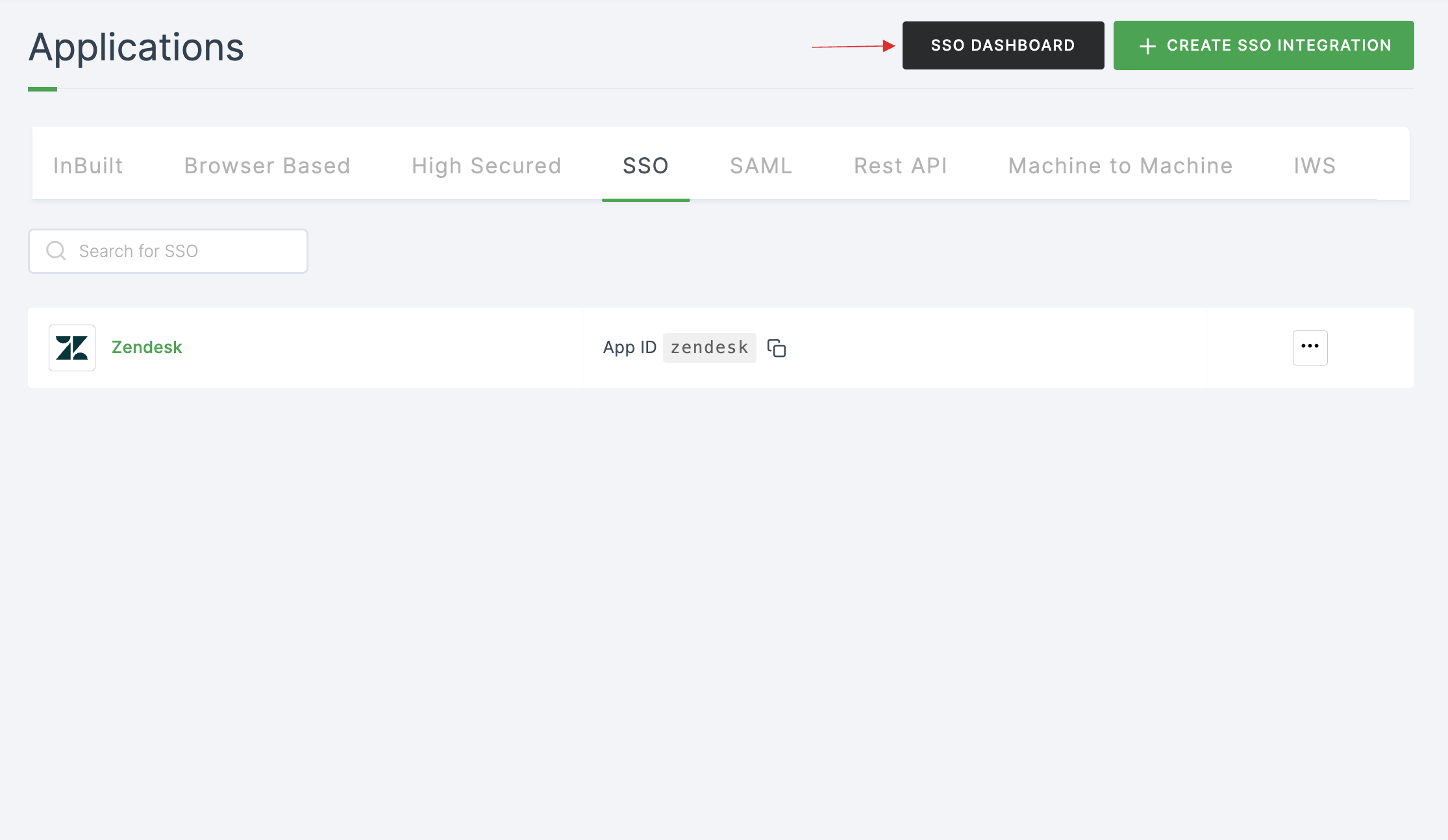
33 The Zendesk SSO will be enabled successfully.