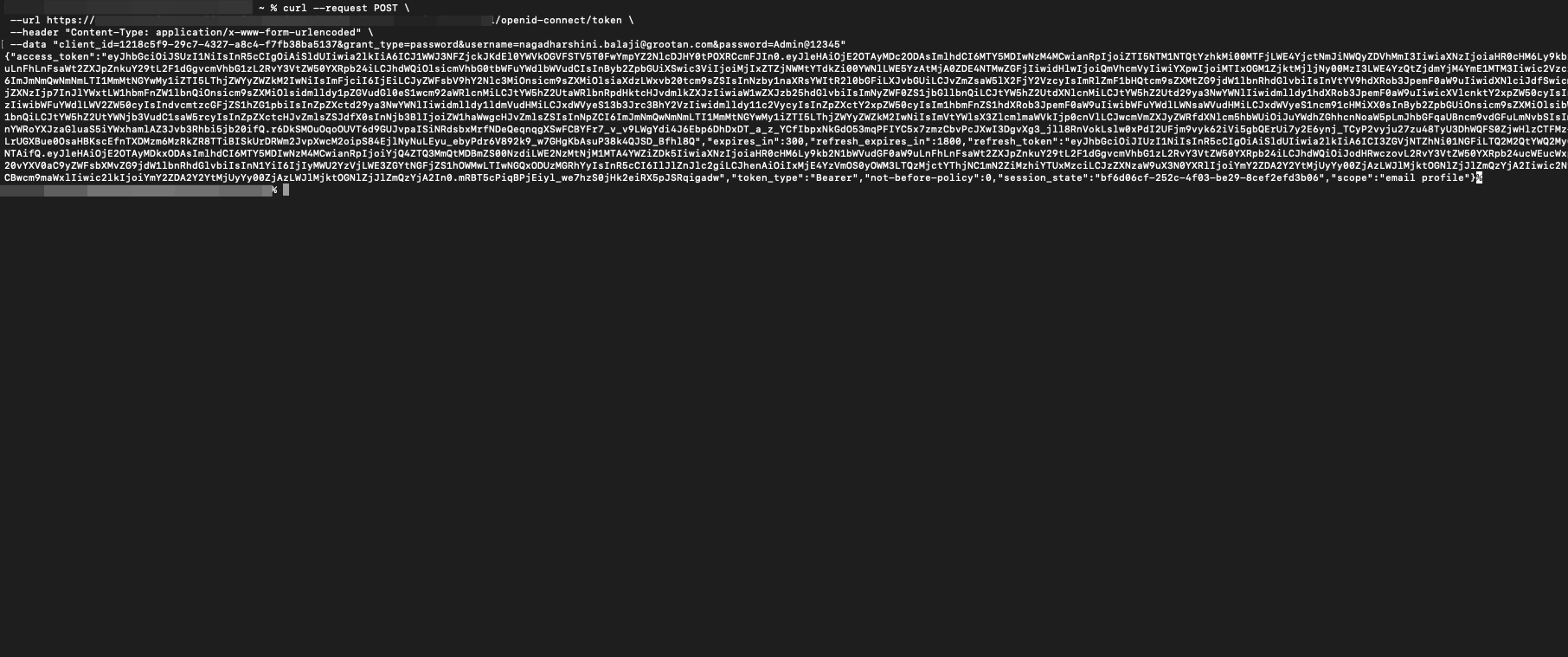Application Execution
Understanding how our application works is essential for getting the most out of it and making the most of its features. This can be achieved by executing the application and ensuring that user access management is validated effectively.
It is mandatory that you have an application, if you don't have, create one.
Execution specific to Browser Based and High Secure
1 Go to Dashboard > Applications.
2 Click on the application tab you wish to try and execute.
3 Click the name of the application you wish to view
4 The application's General page will be displayed.
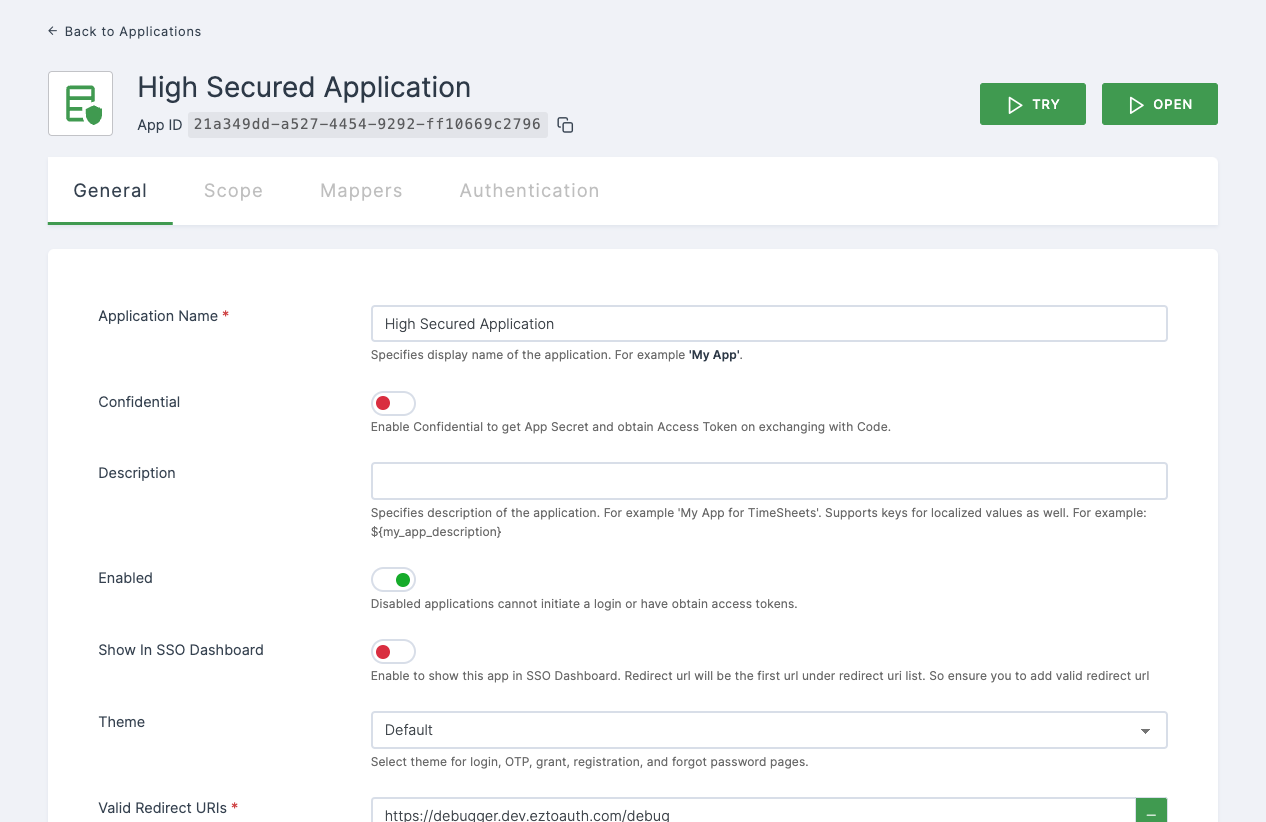
If there is any authentication flows, ensure that Override Authentication is enabled and properly configured. Otherwise, the default authentication (i.e., workspace-level settings) will be executed.
5 On the top right, click on TRY, a URL will be displayed.
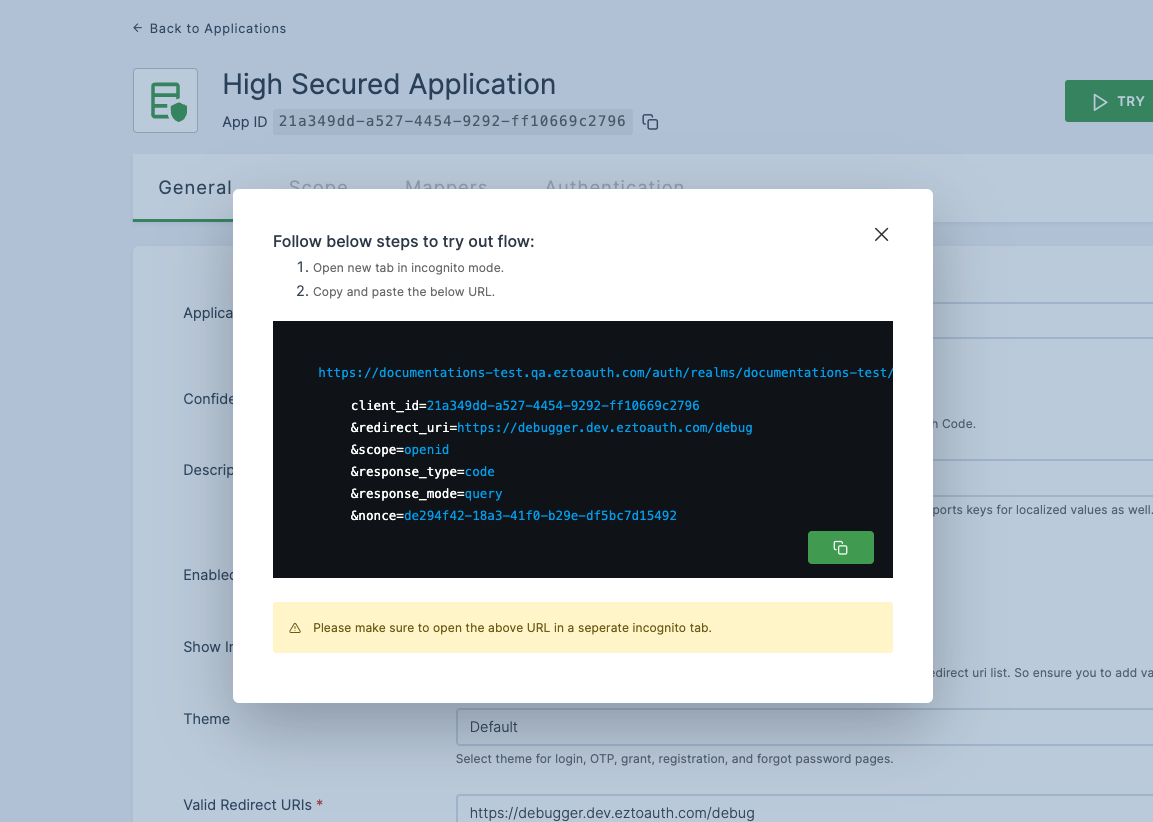
6 Copy the URL and open an incognito browser.
7 Paste the URL.
8 The flow will execute with the configured authentication flows, which can be an onboarding or login flow.
9 If the execution is successful, you will be redirected to the debugger.
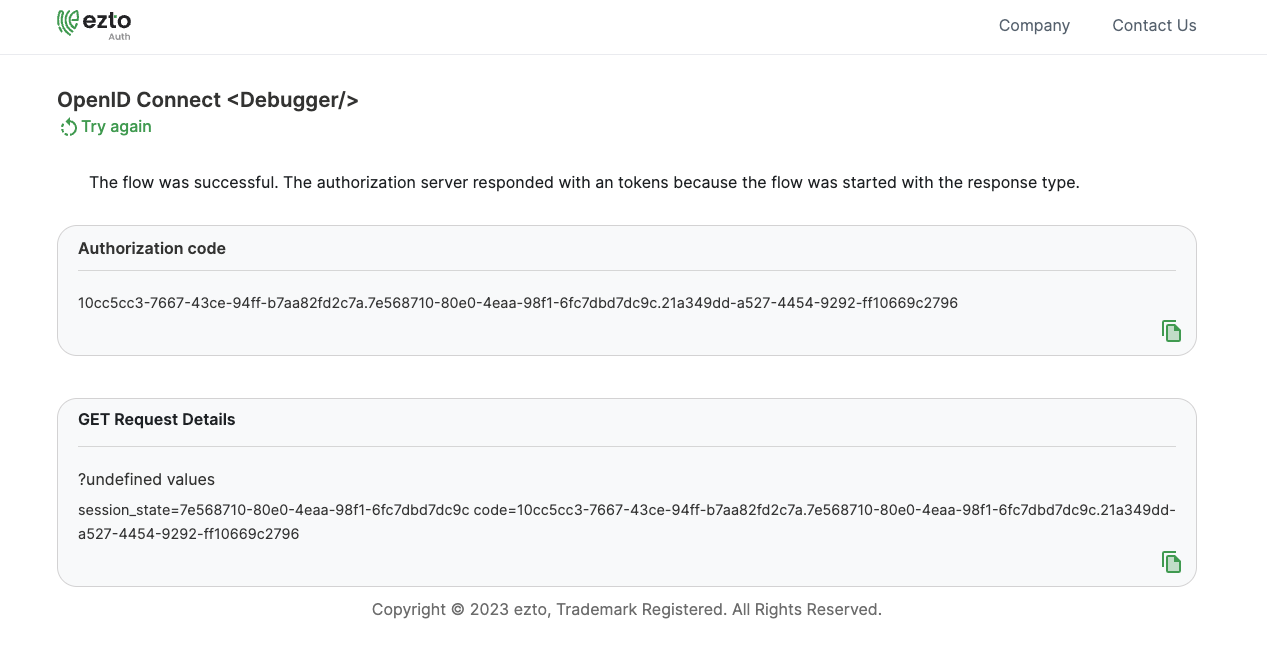
Execution specific to SSO, SAML, and IWS
1 Go to Dashboard > Applications.
2 Click on the application tab you wish to try and execute.
Make sure you have configured all the necessary configs and lastly assign the role to the user you wish to provide access to. To learn how to assign roles to a user, please see Assign User Roles.
3 Upon assigning the role, the application will appear on the SSO dashboard page.
4 Go to Applications > SSO and click on SSO DASHBOARD
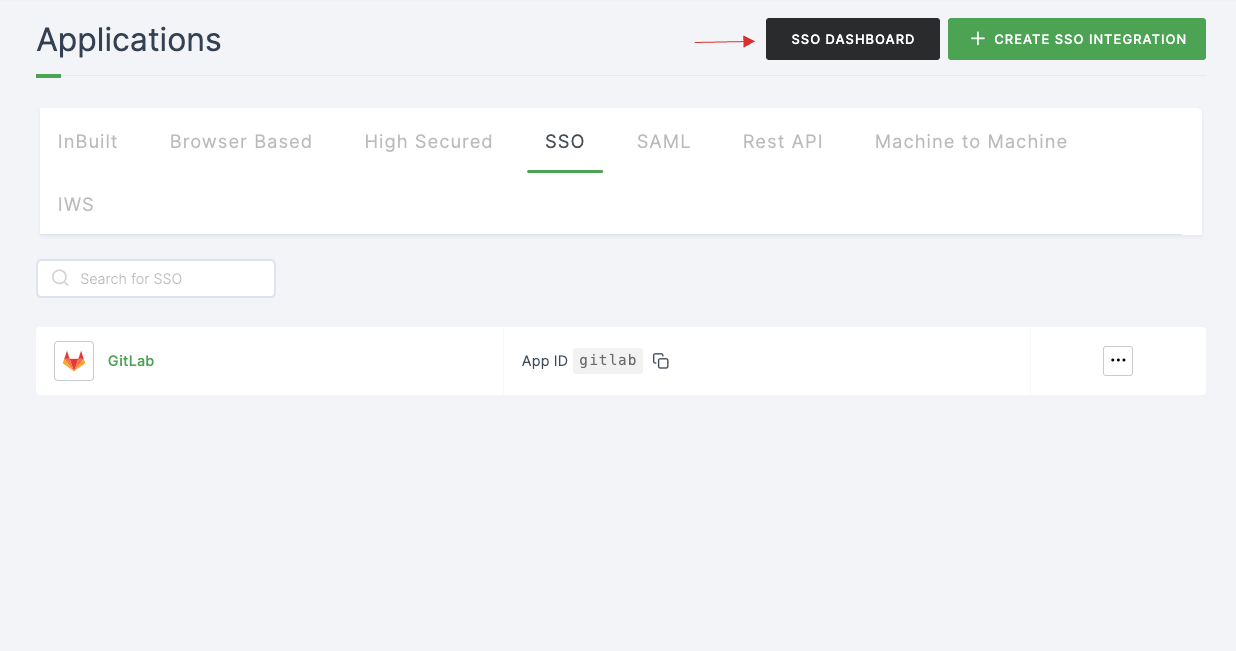
5 You will be directed to the SSO dashboard page.
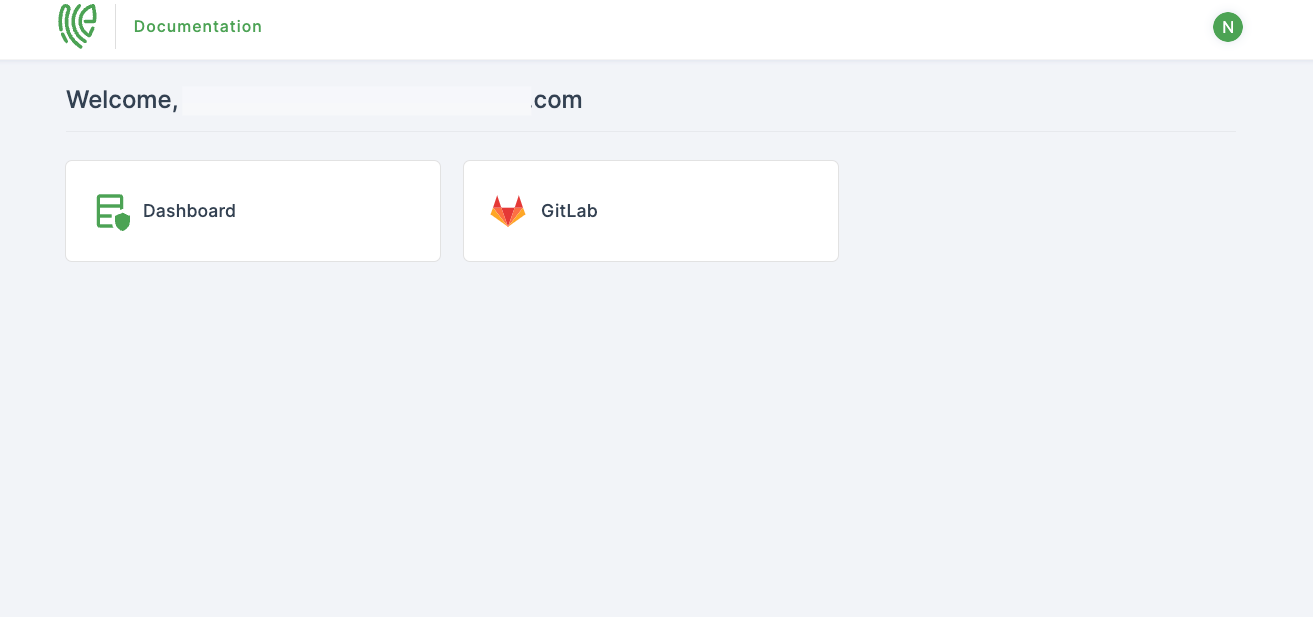
6 Click on the application, you wish to access.
7 You will be successfully redirected to the chosen application.
Execution specific to Rest API and Machine to Machine
1 Go to Dashboard > Applications.
2 Click on the application tab you wish to try and execute.
3 Click the name of the application you wish to view
4 The application's General page will be displayed.
5 On the top right, click on TRY, a URL will be displayed.
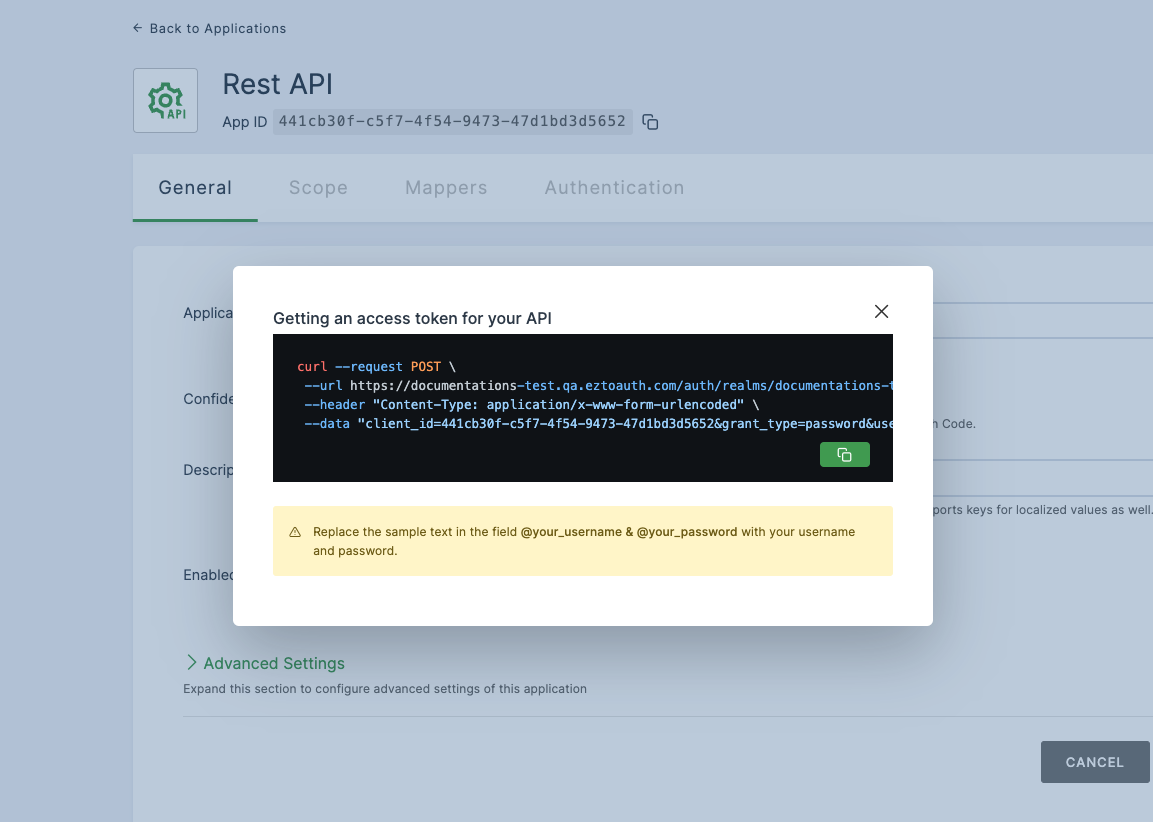
6 Copy the URL, open terminal in your system.
7 Paste the URL.

Make sure to replace the underlined (i.e; {@your_username}&password={@your_password}) with your workspace username and password.
8 Run the curl url.
9 The access token will be generated successfully.