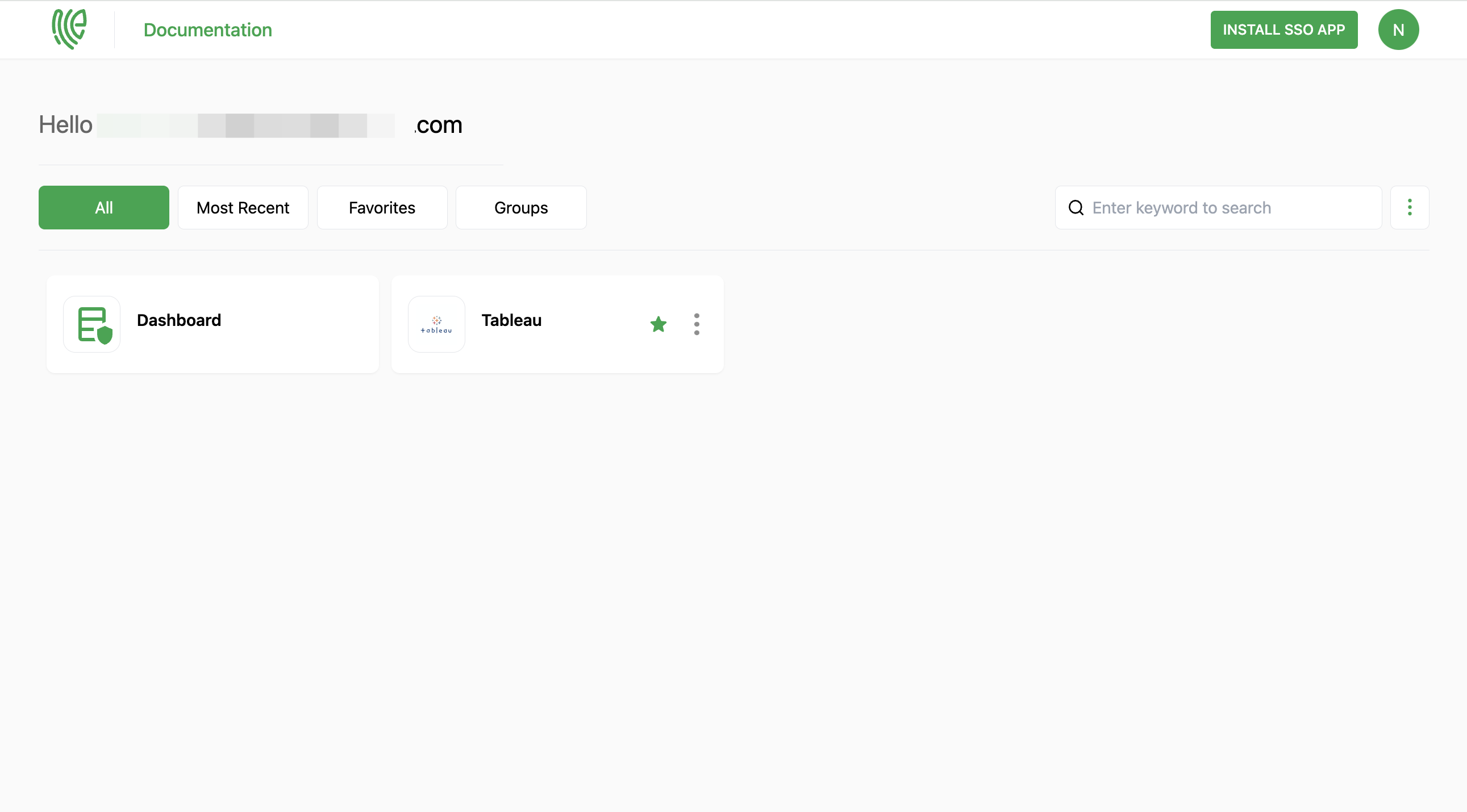Tableau
Tableau is robust data visualization and business intelligence (BI) software, enabling users to connect, visualize, and share insights from their data. The platform provides an interactive and user-friendly environment for creating diverse, interactive, and shareable dashboards.
You must have an account in Tableau.
1 Go to Dashboard > Marketplace > SSO Integrations.
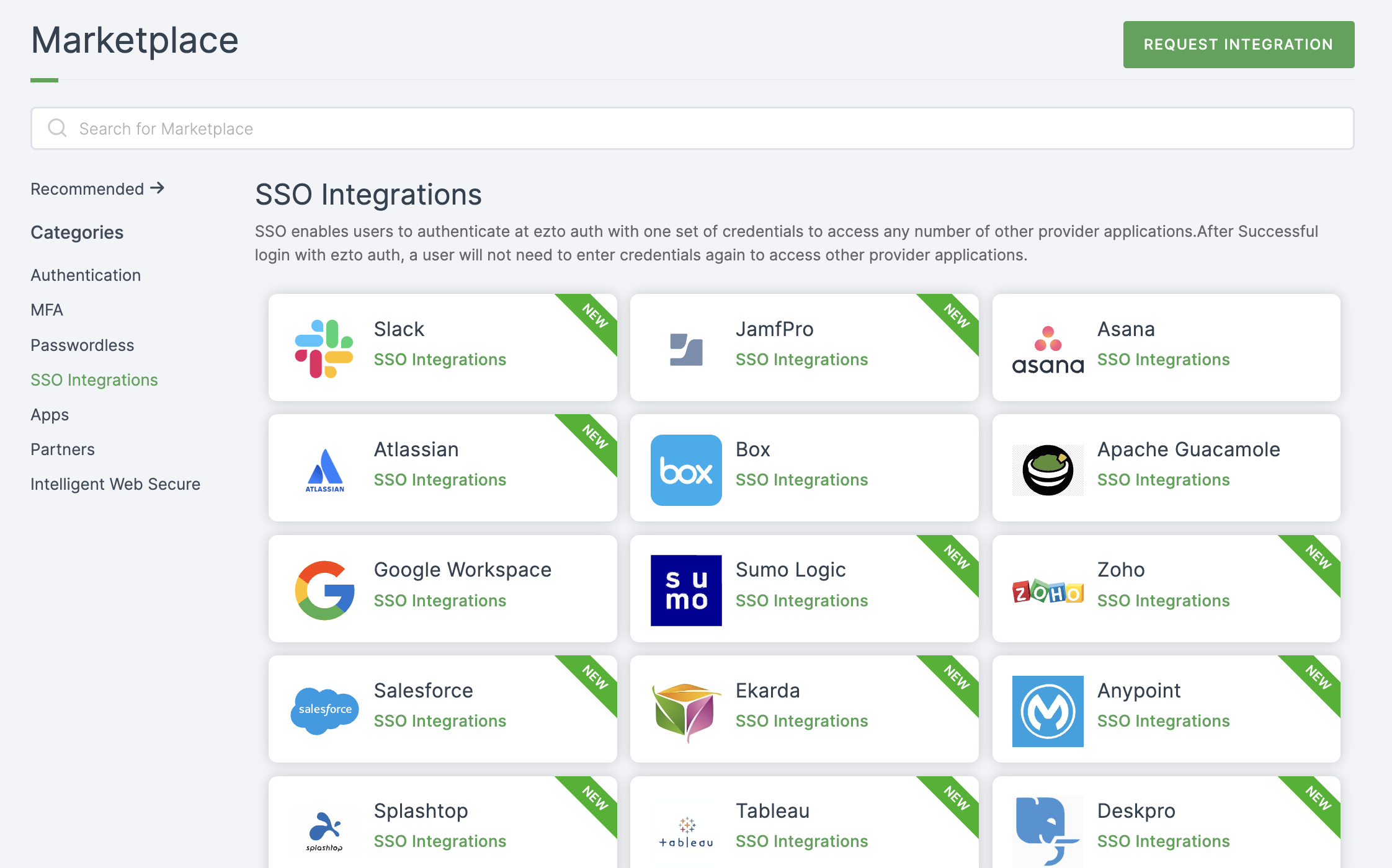
2 Select Tableau from the list.
3 You'll land on the overview page, with an additional tab: Installation (providing a step-by-step installation guide).
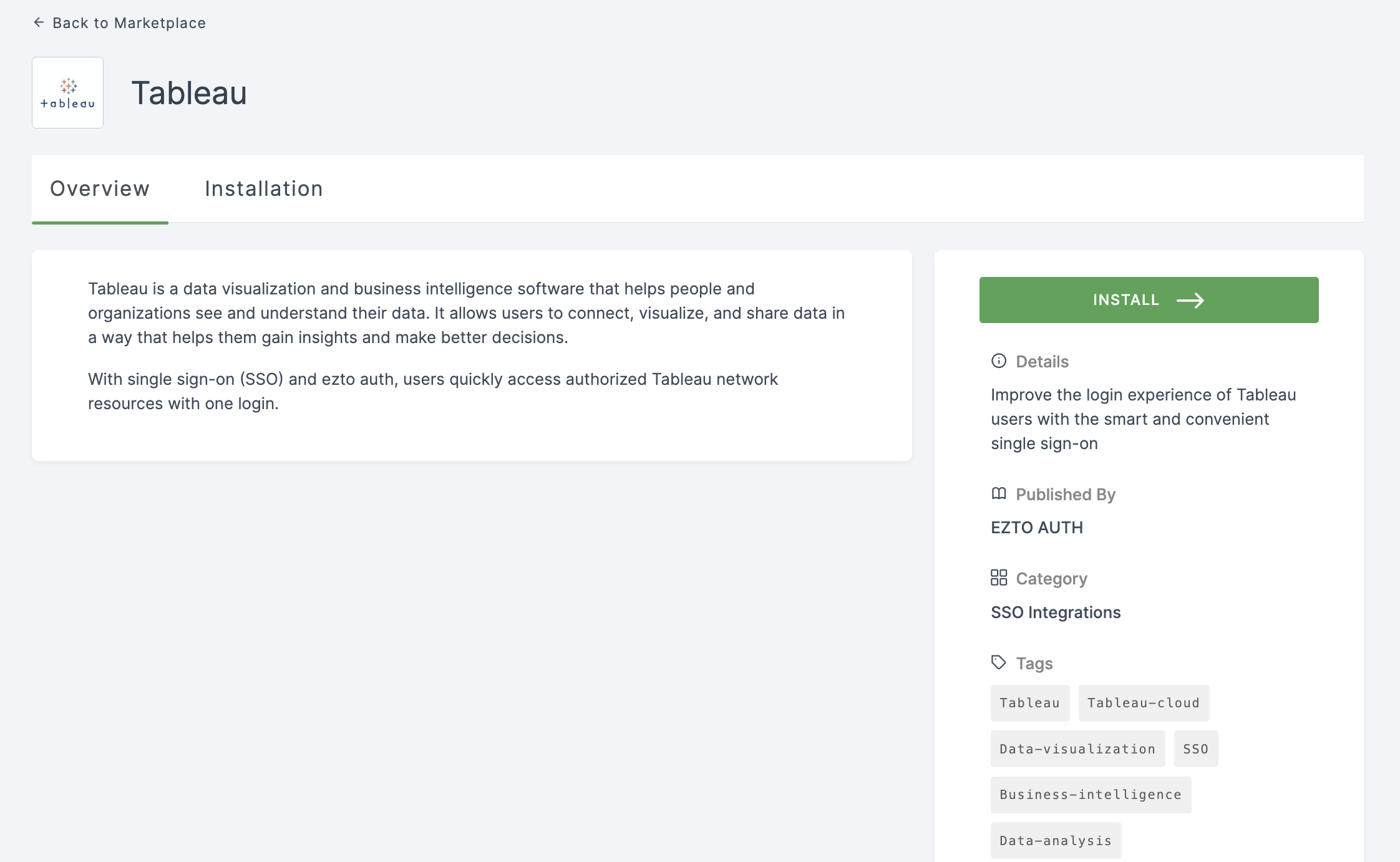
4 Click on INSTALL.
5 Provide a Name, and for the Entity ID, go to your Tableau Dashboard.
6 Click on Settings.
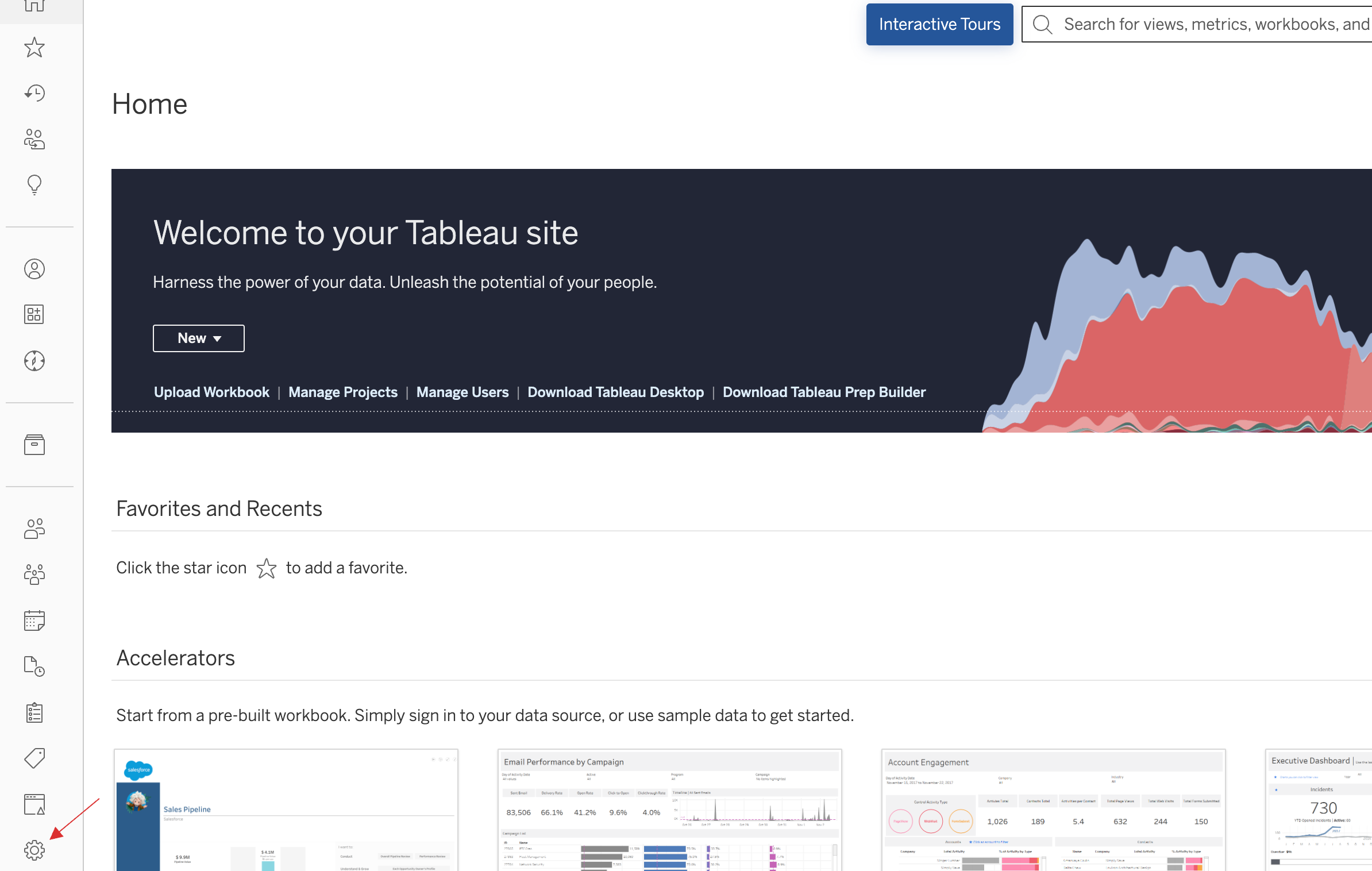
7 Click on the Authentication tab.
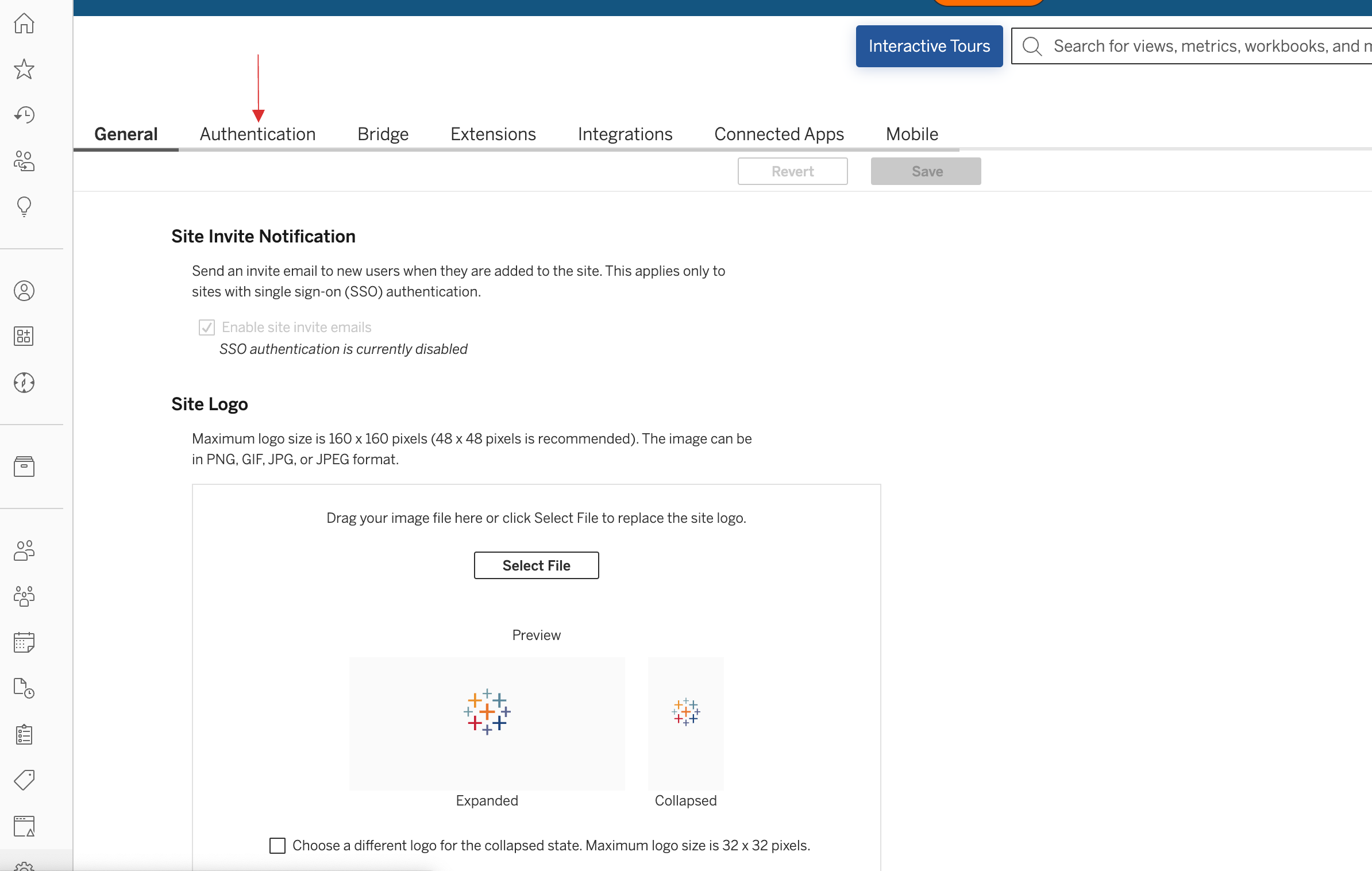
8 Under Authentication types, check on SAML and click on Edit Connection.
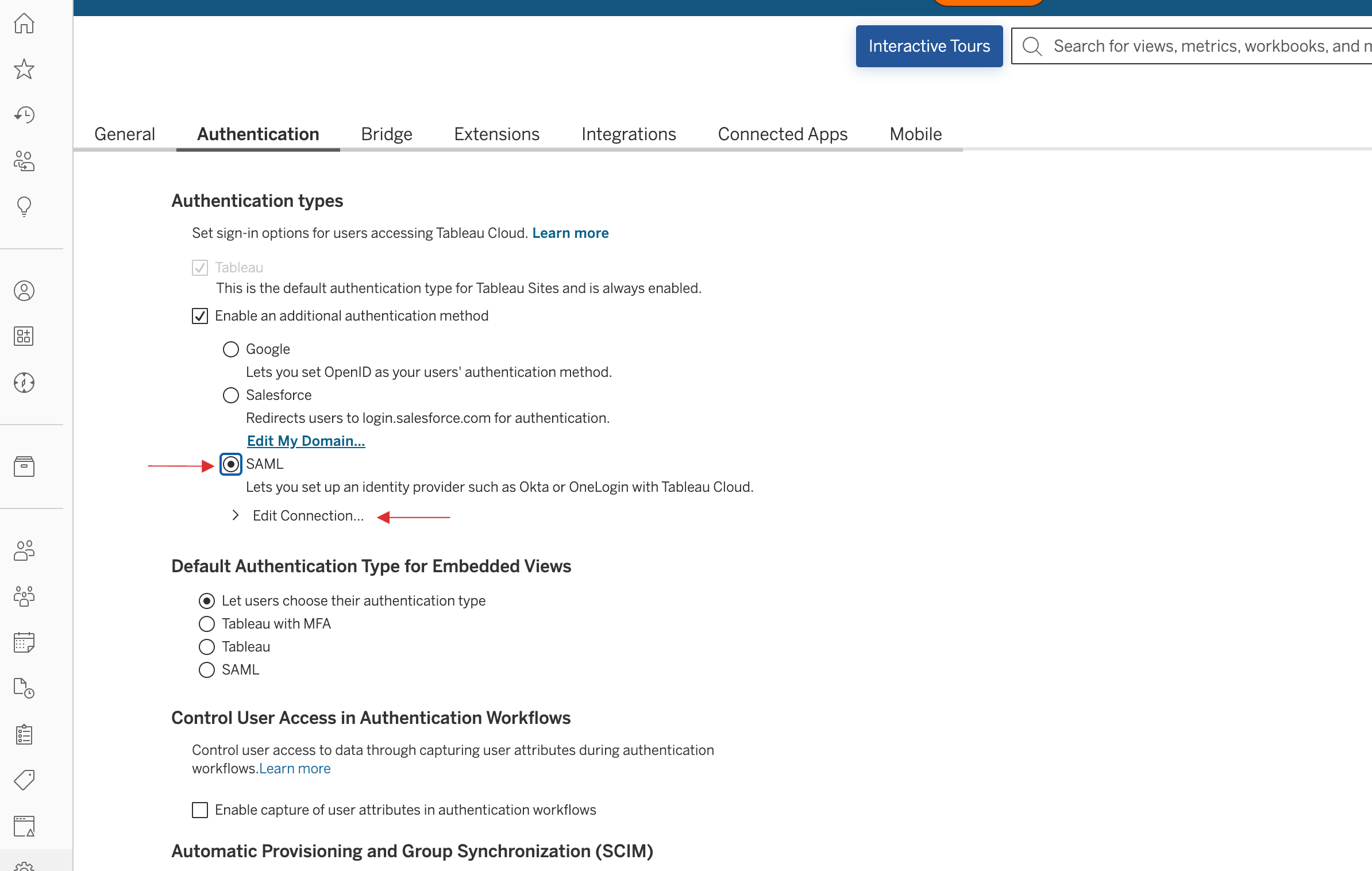
9 The SAML configurations will be displayed.
10 Copy the Entity ID and ACS URL.
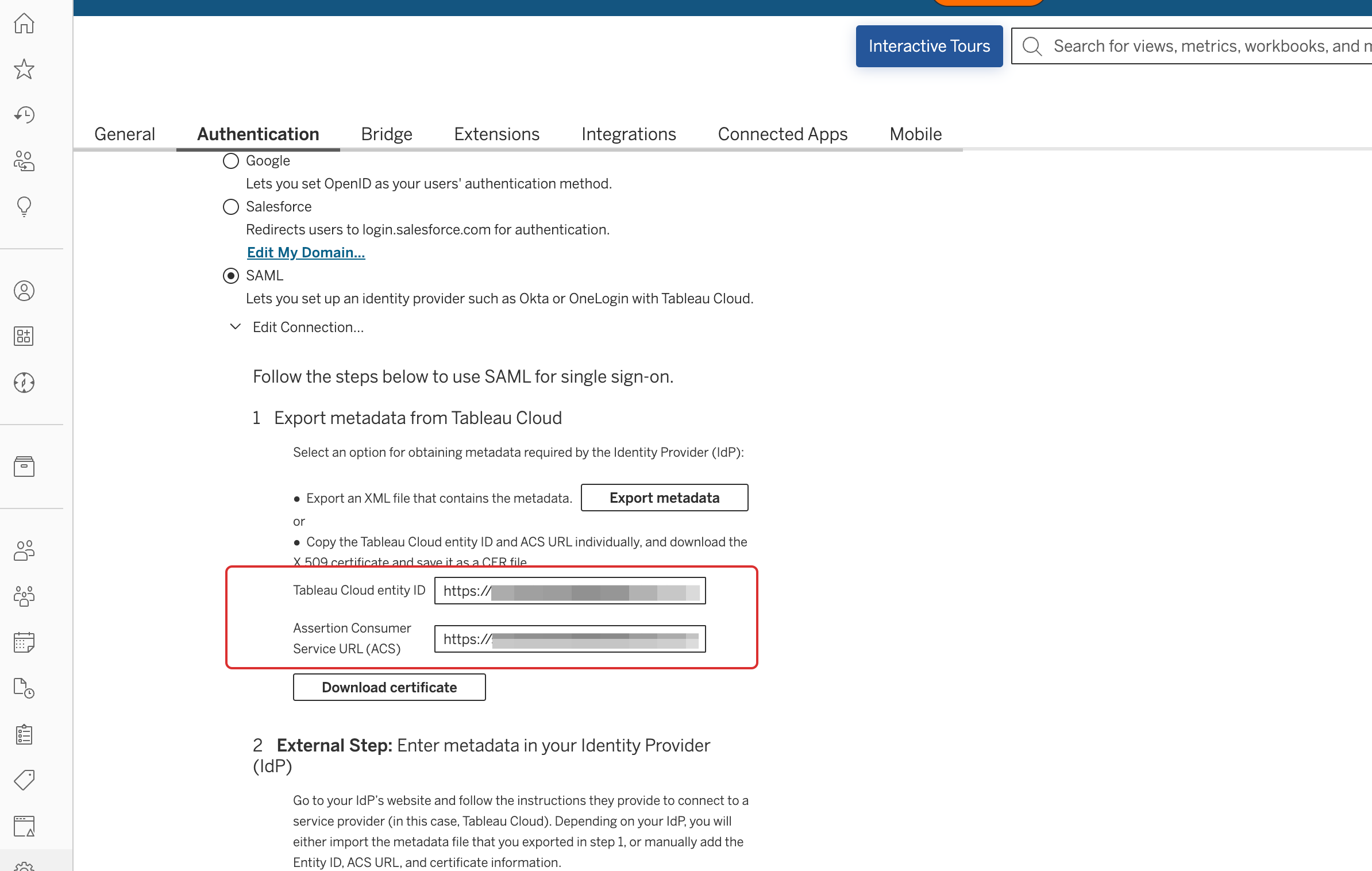
11 Return to your dashboard, paste the Entity ID and ACS URL.
12 Provide the Tableau SSO Logout URL as given: https://sso.online.tableau.com/
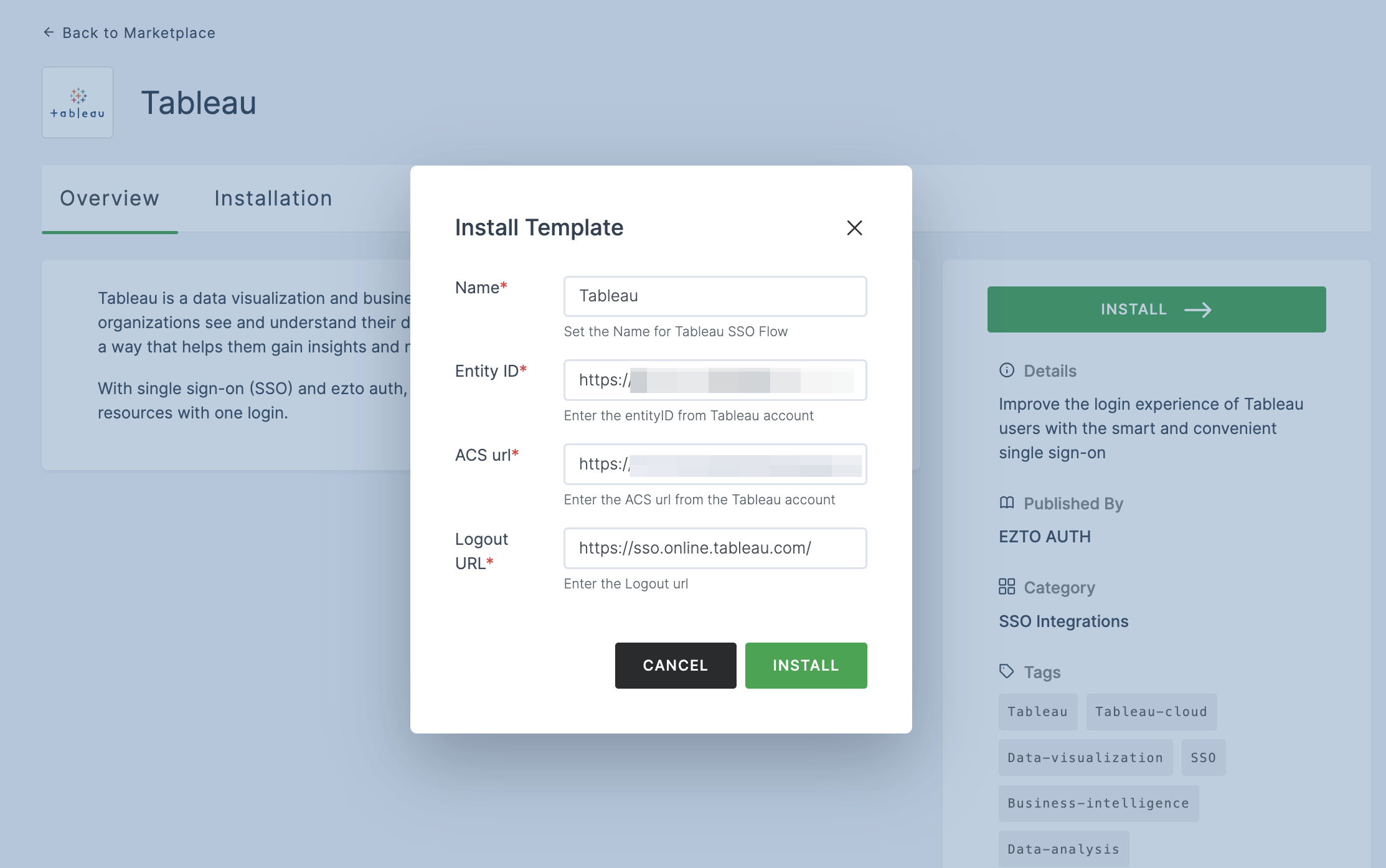
13 Once the configurations are provided, click on INSTALL.
14 To enable Tableau SSO login, go to Applications > SSO, and click on the created Tableau SSO.
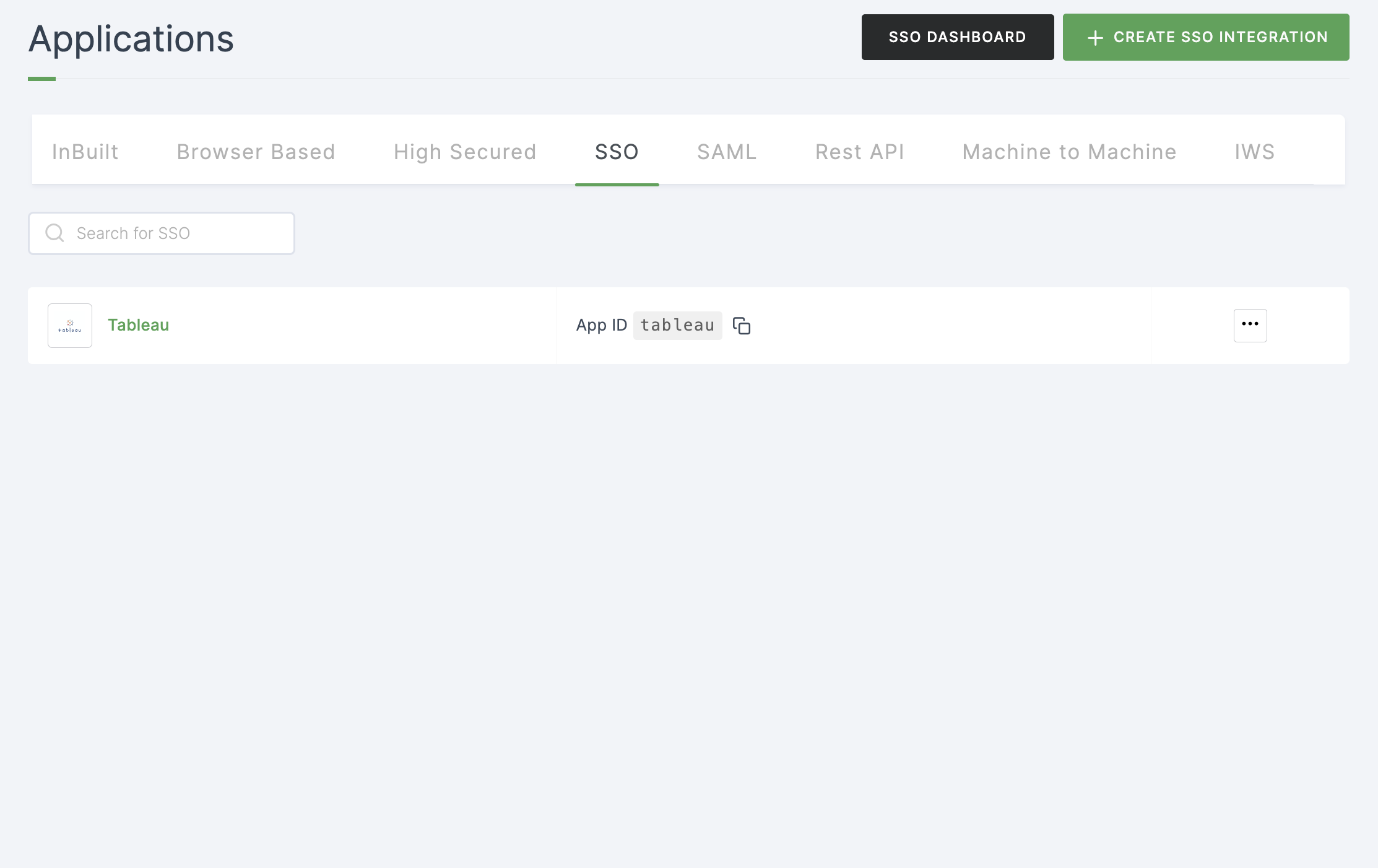
15 Click on Metadata, where the list of endpoints for the particular SSO will be available. Click on DOWNLOAD METADATA.
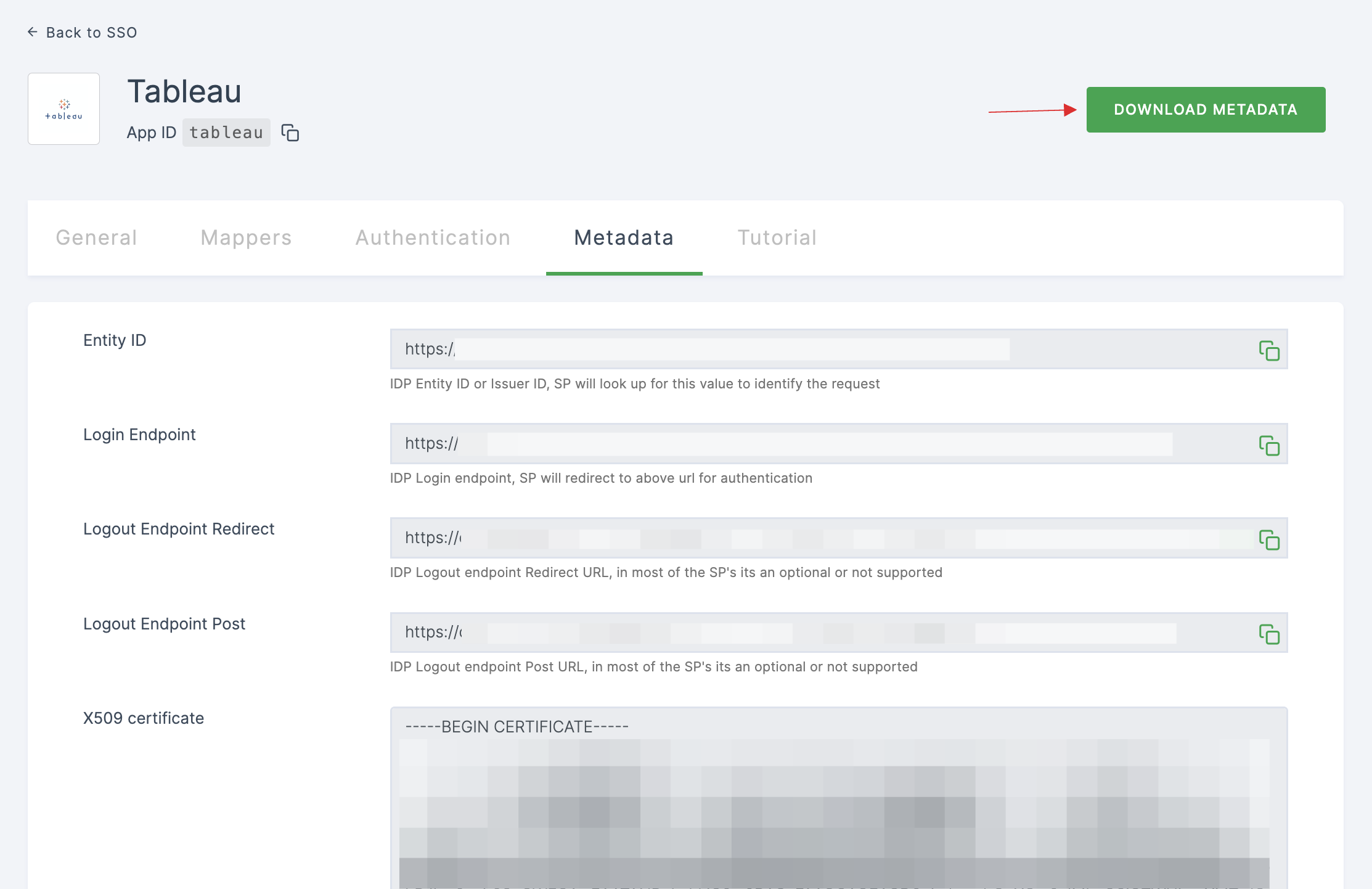
16 Switch to Tableau, scroll down, click on Choose a file and upload the downloaded Metadata XML file.
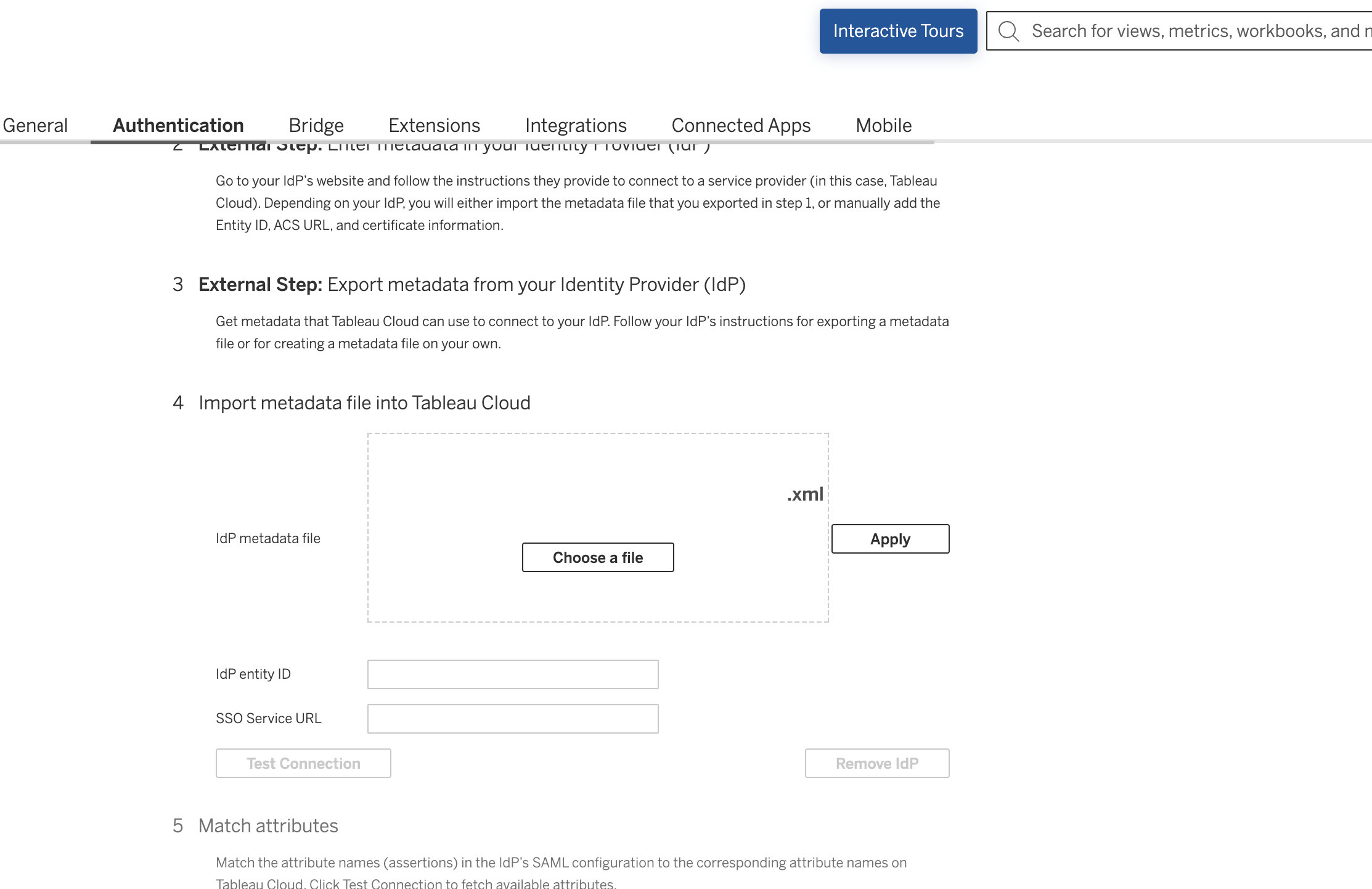
17 Click on Apply.
18 To validate the connection, assign the relevant role to the user in your dashboard.
19 Return to your dashboard, assign a user with Tableau role. To do so, navigate to Users or Workspace Admins, click on the user you want to assign the role.
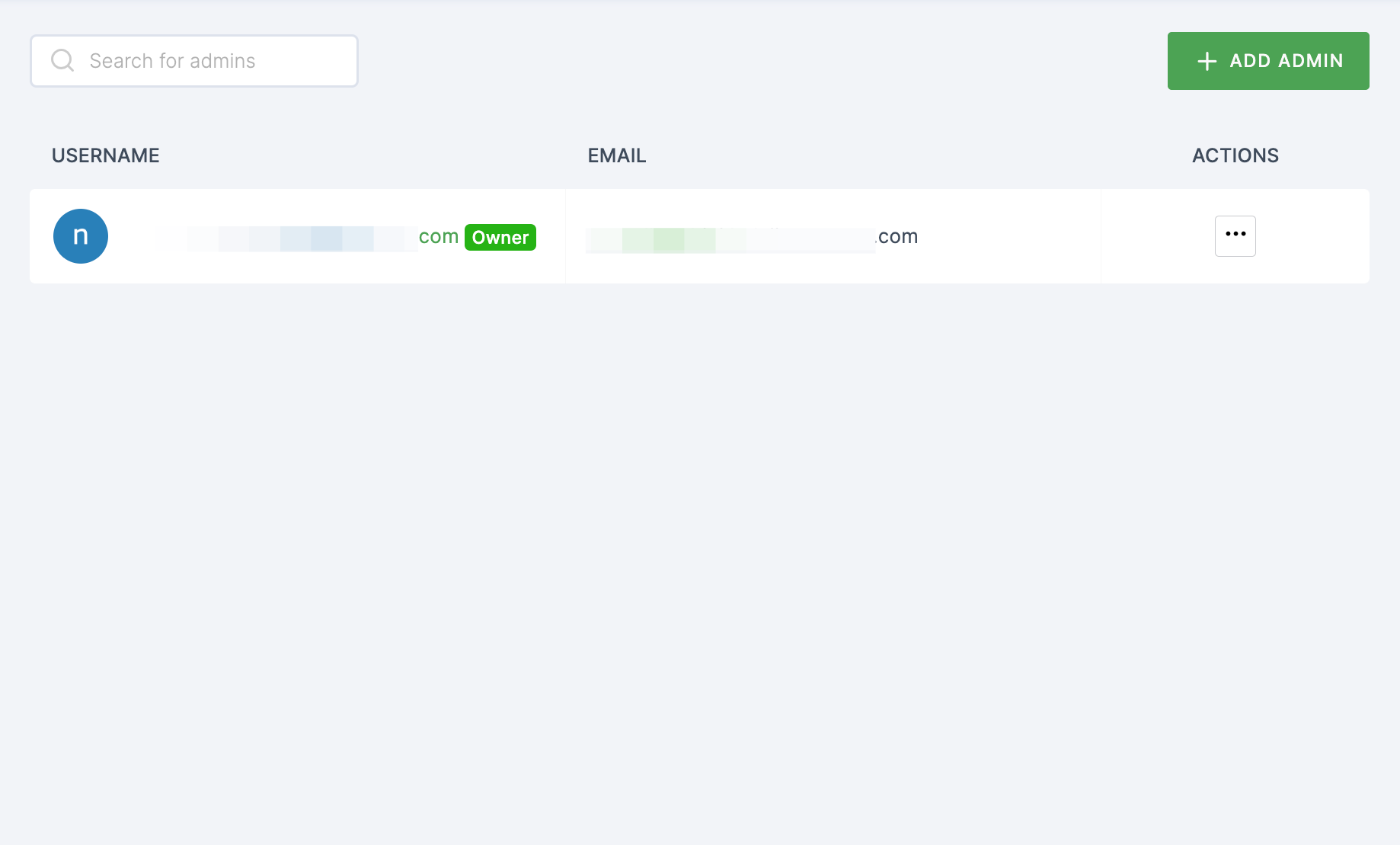
20 You will be taken to the user's Details tab, click on Roles & Groups.
21 Select List View and click on + ADD ROLE.
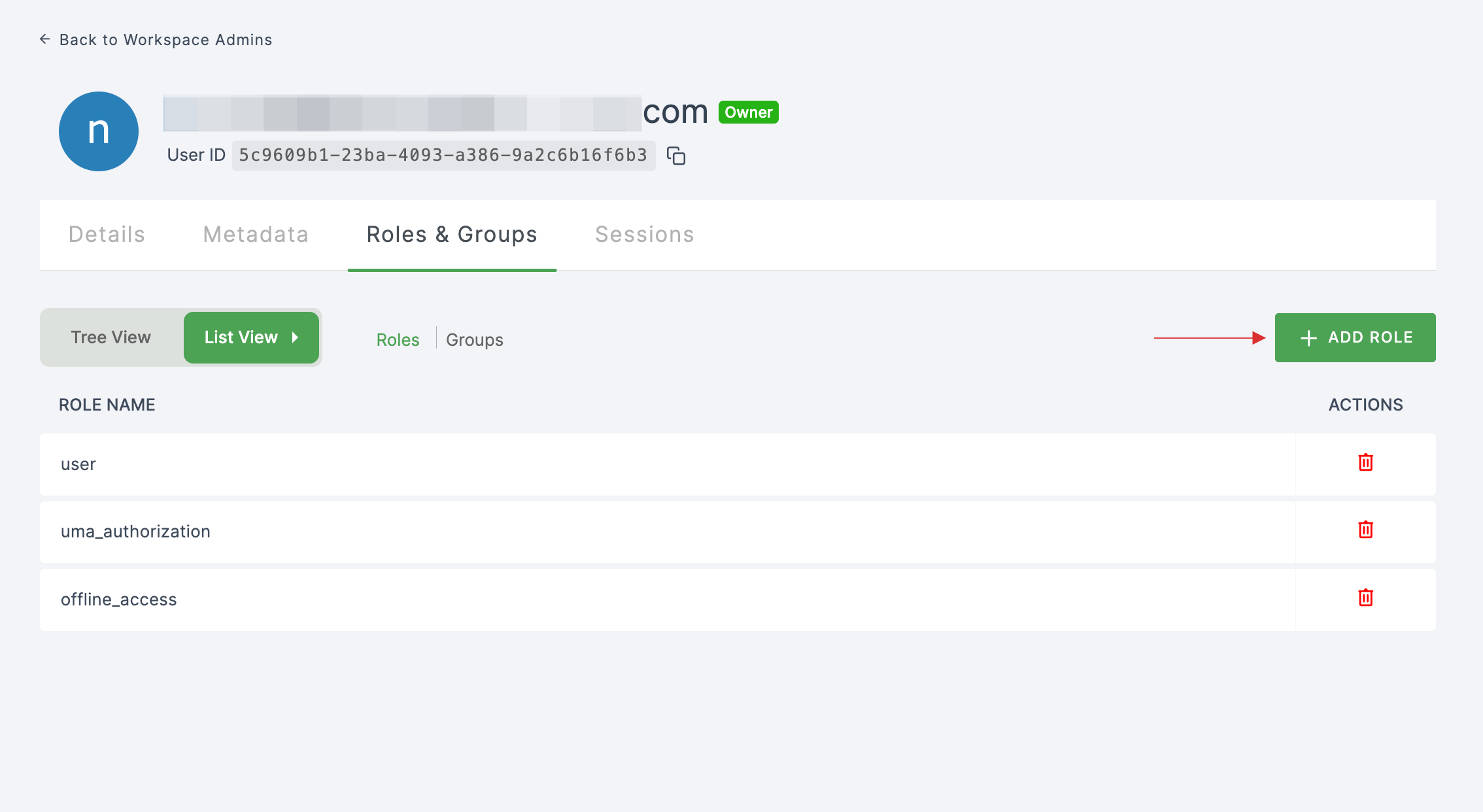
22 The available roles will appear; select sso-tableau-Tableau-role and click on ADD ROLES.
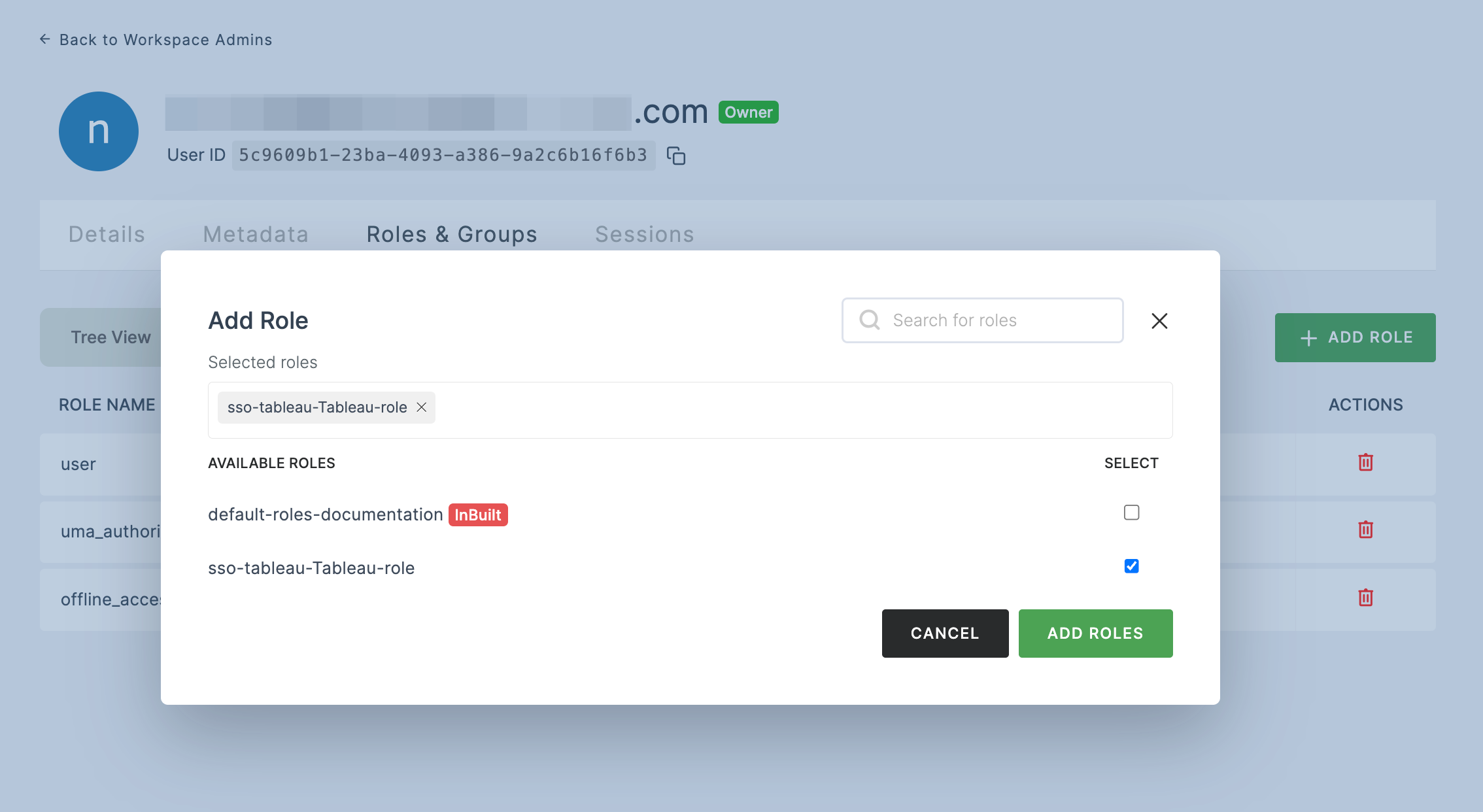
23 Switch to Tableau, click on Test Connection. You will be successfully connected to the server.
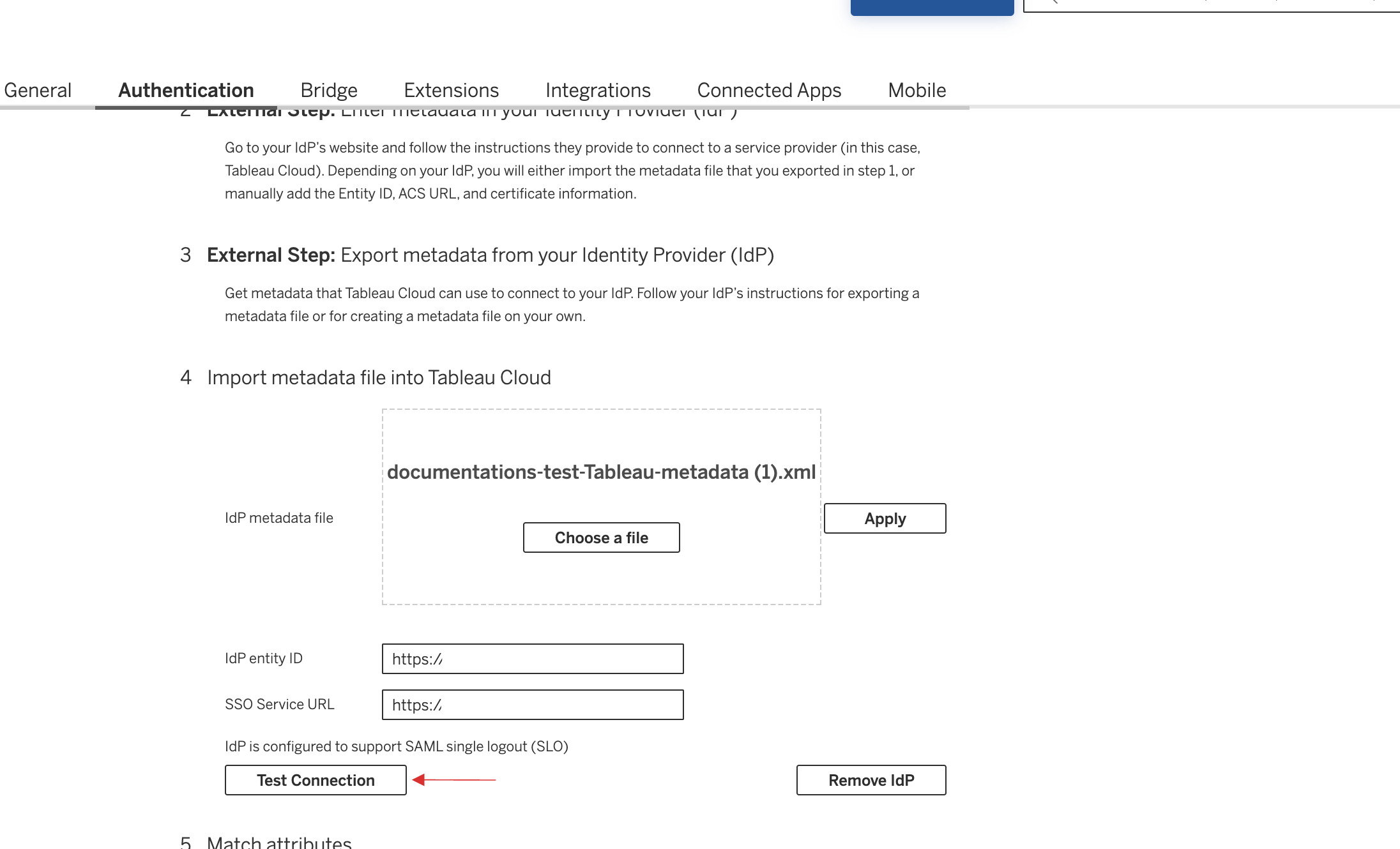
24 Click on Users.
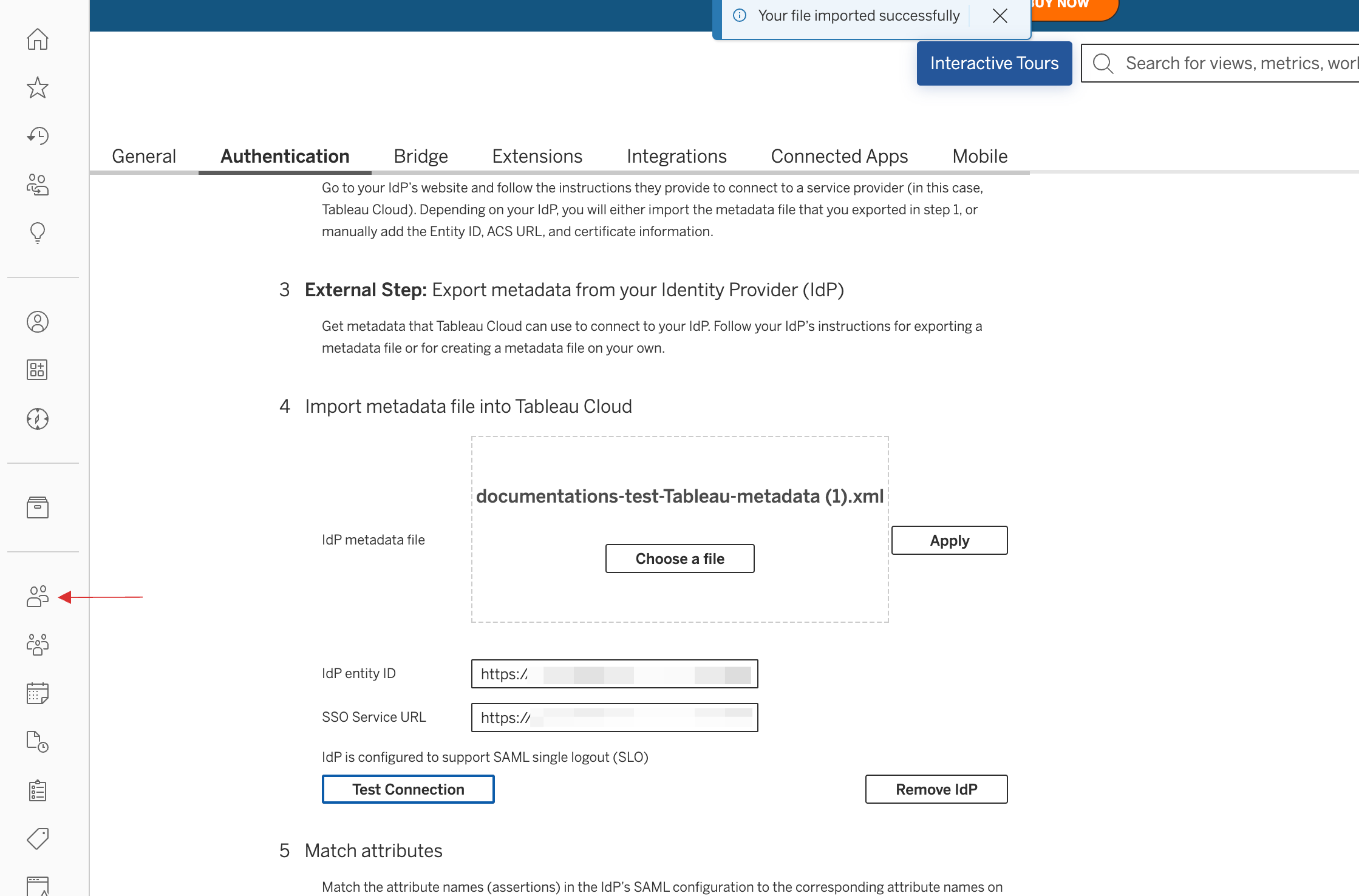
25 Click on More options of the user, and click on Authentication.
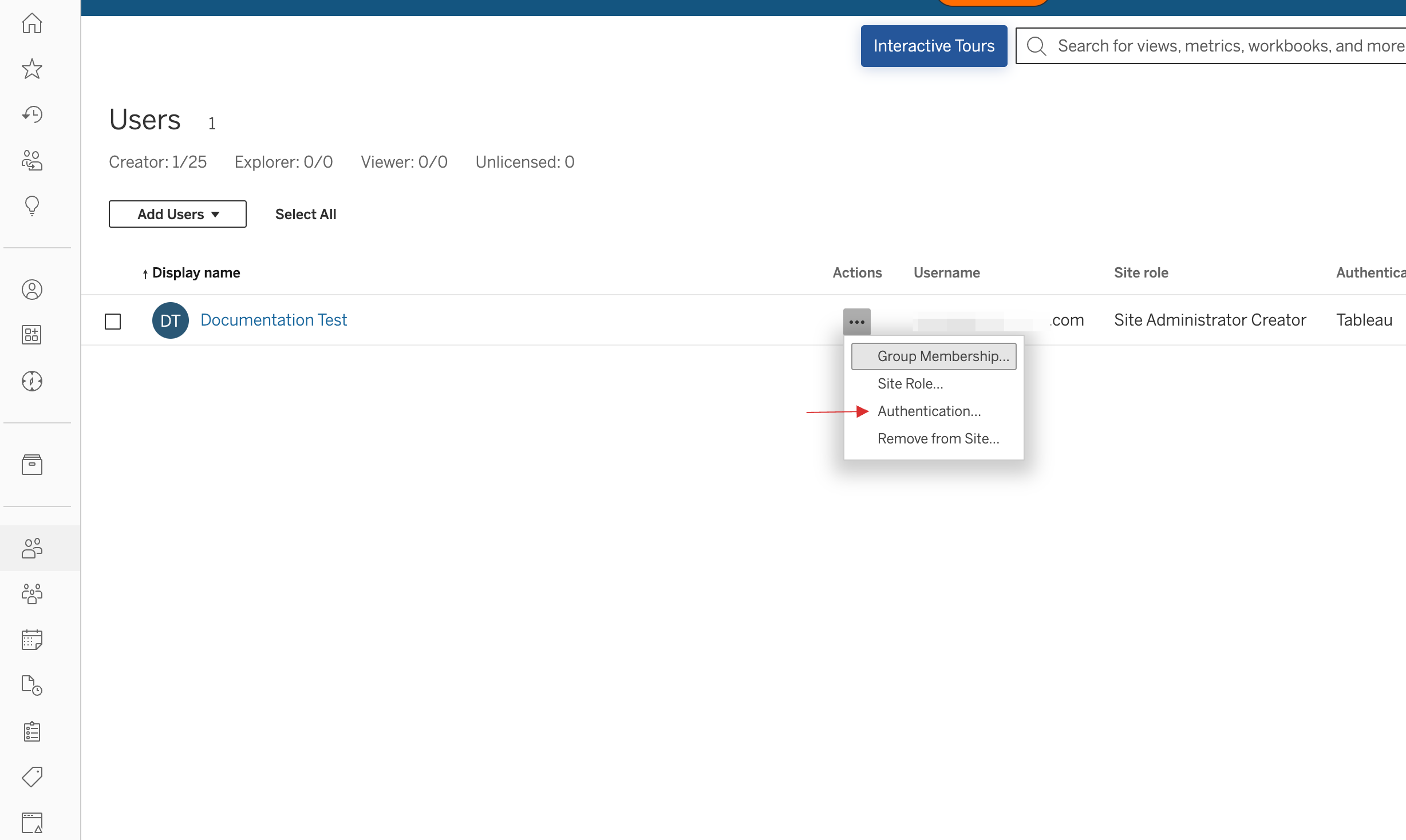
26 Check on SAML, and click on Update.
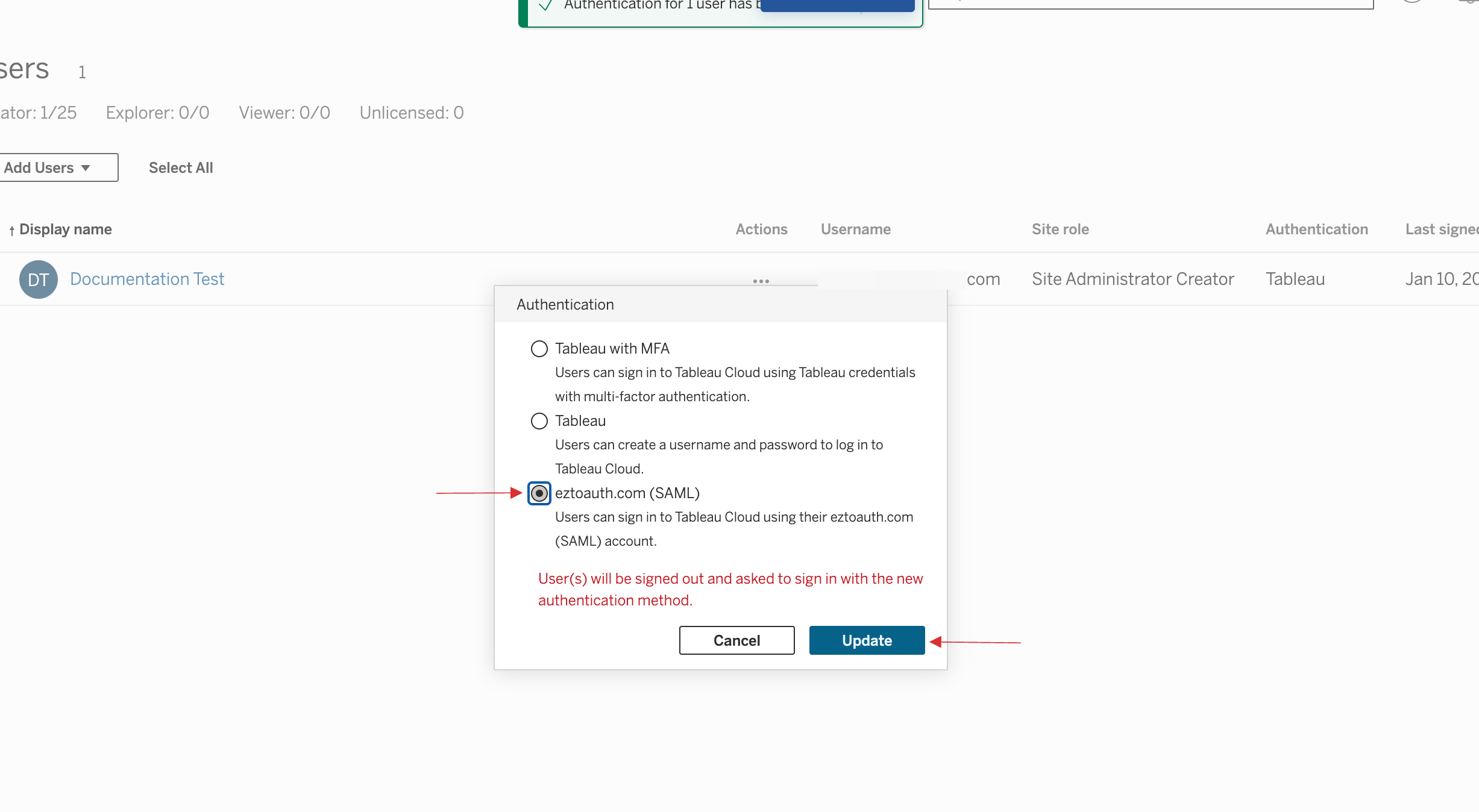
27 Return to your dashboard to verify whether SSO has been successfully enabled, go to Applications > SSO, click on SSO DASHBOARD button.
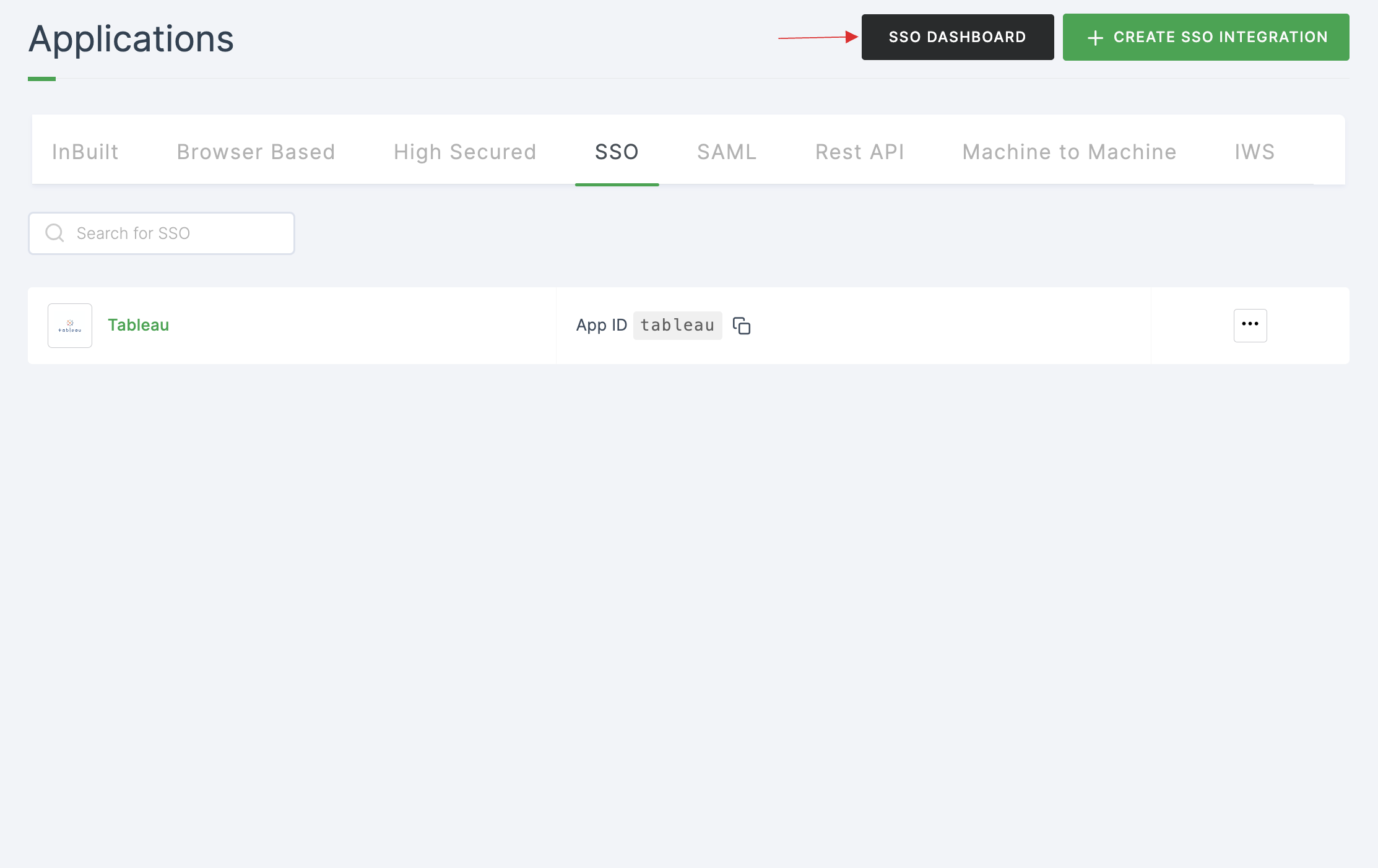
28 The Tableau SSO will be enabled successfully.