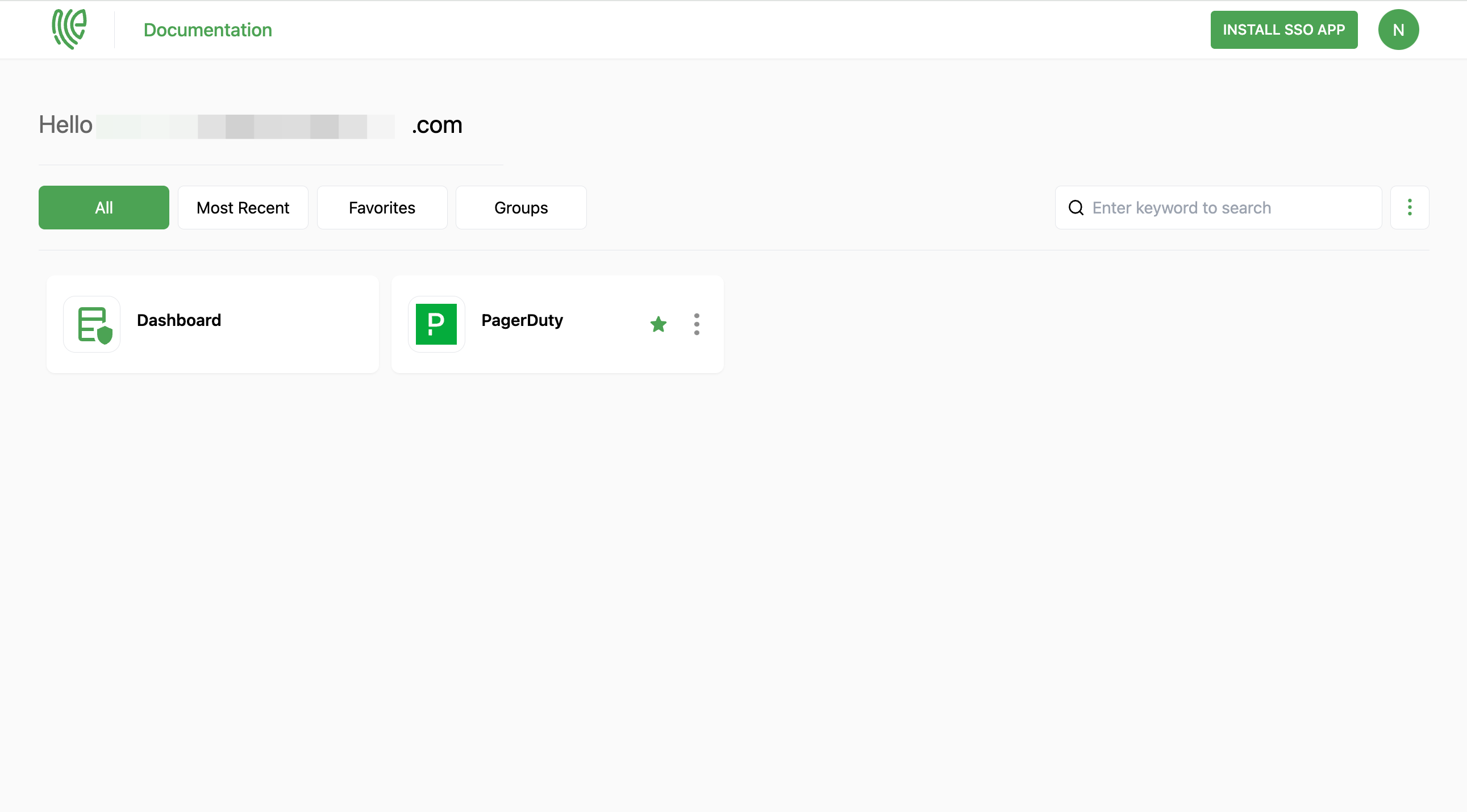PagerDuty
PagerDuty is a cloud-based incident response platform that helps organizations manage and respond to critical issues and incidents.
You must have an account in PagerDuty.
1 Go to Dashboard > Marketplace > SSO Integrations.
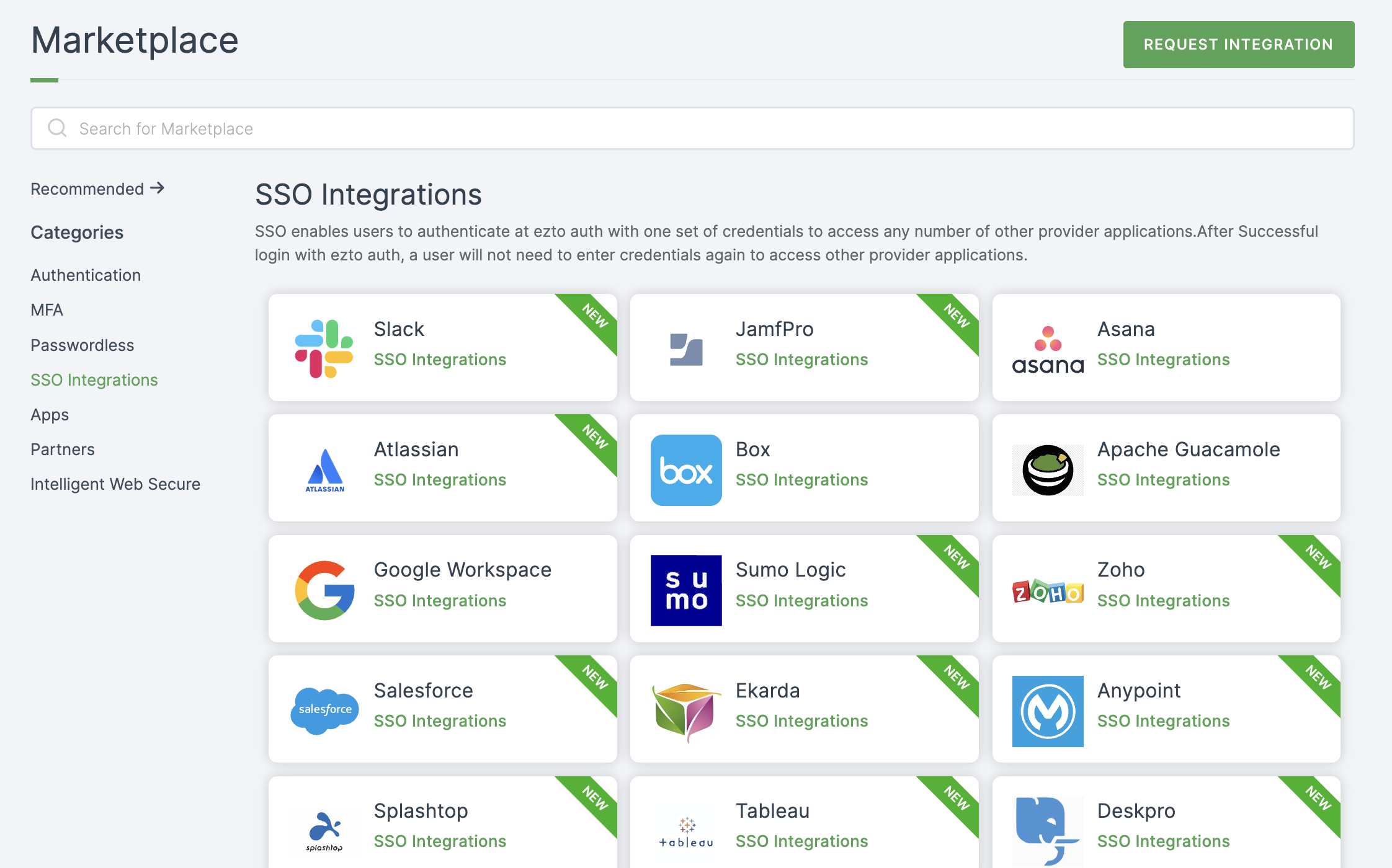
2 Select PagerDuty from the list.
3 You'll land on the overview page, with an additional tab: Installation (providing a step-by-step installation guide).
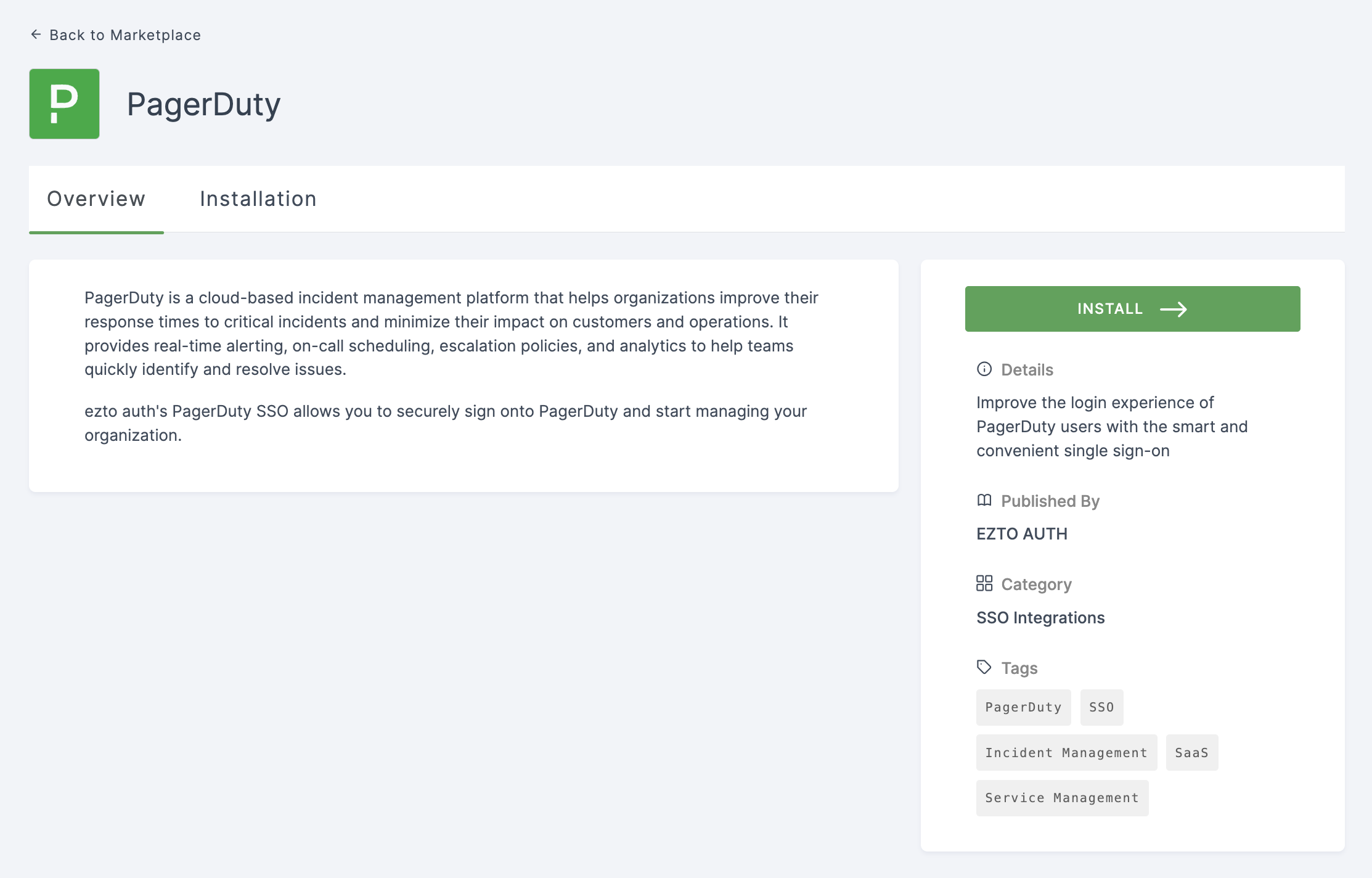
4 Click on INSTALL.
5 Provide a Name, and for the Entity ID, go to your PagerDuty Dashboard.
6 Copy the domain part of the URL.
Example: https://{domain}.pagerduty.com
7 Return to your dashboard, paste the Entity ID.
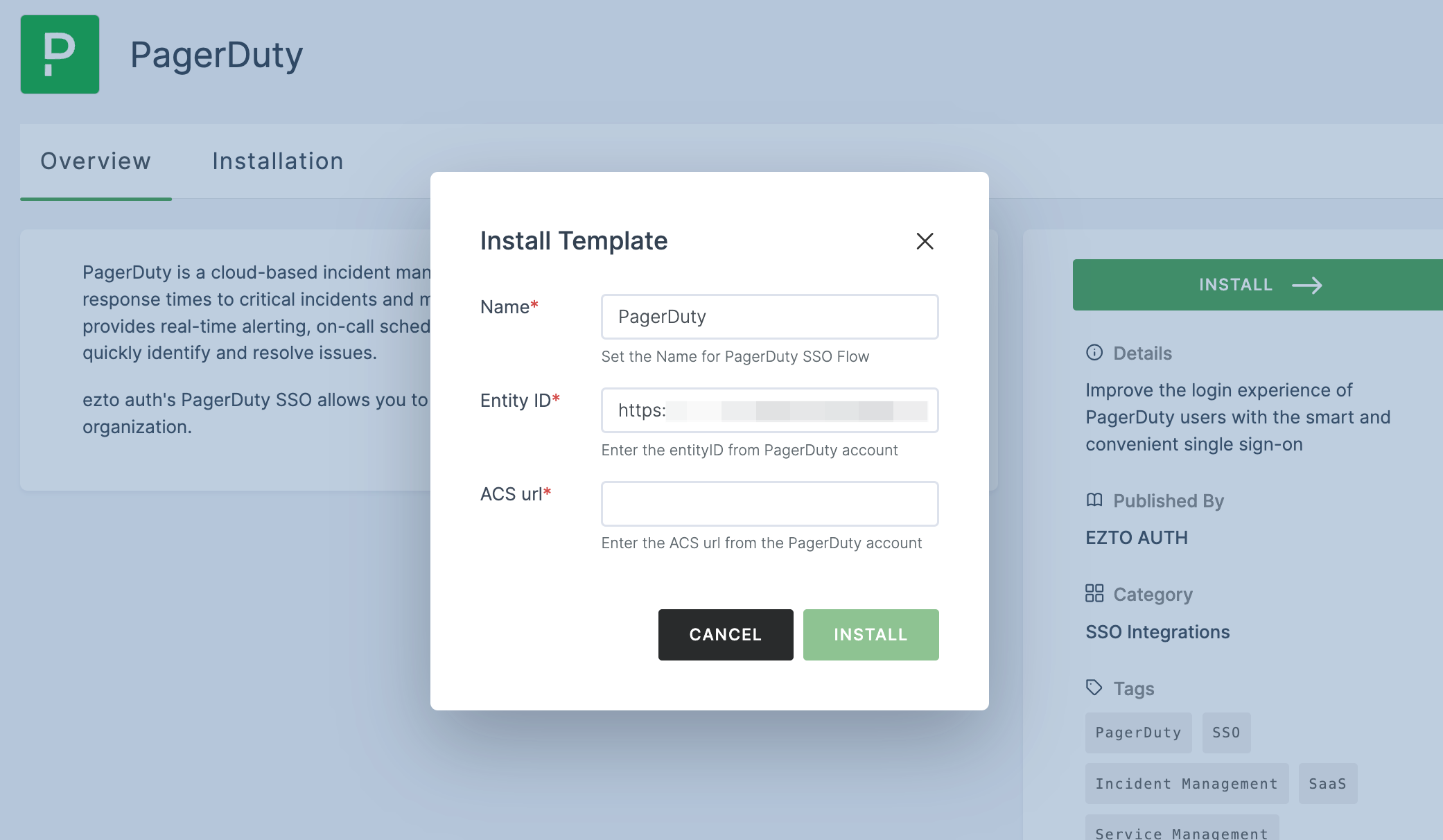
8 For ACS url, copy the same domain part of the URL and add sso/saml/consume in the end; this will be your ACS URL.
Example: https://{domain}.pagerduty.com/sso/saml/consume)
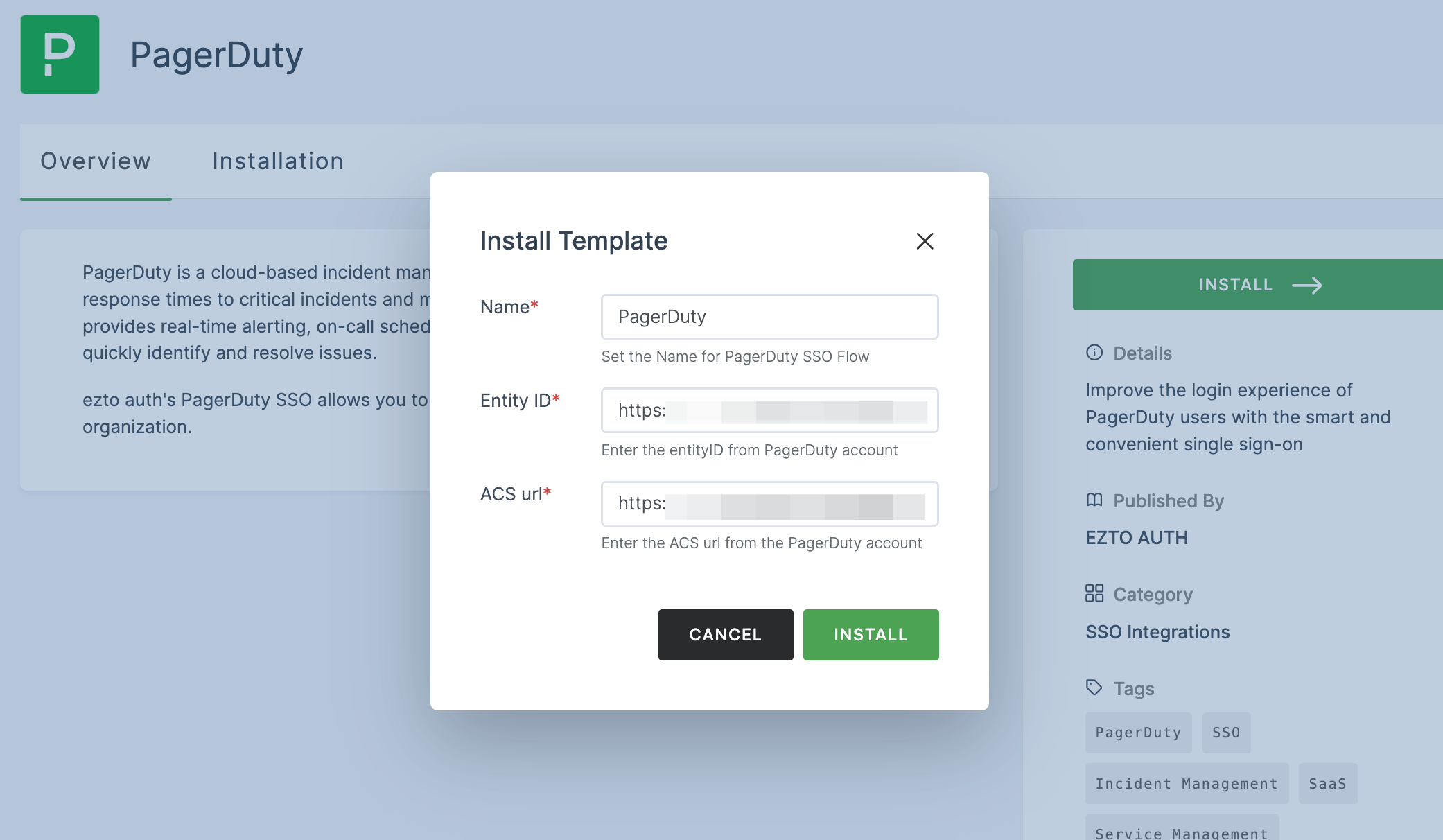
9 Once the configurations are provided, click on INSTALL.
10 Switch to PagerDuty, then select the profile icon and choose Account Settings.
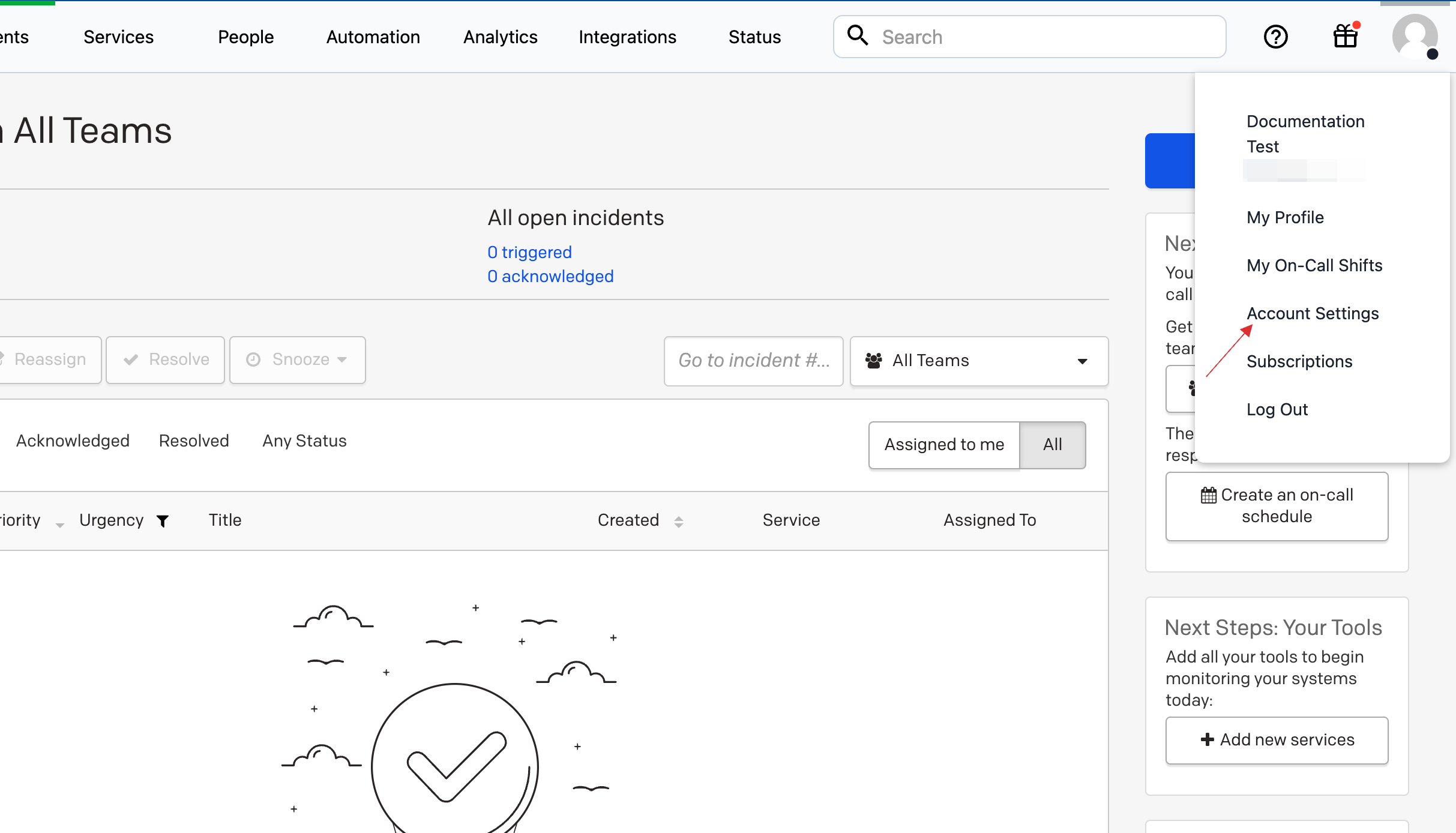
11 Click on the Single Sign-on tab.
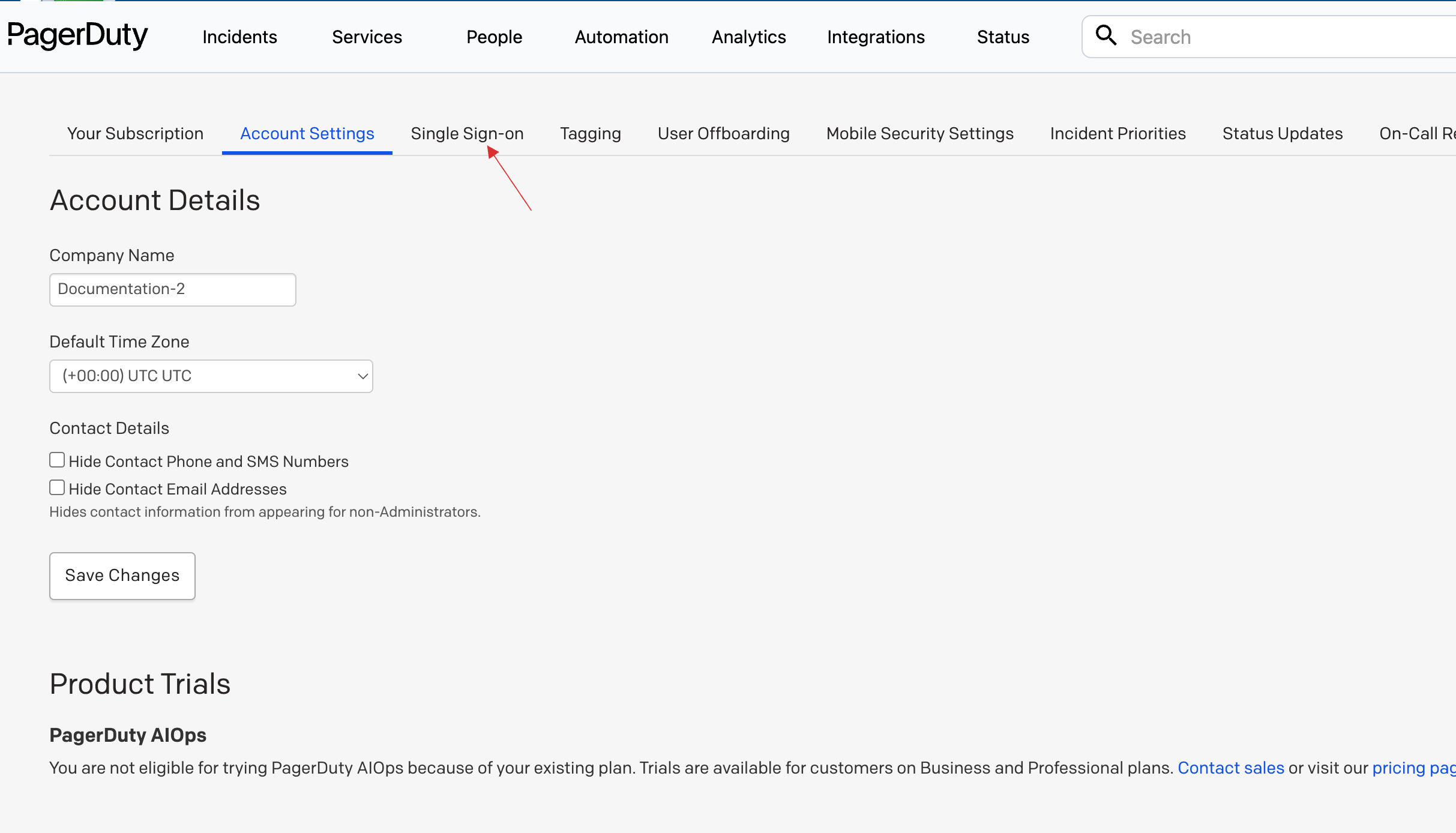
12 Click on SAML Authentication. A set of configurations will be displayed.
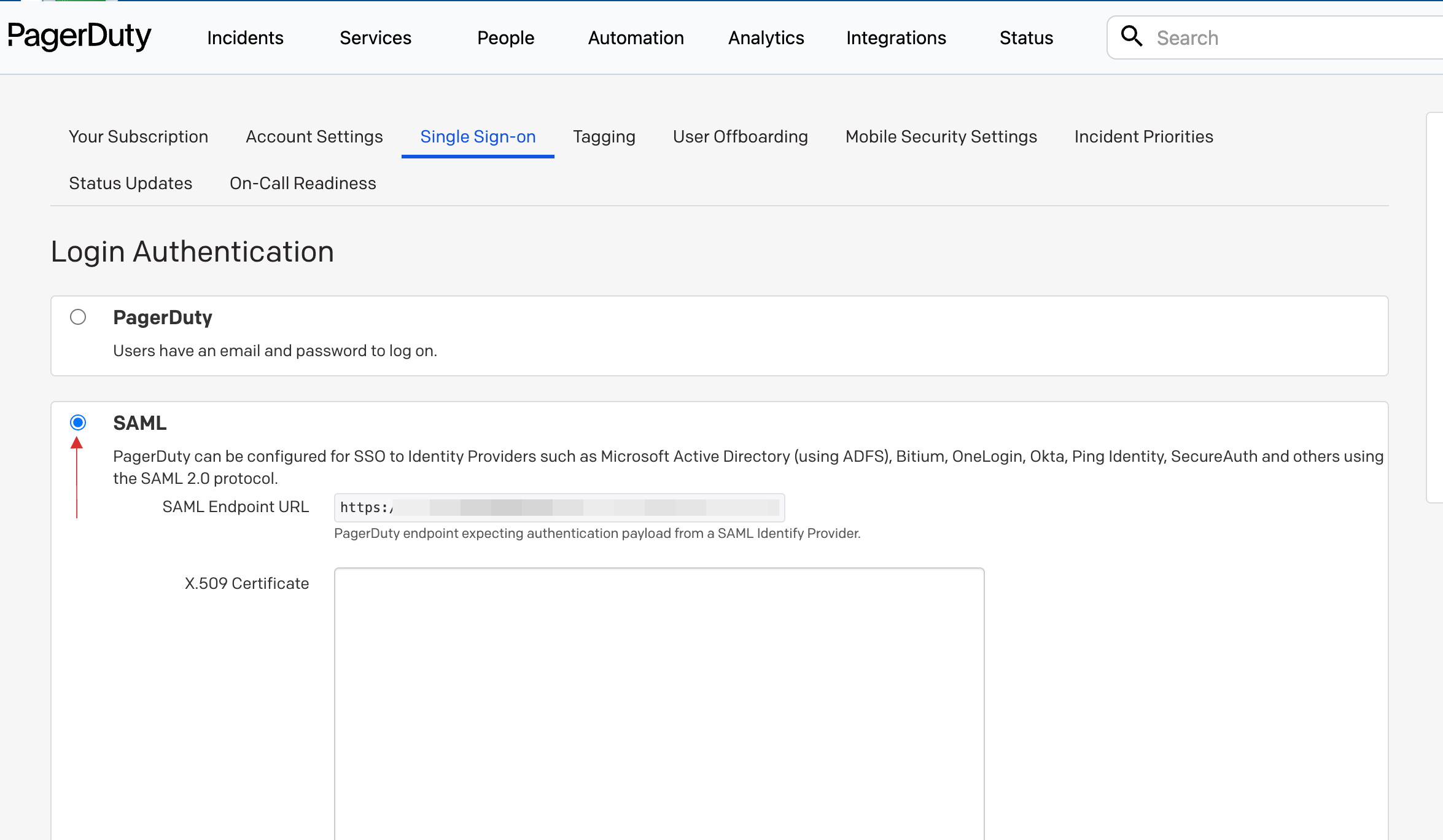
13 Return to your dashboard, go to Applications > SSO, and click on the created PagerDuty SSO.
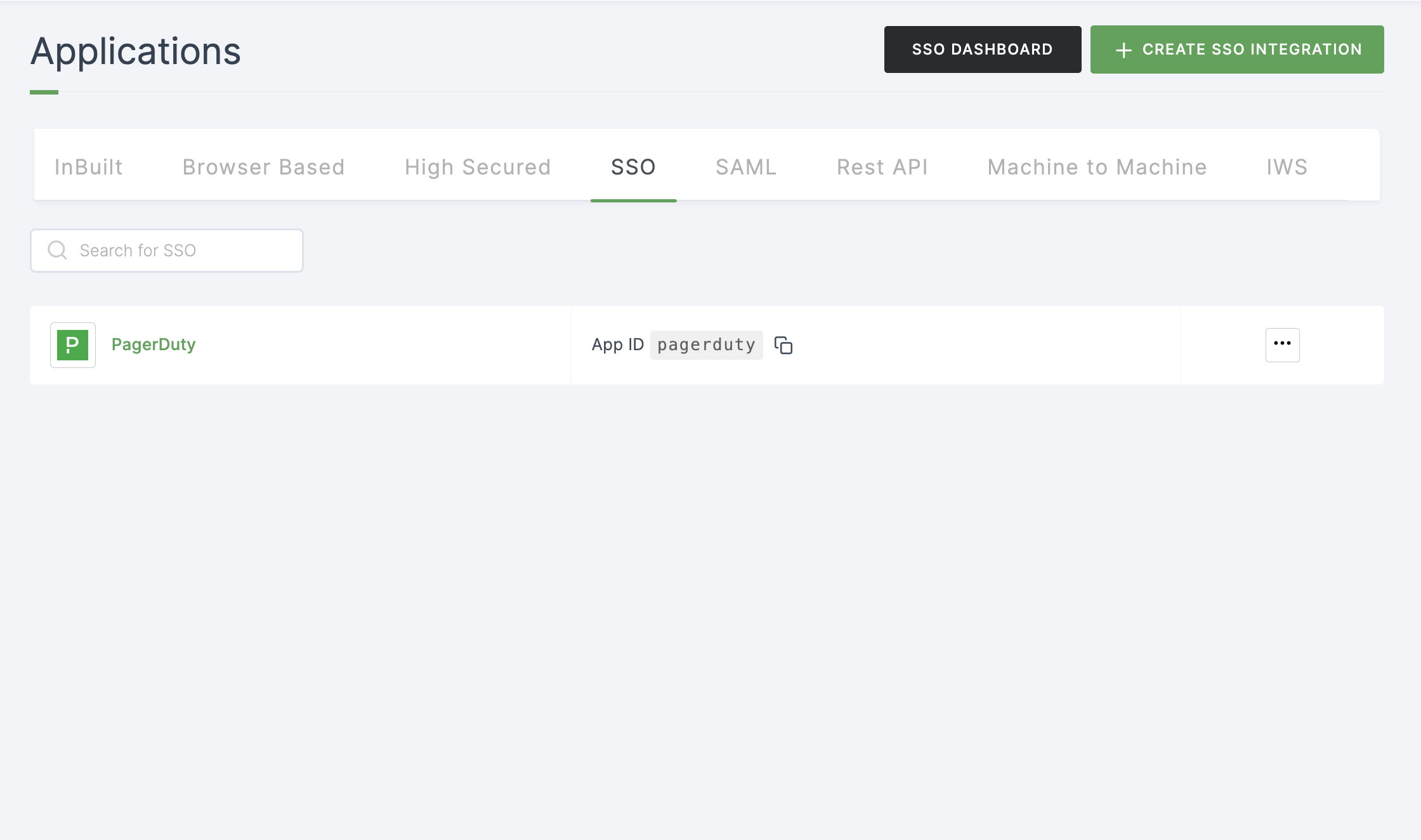
14 Click on Metadata, where the list of endpoints for the particular SSO will be available. Copy the Login Endpoint.
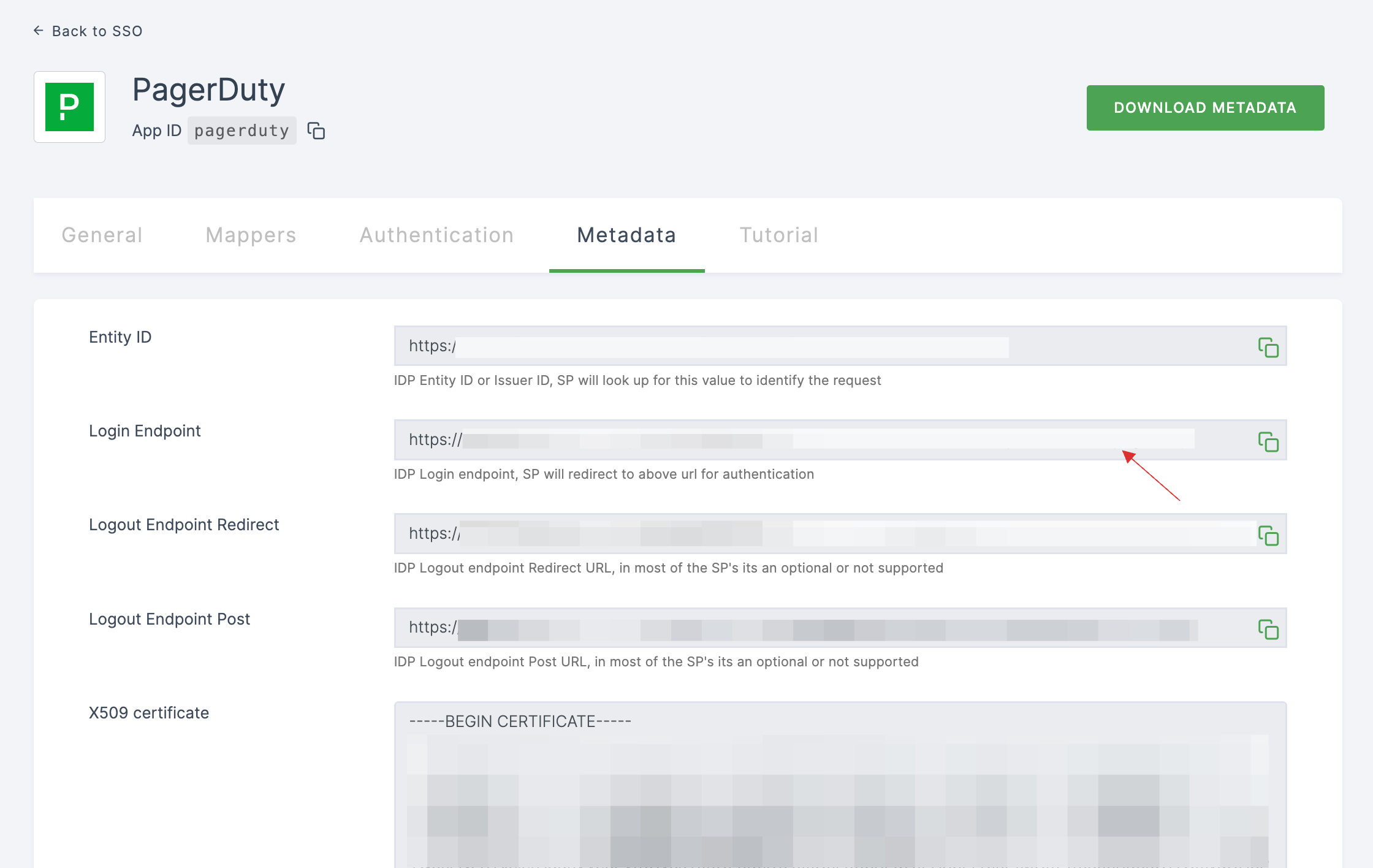
15 Switch to PagerDuty, paste the copied Login Endpoint.
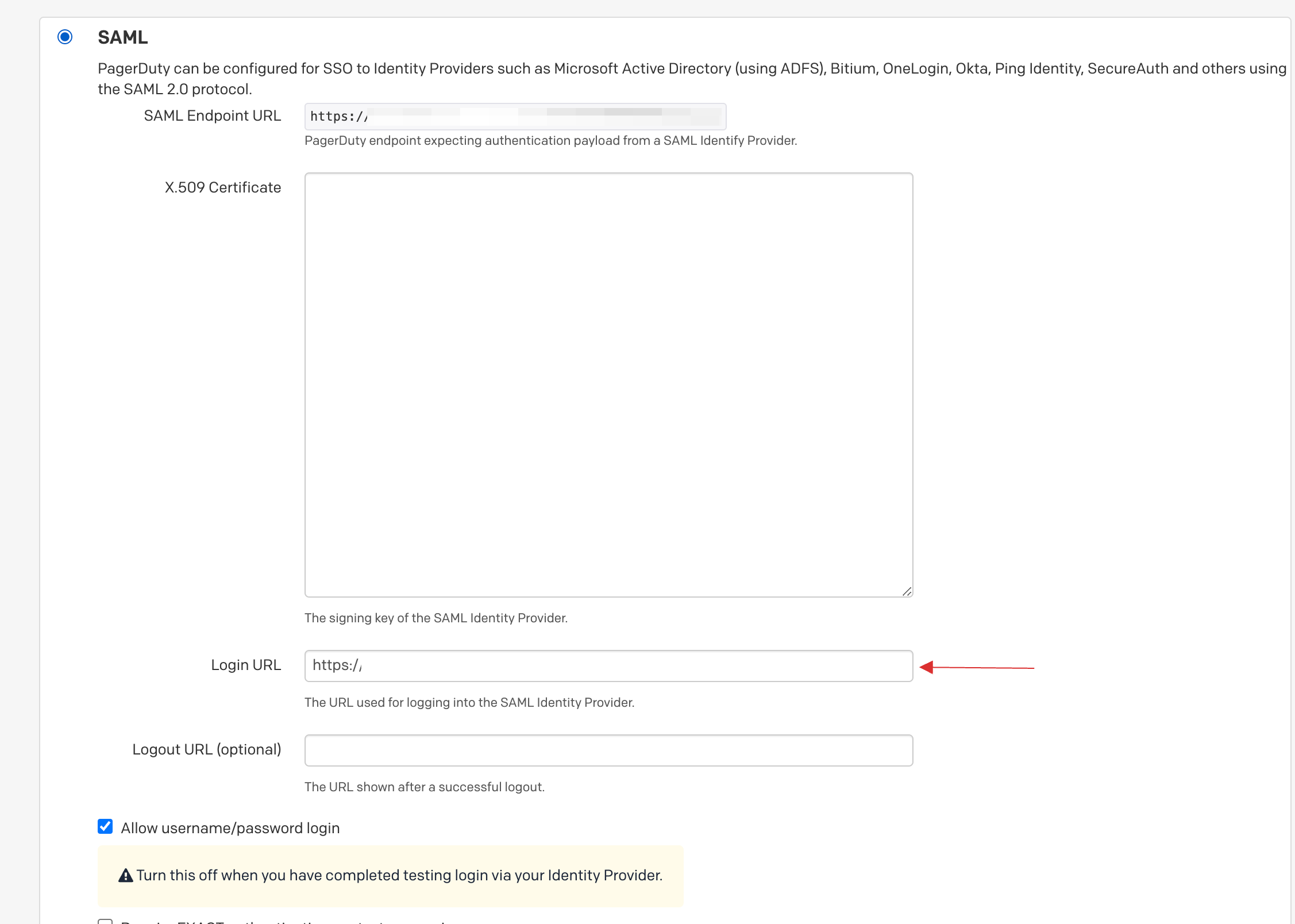
16 Return to your dashboard, copy the X509 certificate.
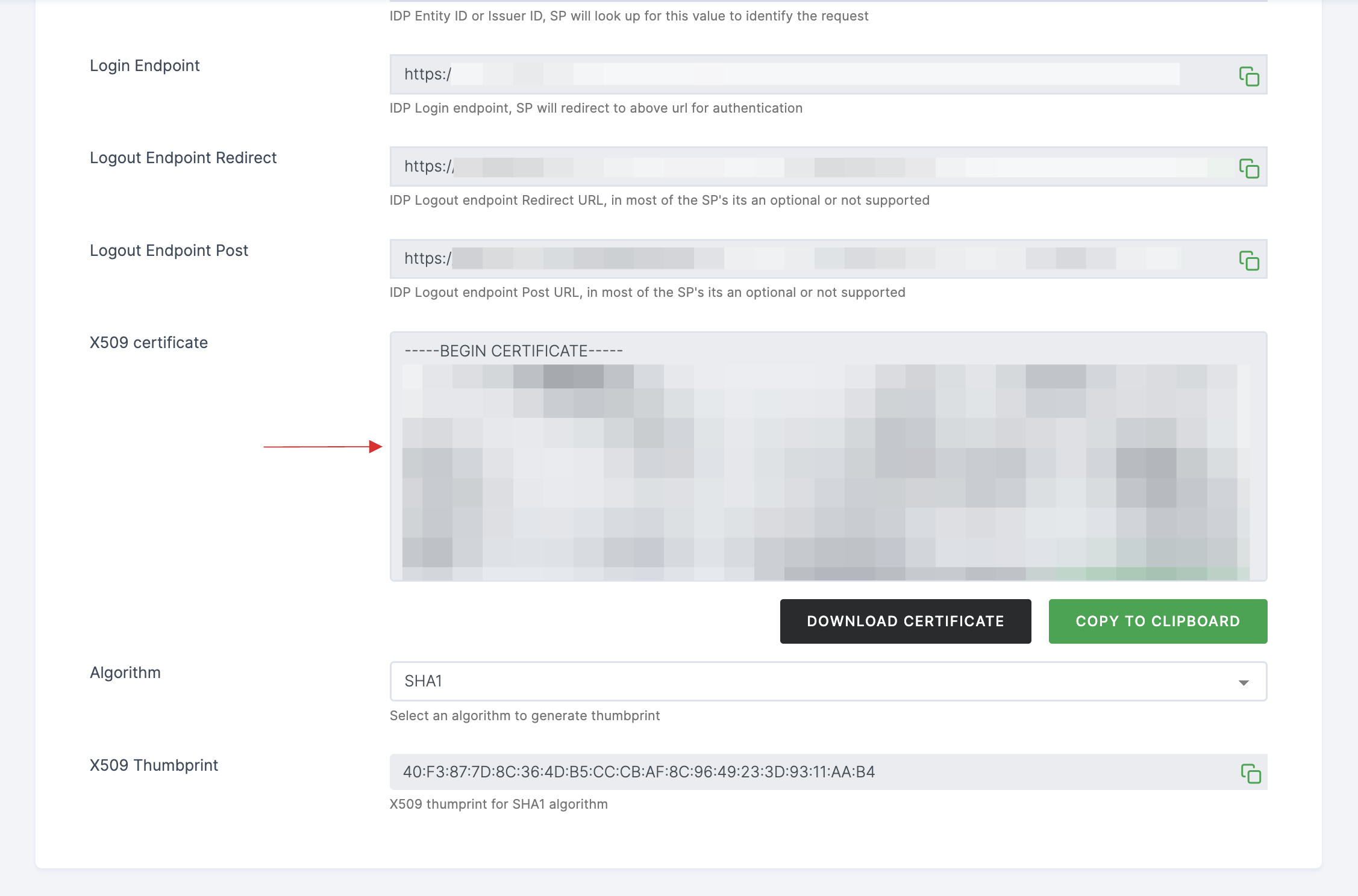
17 Switch to PagerDuty, paste the copied X509 Certificate.
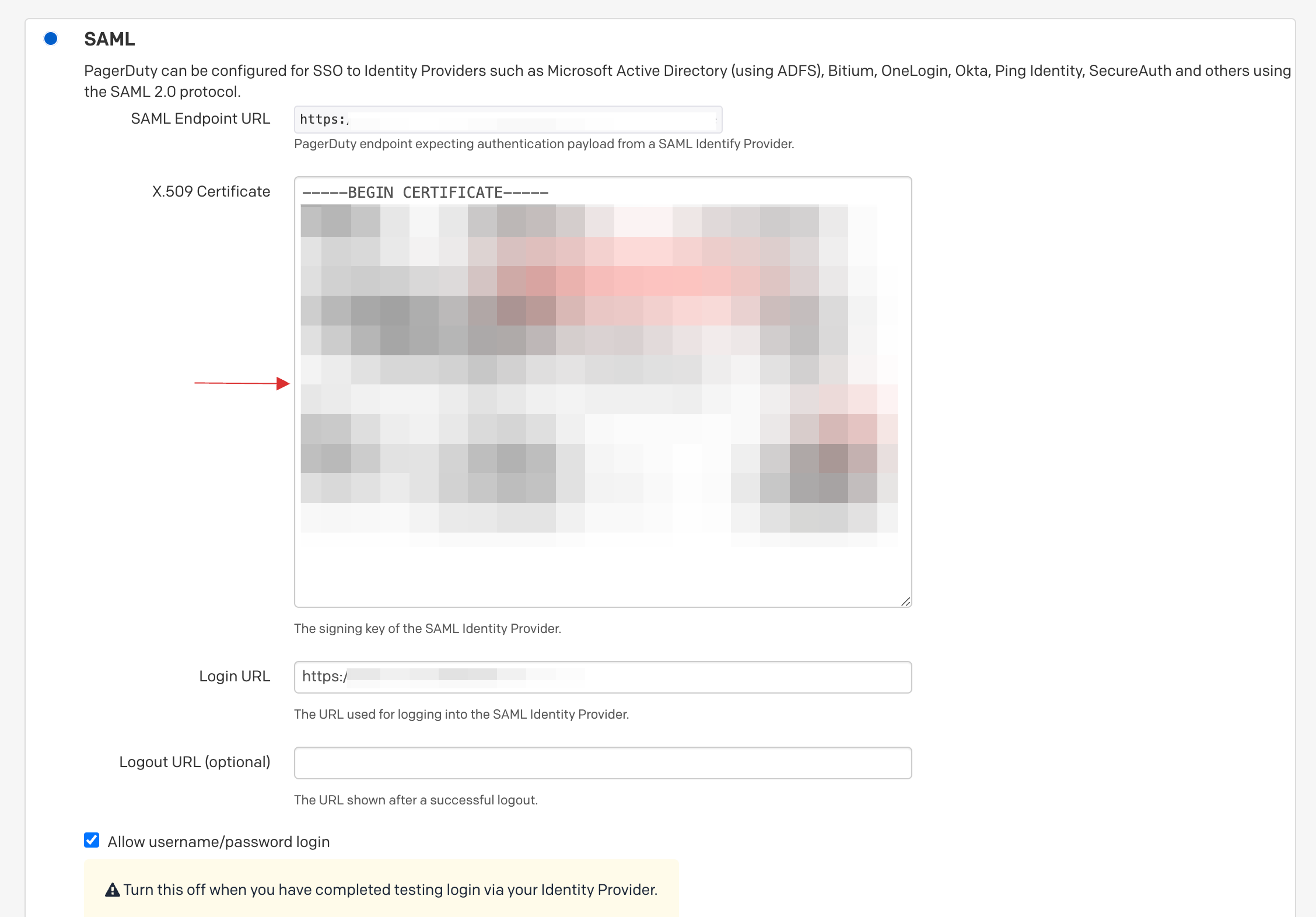
18 Return to your dashboard, copy the Logout Endpoint Redirect.
Copy the URL from highlighted point.
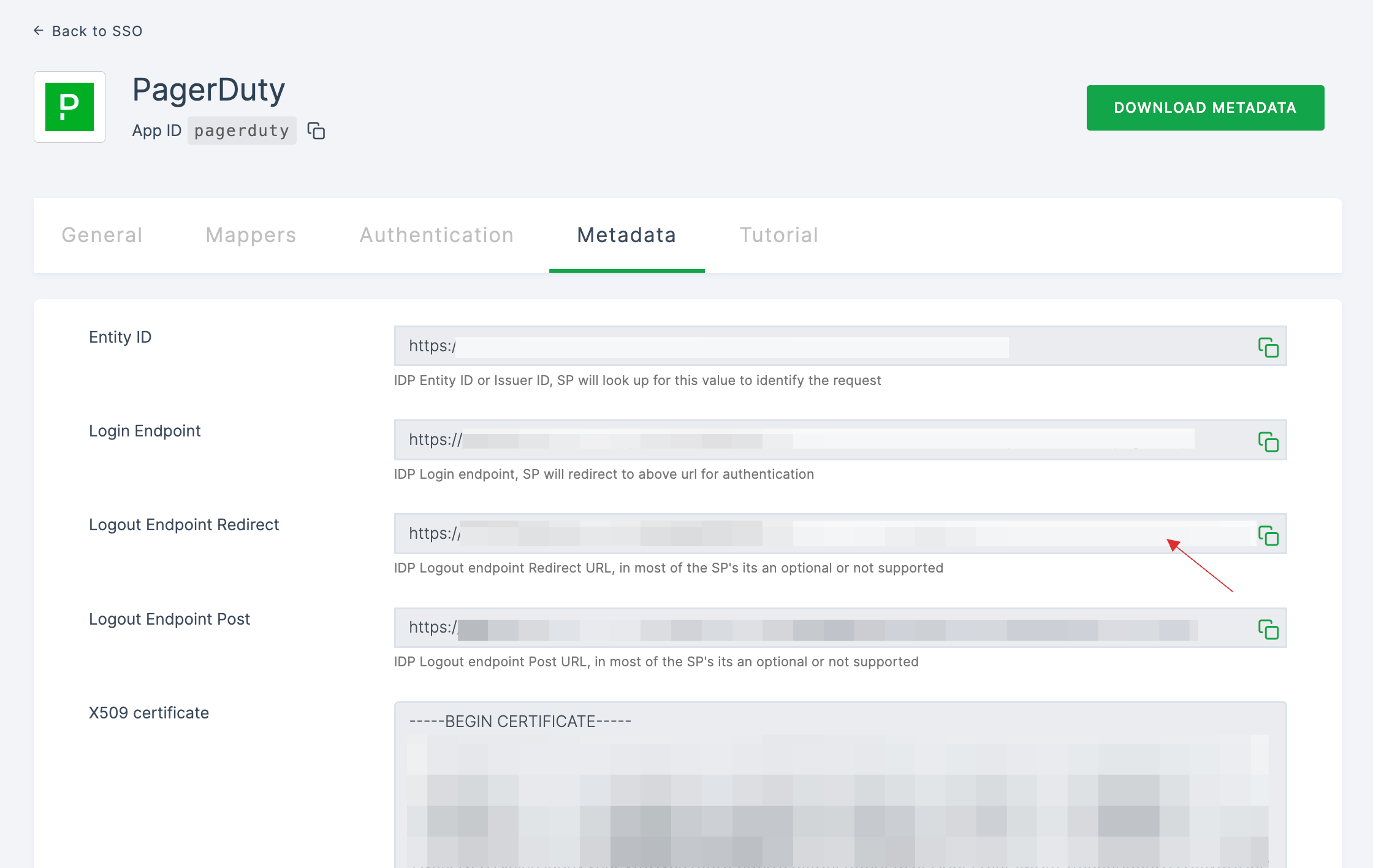
19 Switch to PagerDuty, paste the Logout Endpoint Redirect in Logout URL.
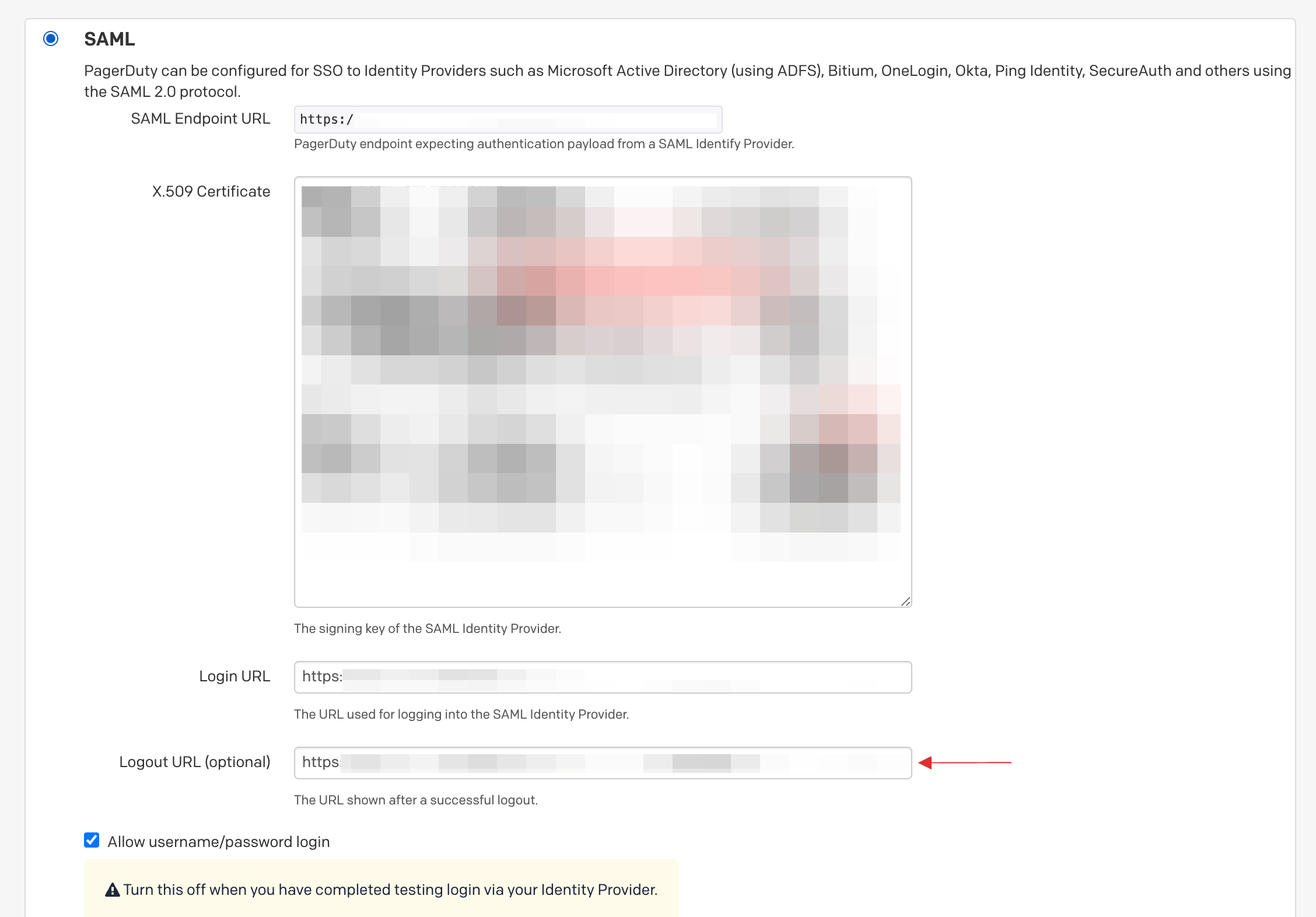
20 Click on Save Changes.
21 Return to your dashboard, assign a user with PagerDuty role. To do so, navigate to Users or Workspace Admins, click on the user you want to assign the role.
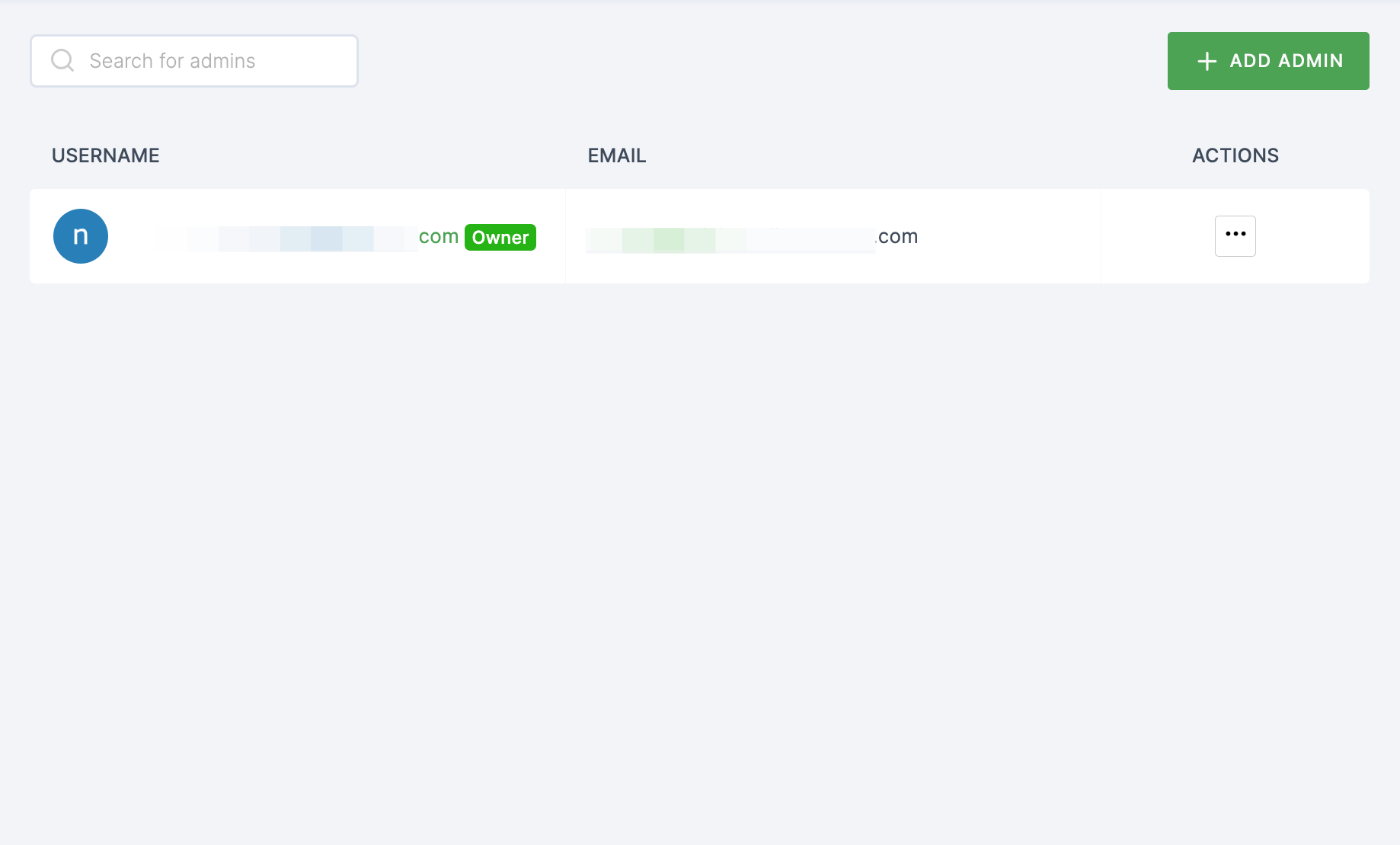
22 You will be taken to the user's Details tab, click on Roles & Groups.
23 Select List View and click on + ADD ROLE.
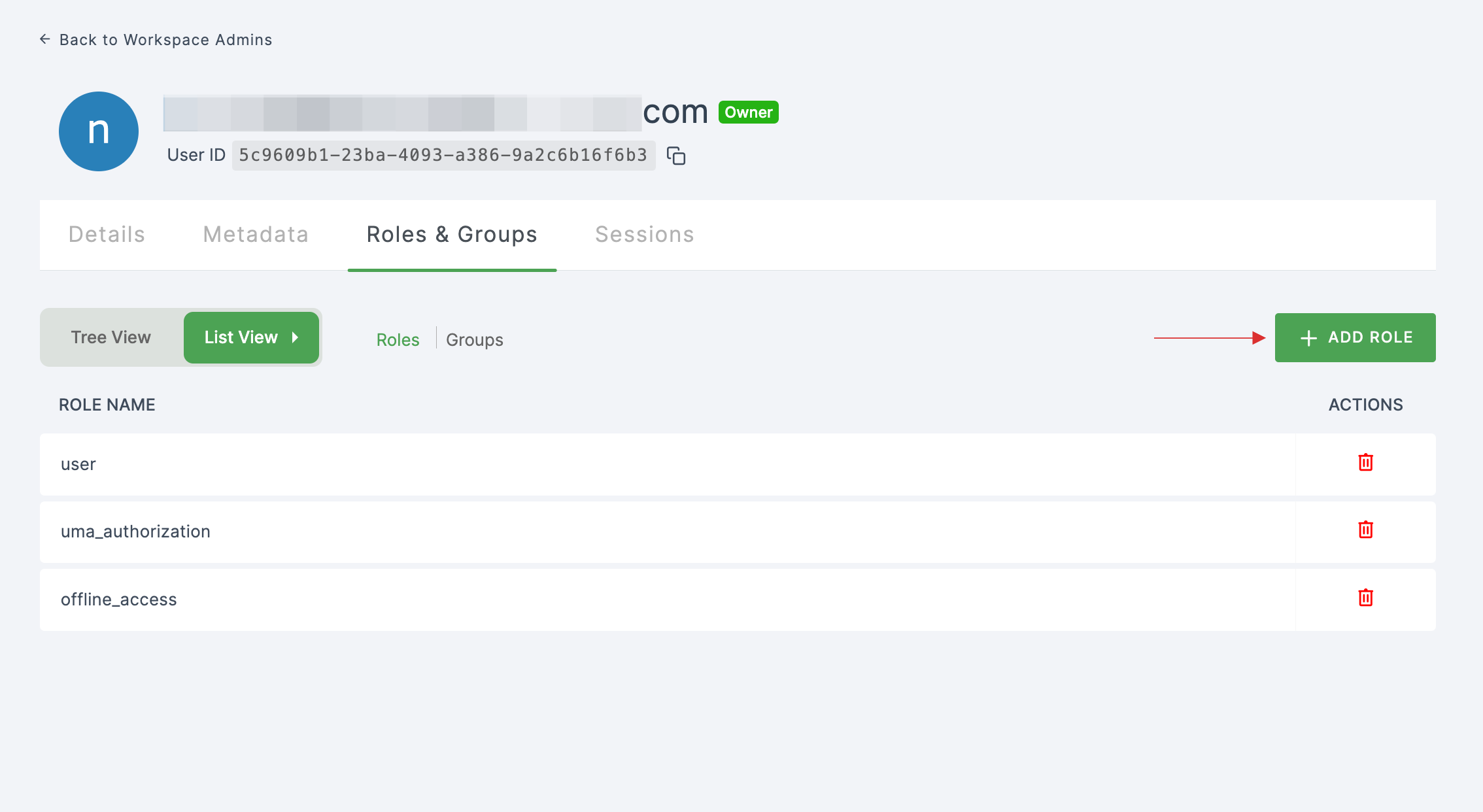
24 The available roles will appear; select sso-pagerduty-PagerDuty-role and click on ADD ROLES.
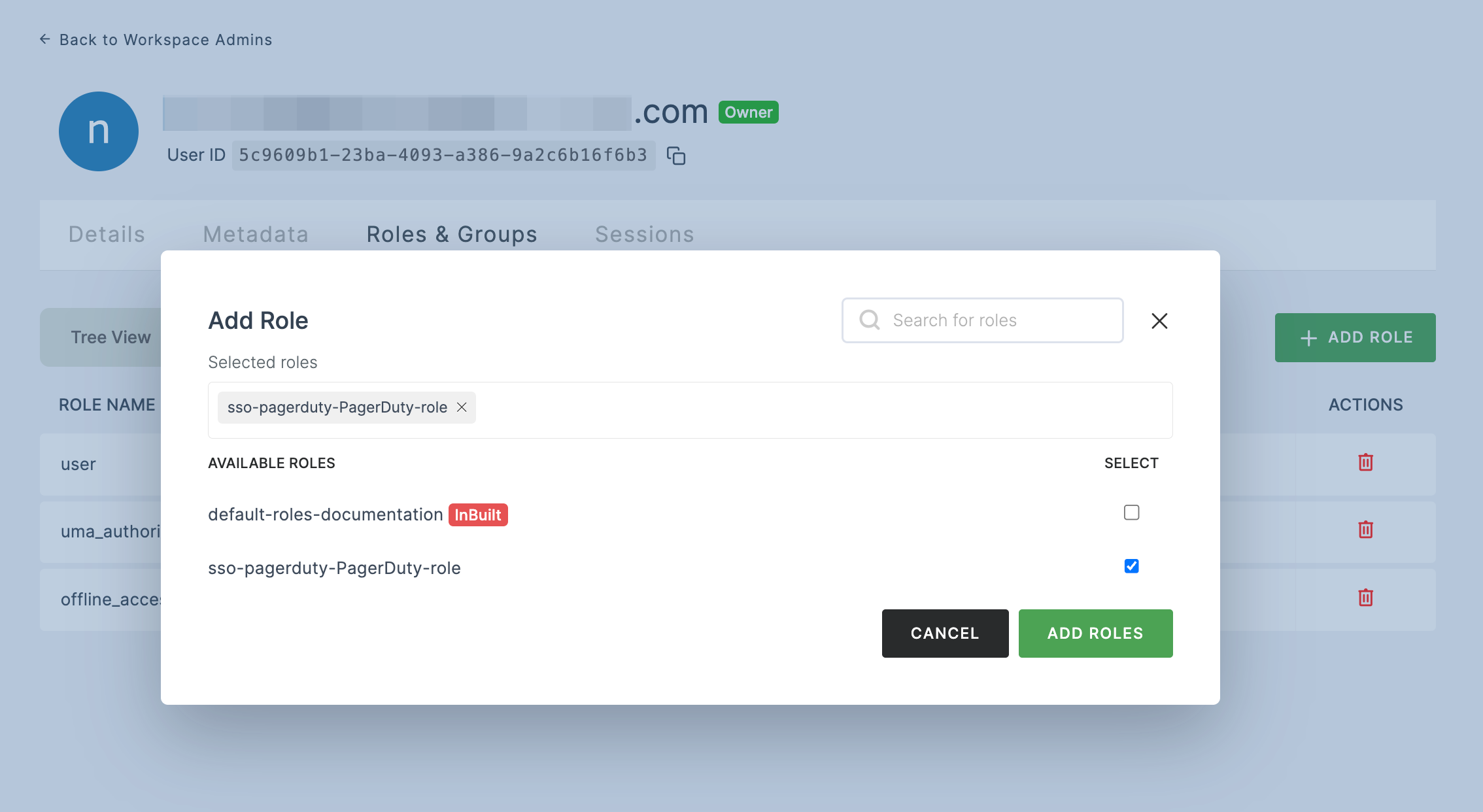
25 To verify whether SSO has been successfully enabled, go to Applications > SSO, click on SSO DASHBOARD button.
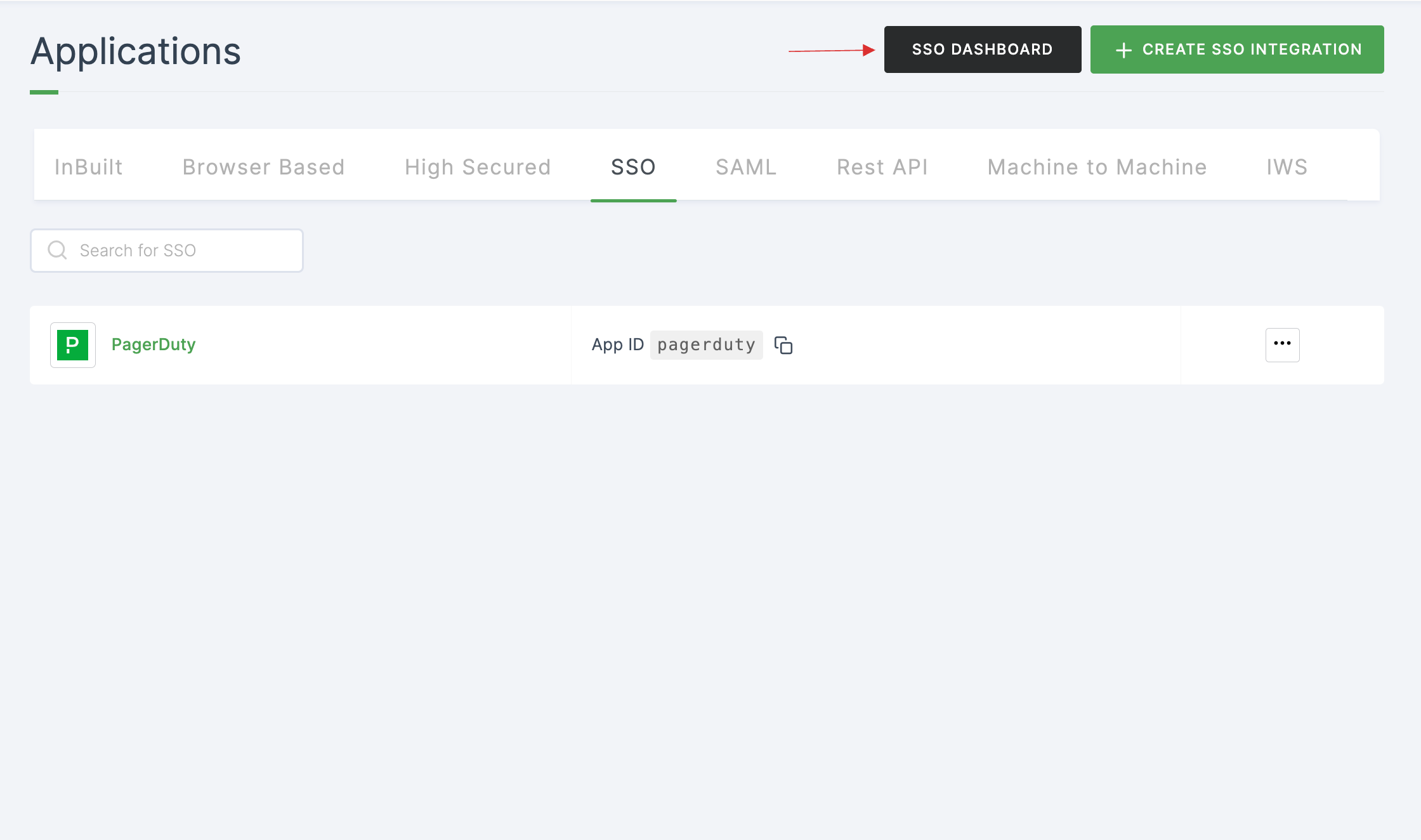
26 The PagerDuty SSO will be enabled successfully.