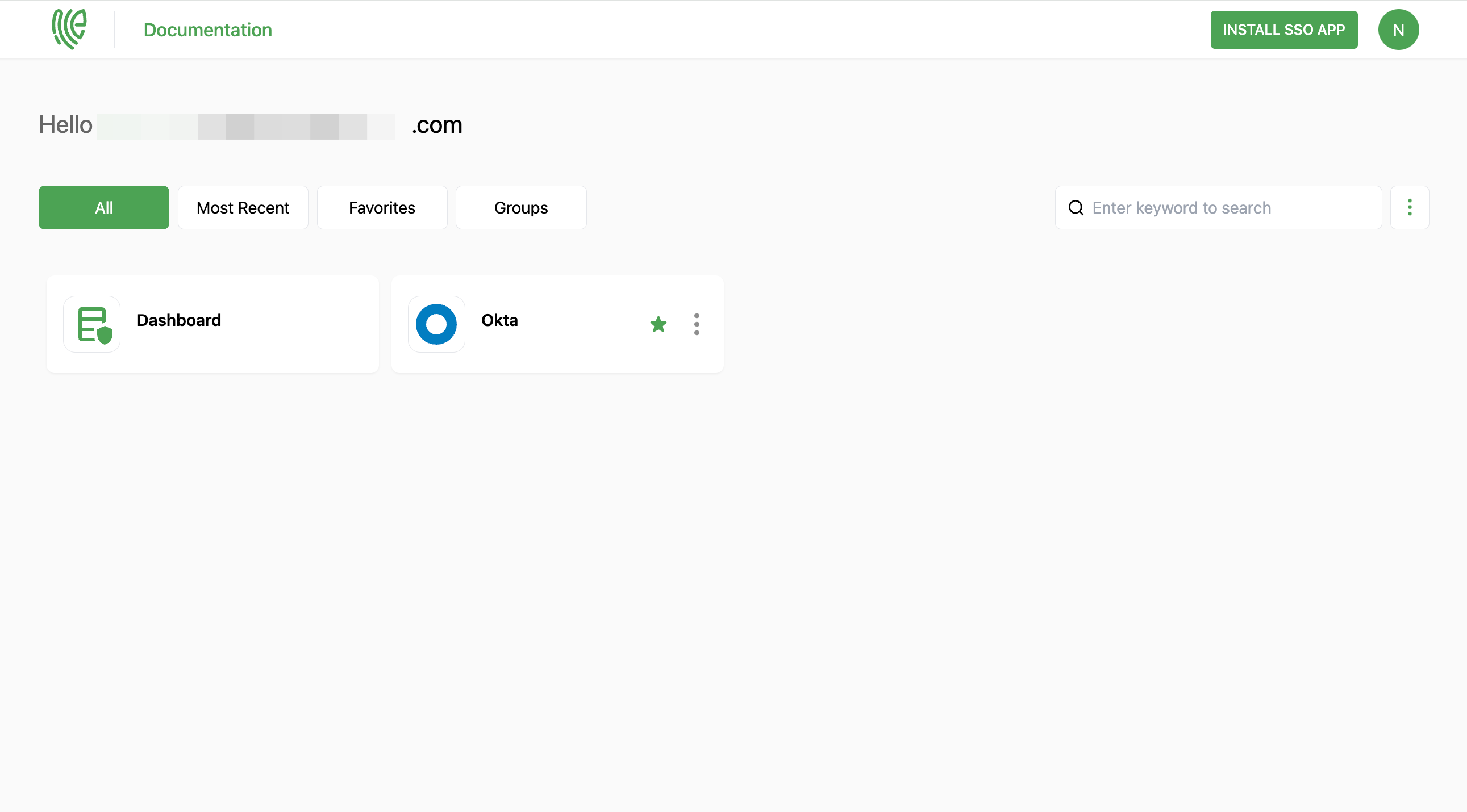OneDesk
OneDesk is a collaborative project management and product development platform that integrates various tools and features to streamline work processes.
You must have an account in OneDesk.
1 Go to Dashboard > Marketplace > SSO Integrations.
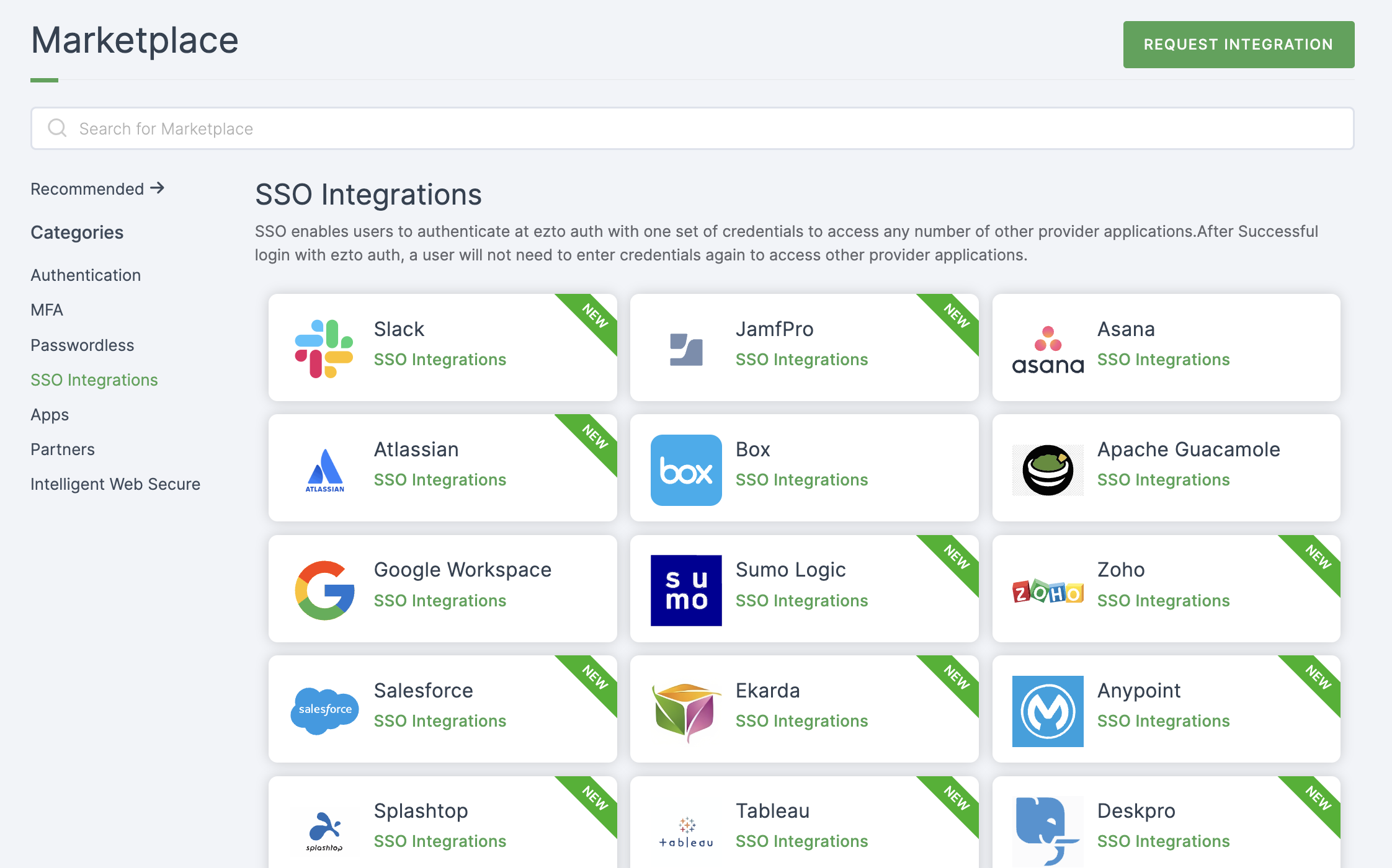
2 Select OneDesk from the list.
3 You'll land on the overview page, with an additional tab: Installation (providing a step-by-step installation guide).
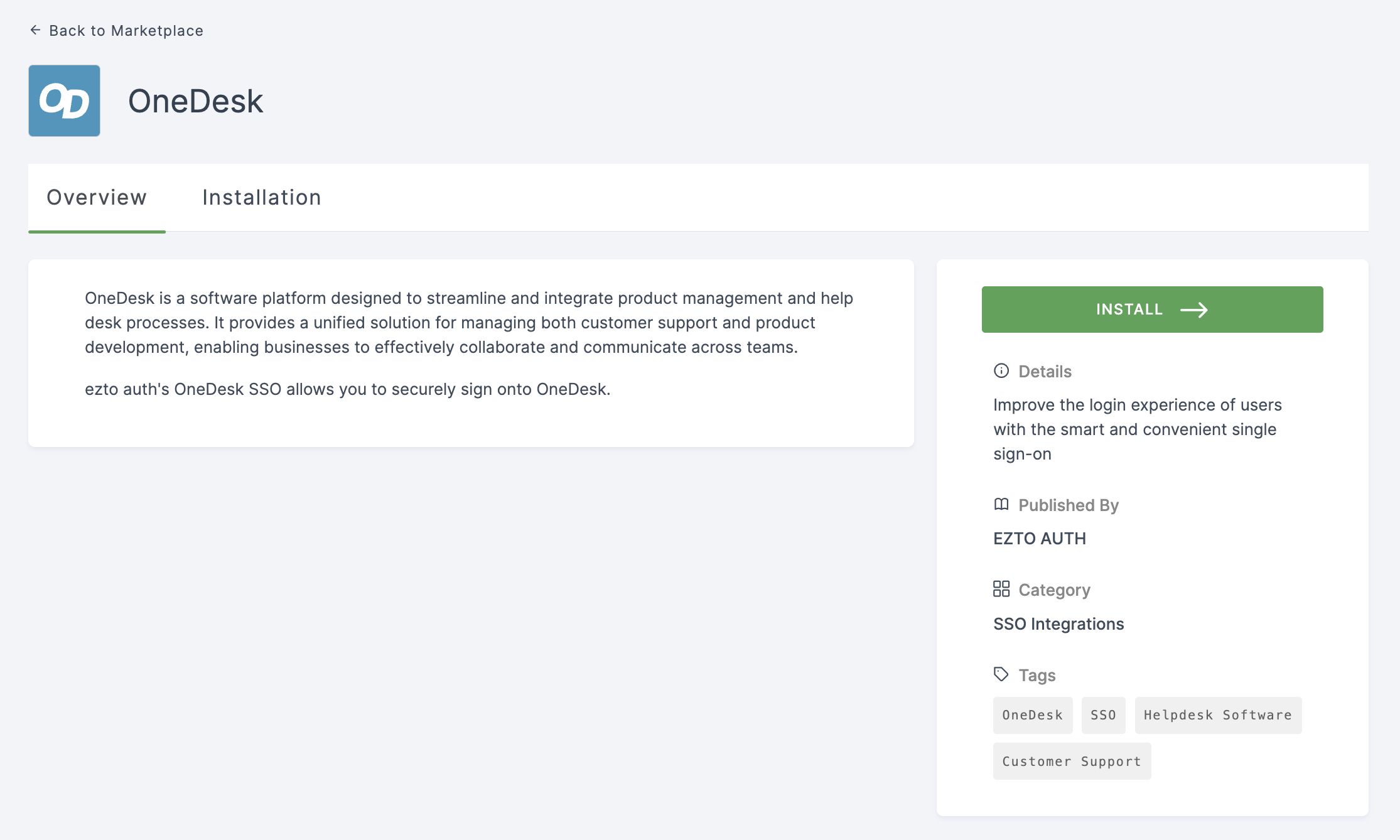
4 Click on INSTALL.
5 Provide a Name and for Entity ID, go to your OneDesk Dashboard.
6 Click on the profile icon, and select Administration from the drop-down.
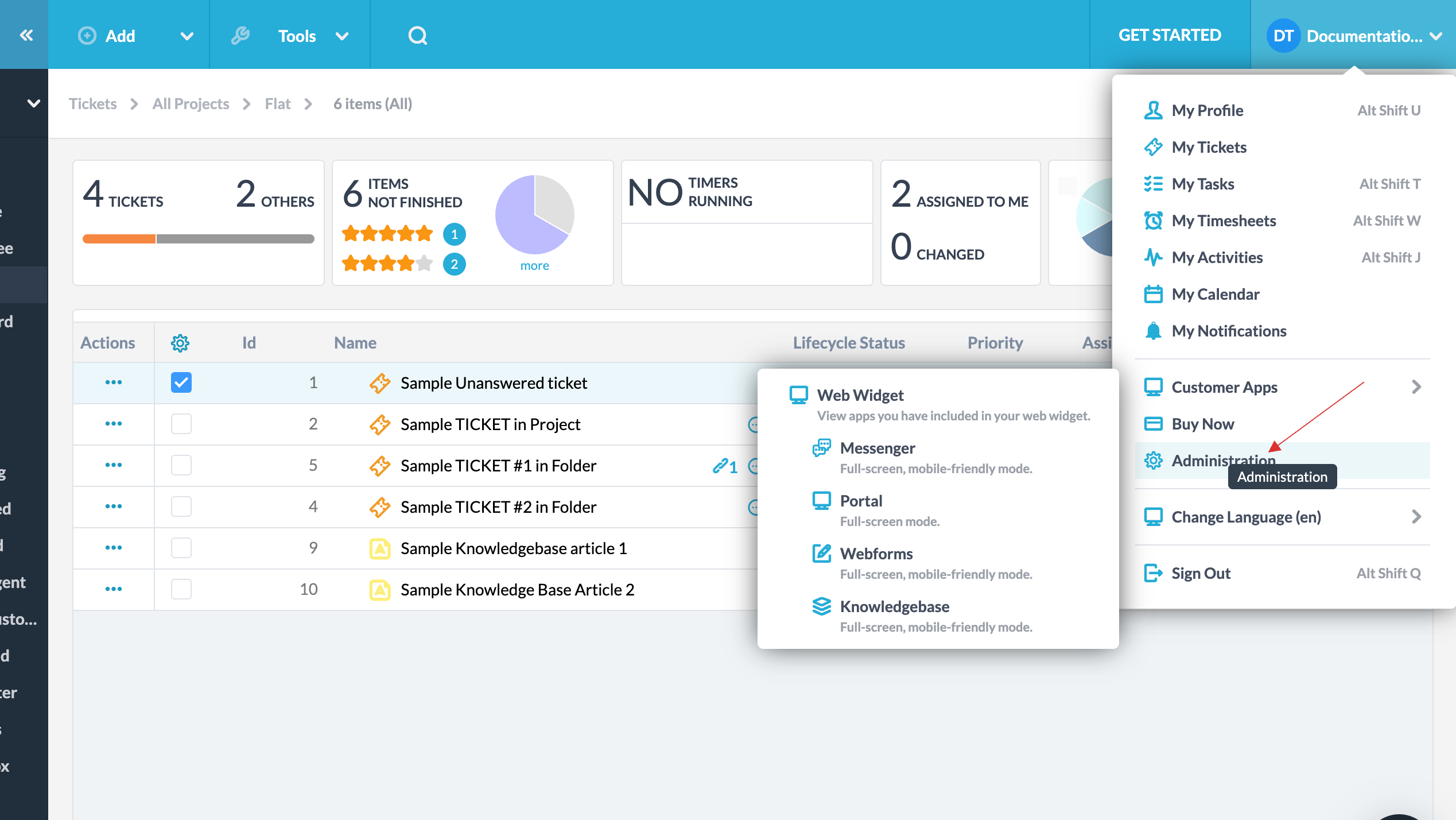
7 Within Administration, click on Integrations.
8 Choose Single Sign-On from the Integrations menu.
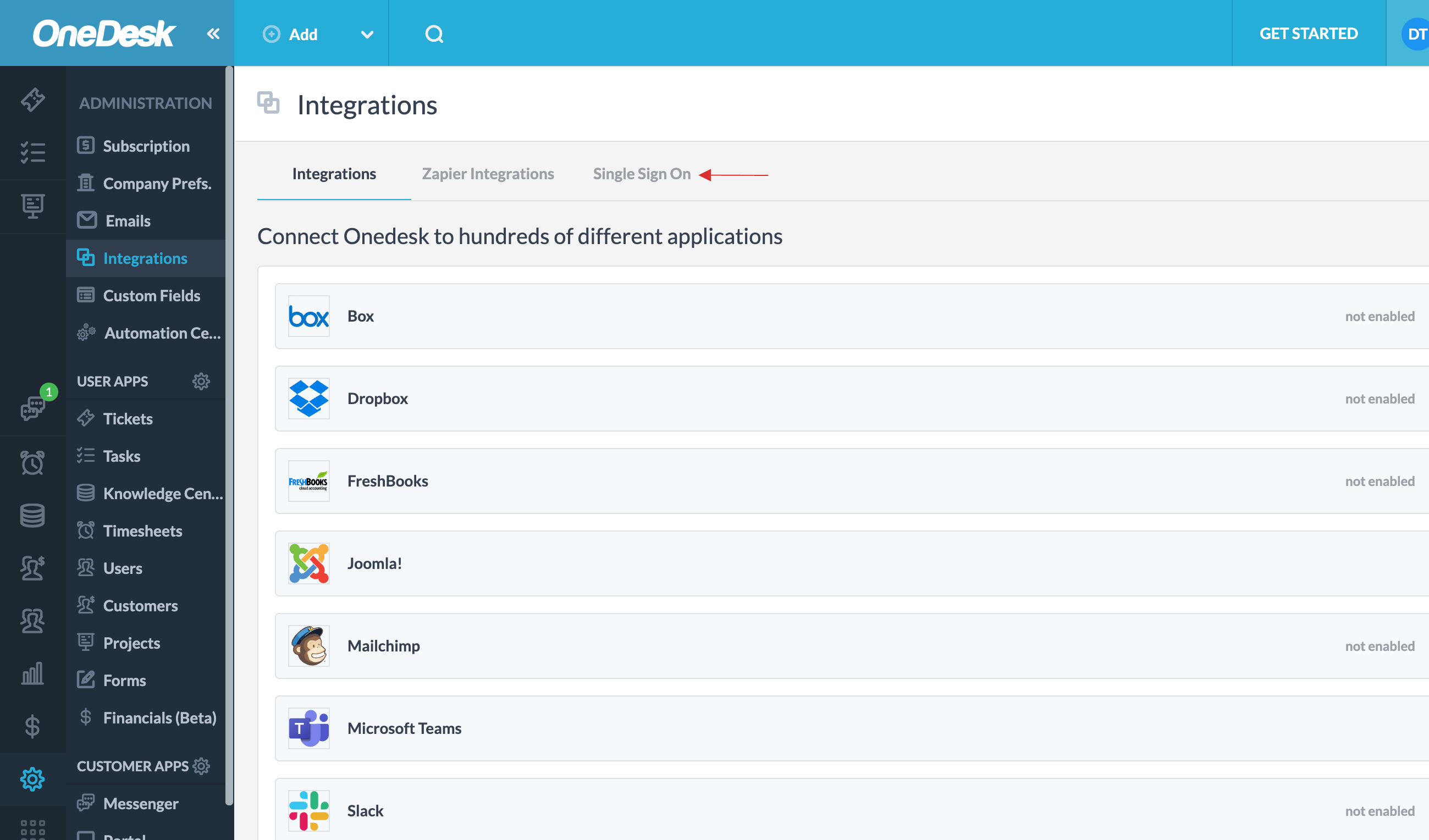
9 For SAML, expand the SAML configurations.
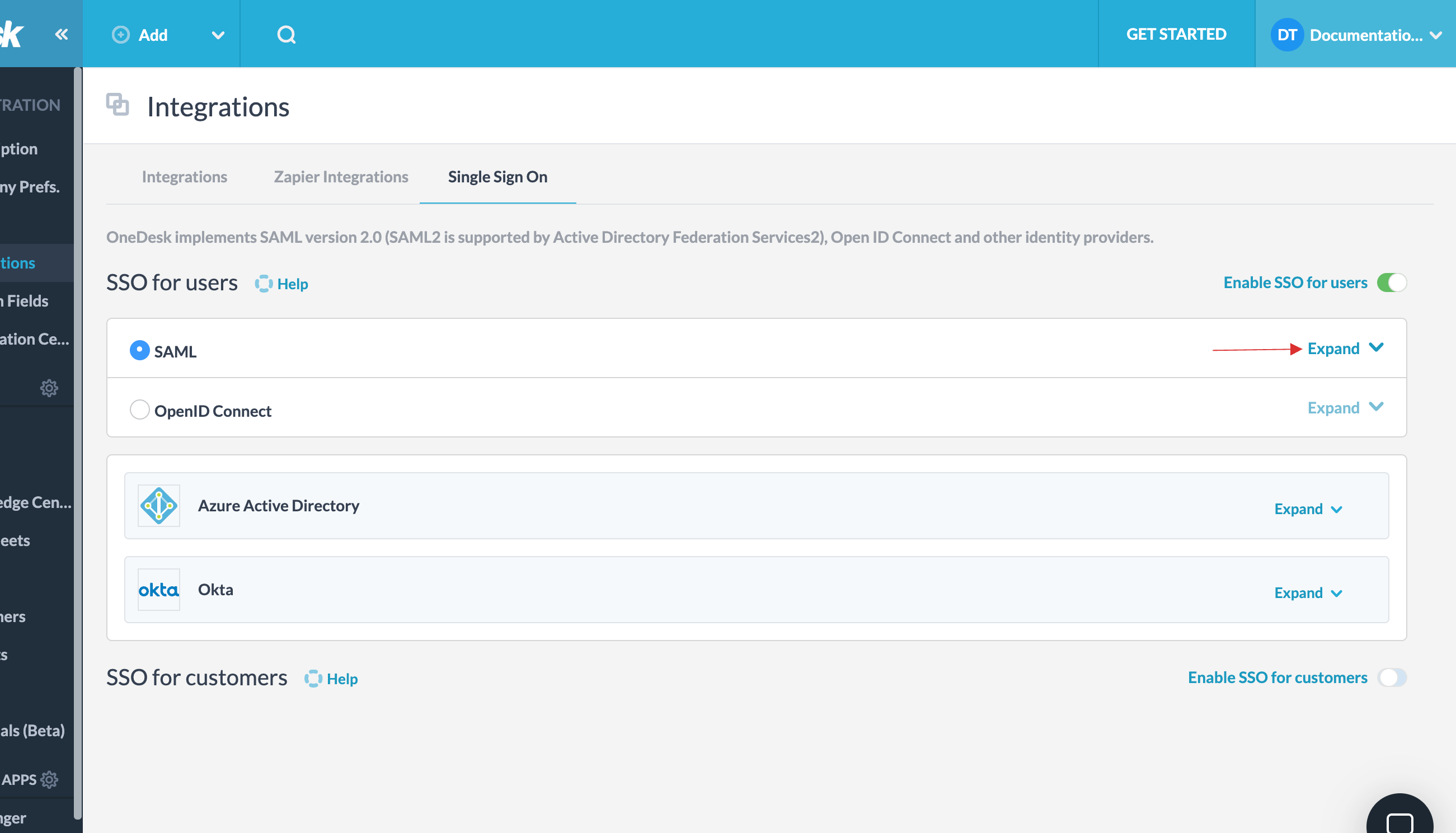
10 Copy the Metadata URL from the pointed.
Example: onedesk.com_{yourorganization}

11 Return to your dashboard and paste the URL in the Entity ID field.
12 Use the same URL for the ACS URL following the given format below.
Example: https://app.onedesk.com/sso/saml/SSO/alias/onedesk.com\_{yourorganization}
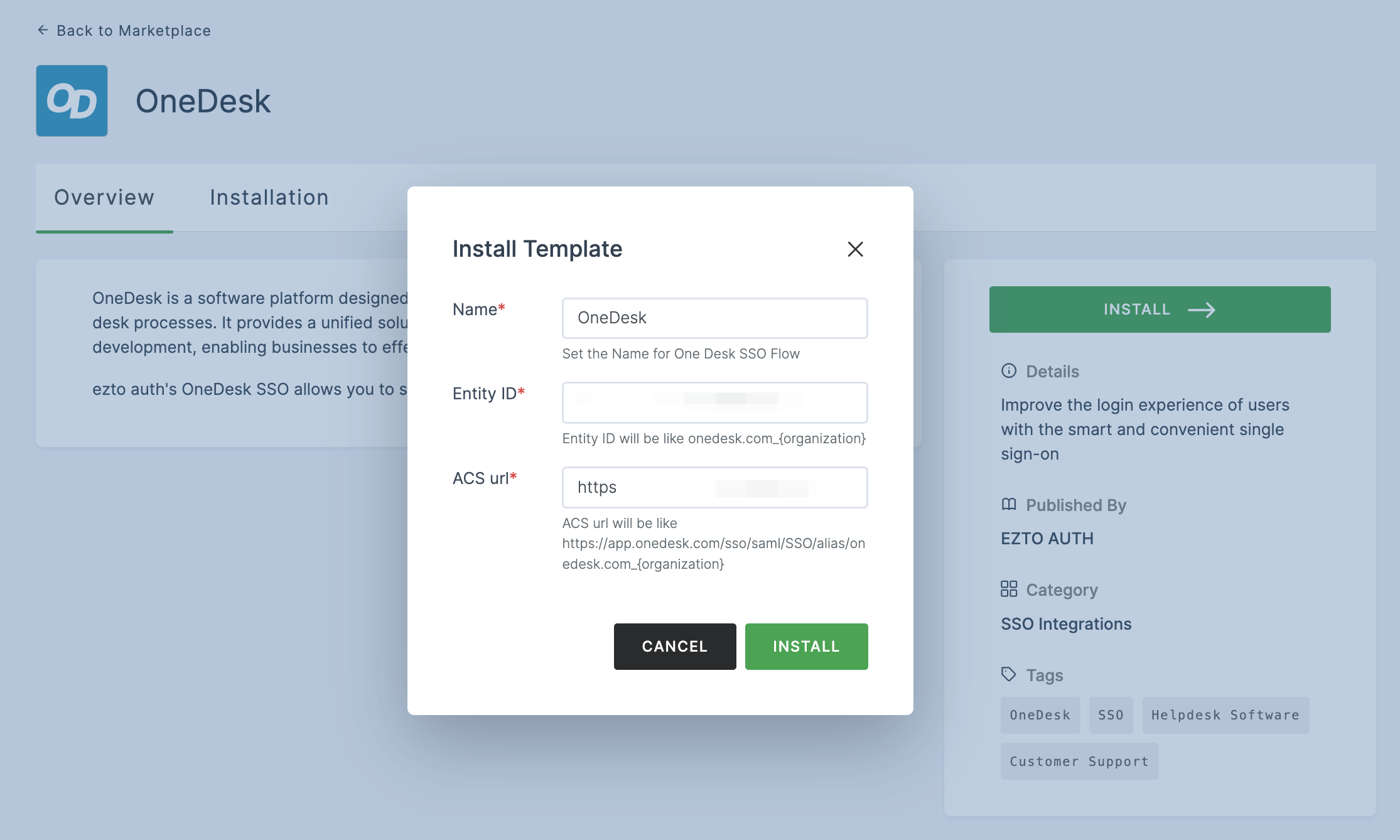
13 Once the configurations are provided, click on INSTALL.
14 To enable OneDesk SSO login, navigate to Applications > SSO, and select the created OneDesk SSO.
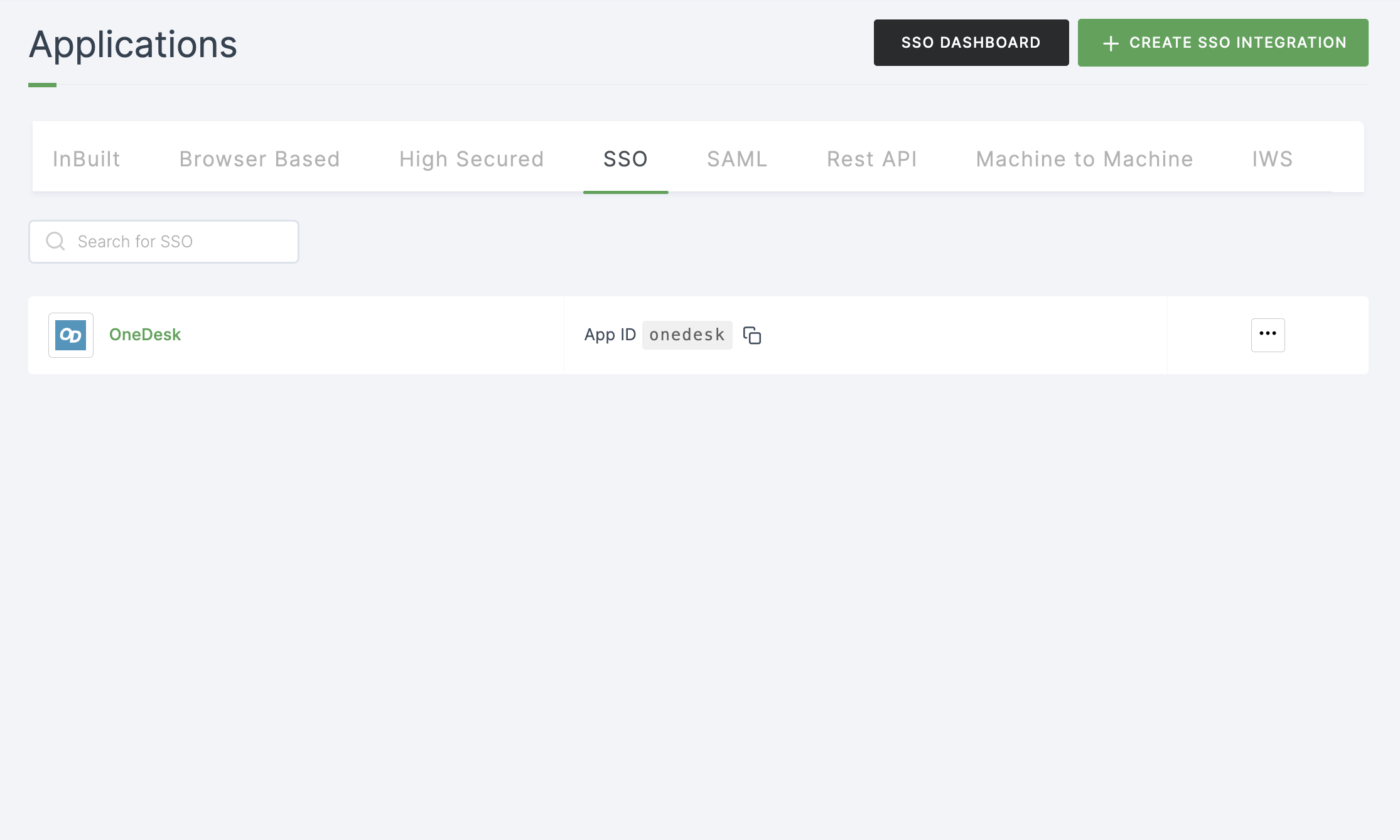
15 Click on Metadata, where the list of endpoints for the particular SSO will be available. Click on DOWNLOAD METADATA.
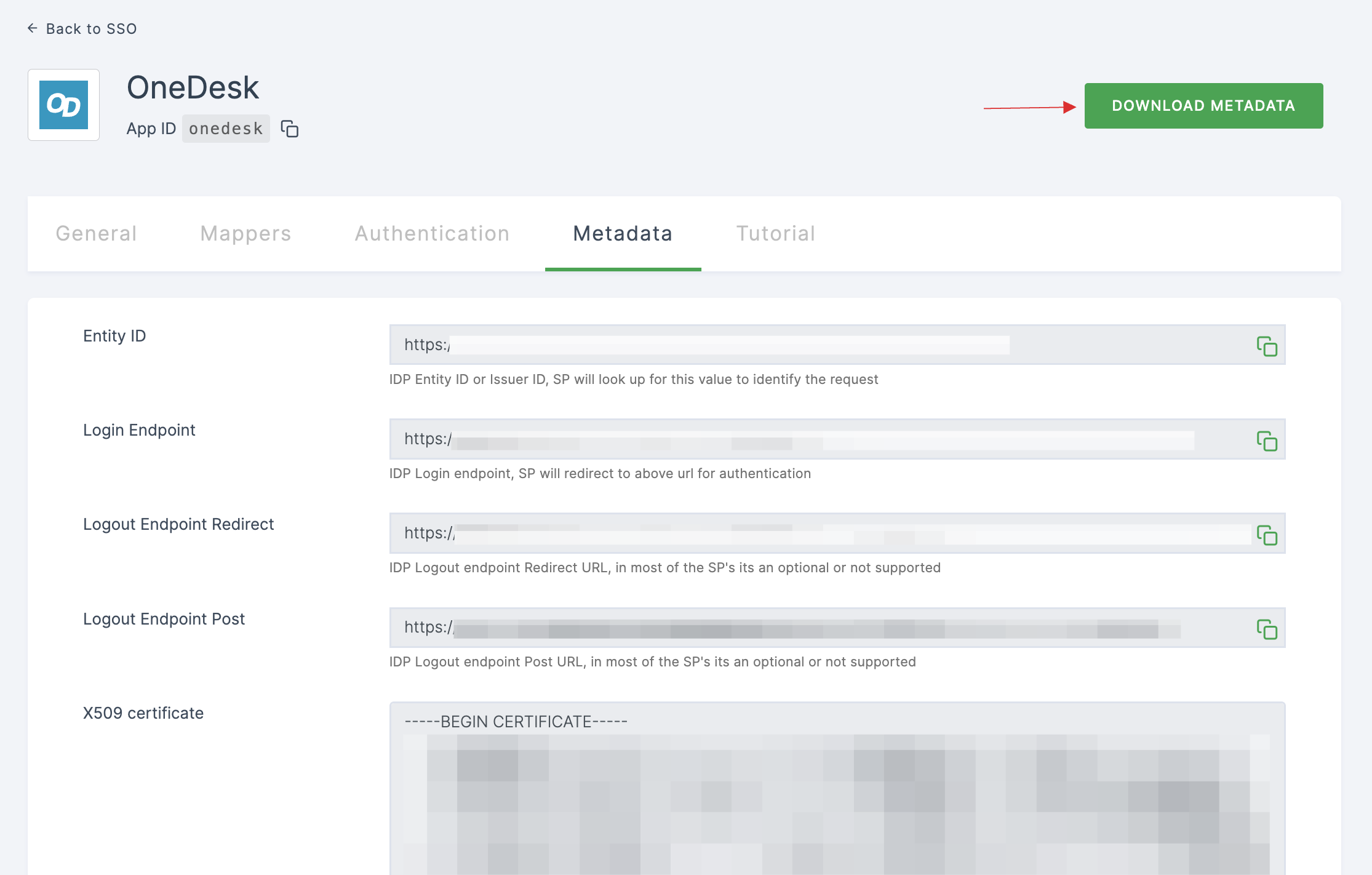
16 Switch to OneDesk, check Upload Metadata File, click on Choose File, and upload the downloaded Metadata.

17 Return to your dashboard, assign a user with OneDesk role. To do so, navigate to Users or Workspace Admins, click on the user you want to assign the role.
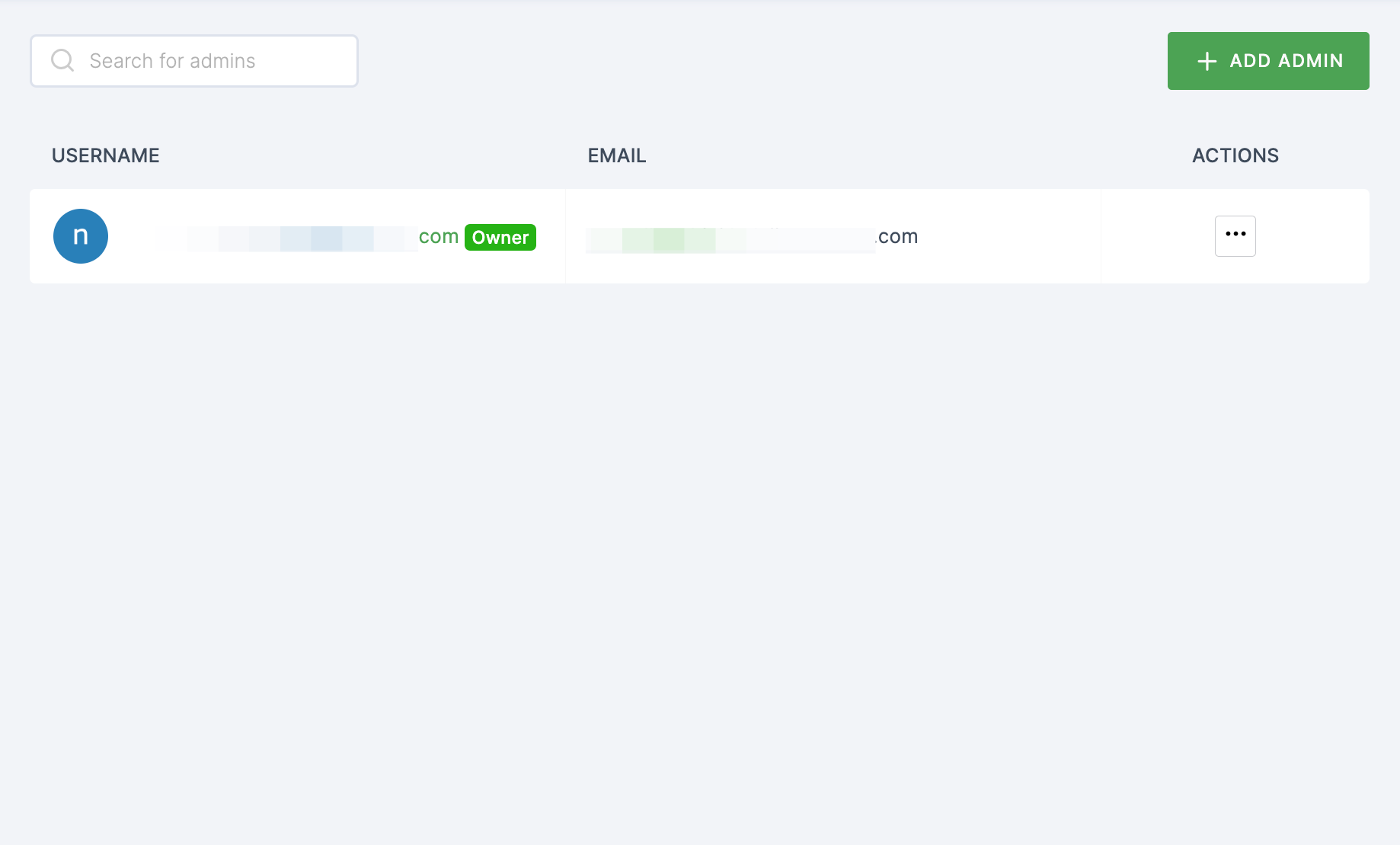
23 You will be taken to the user's Details tab, click on Roles & Groups.
24 Select List View and click on + ADD ROLE.
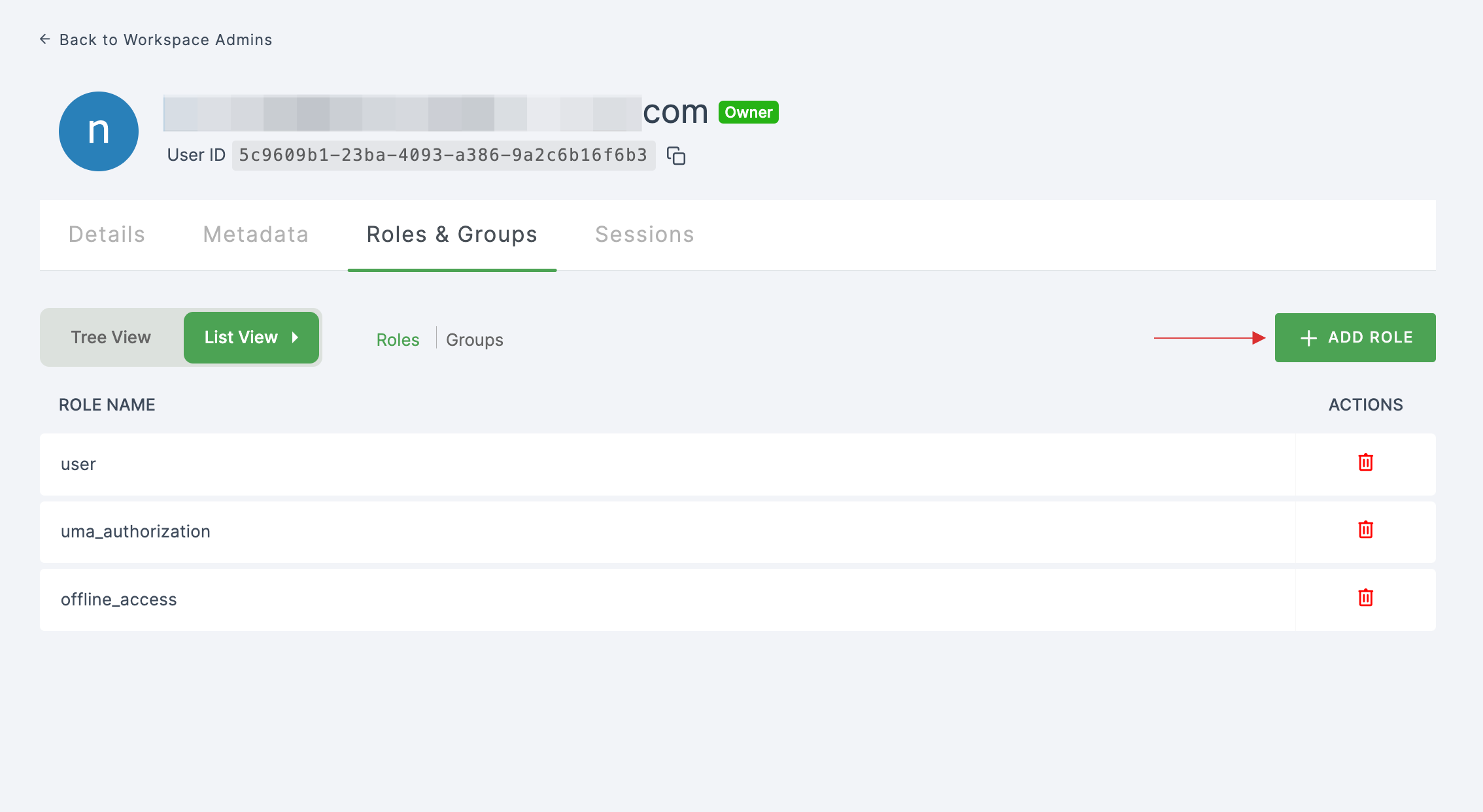
25 The available roles will appear; select sso-onedesk-OneDesk-role and click on ADD ROLES.
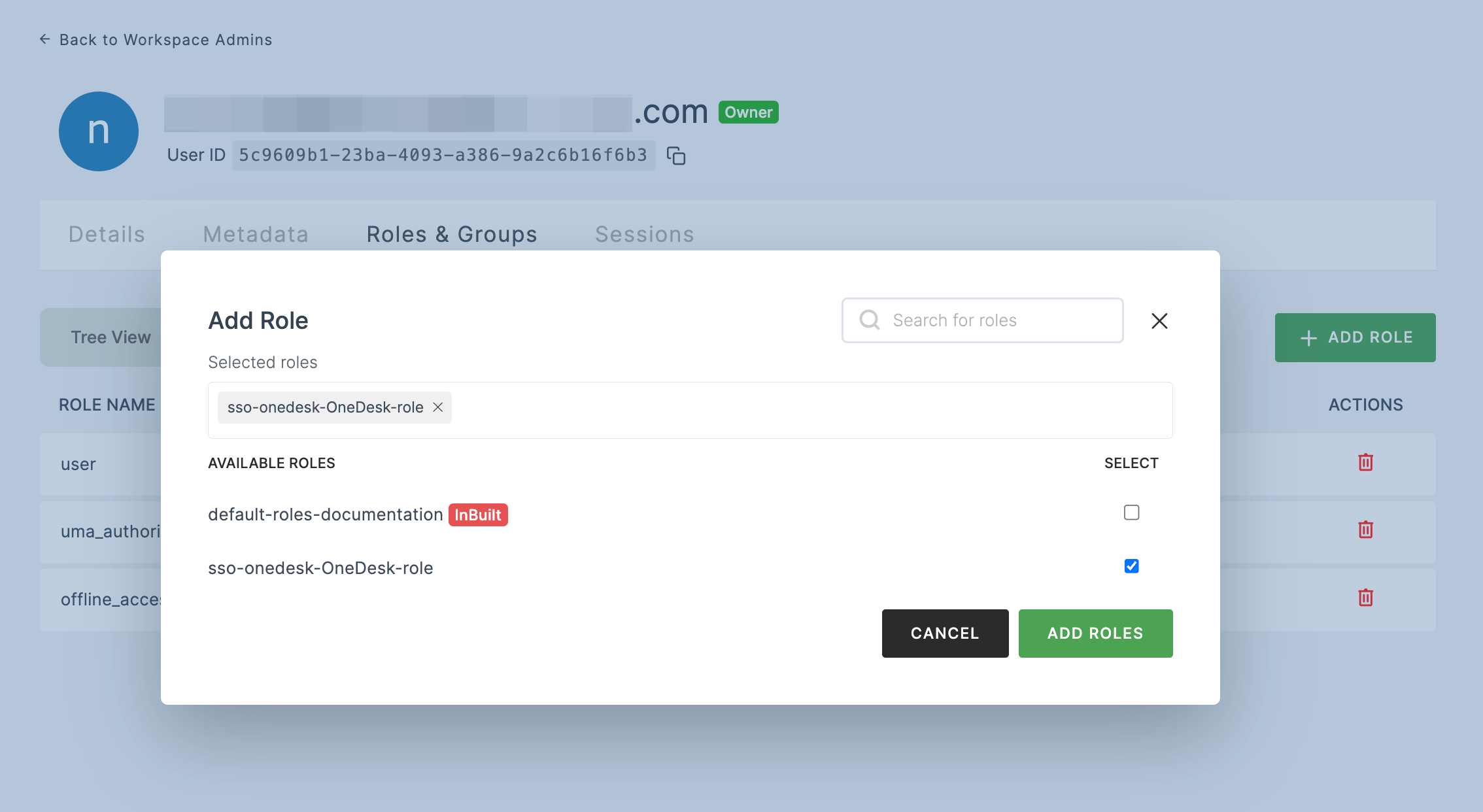
26 To verify whether SSO has been successfully enabled, go to Applications > SSO, click on SSO DASHBOARD button.
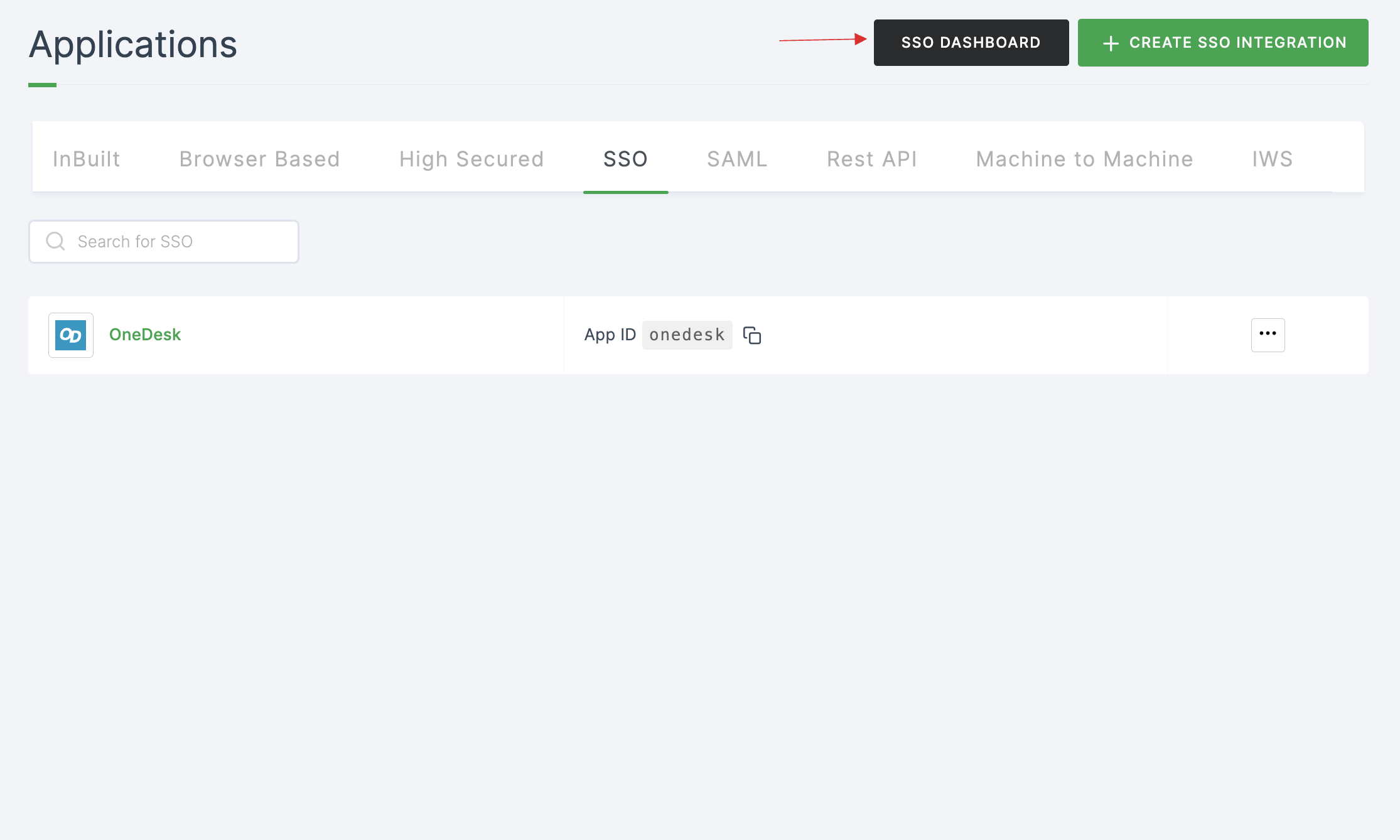
27 The OneDesk SSO will be enabled successfully.