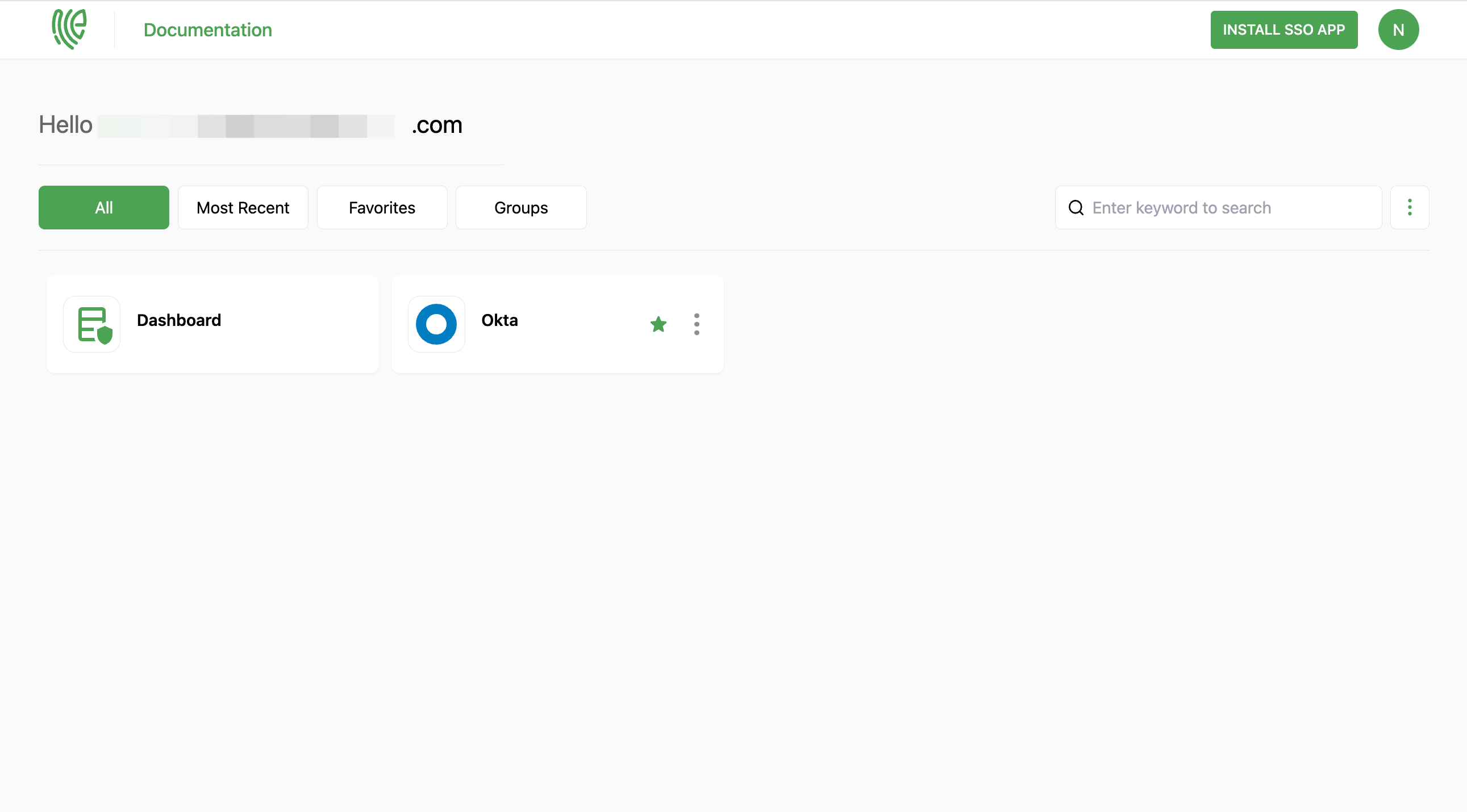Okta
Okta is a cloud-based identity and access management (IAM) platform that provides secure access to applications, devices, and data. It enables organizations to manage and secure user authentication and authorization in a centralized manner.
You must have an account in Okta.
1 Go to Dashboard > Marketplace > SSO Integrations.
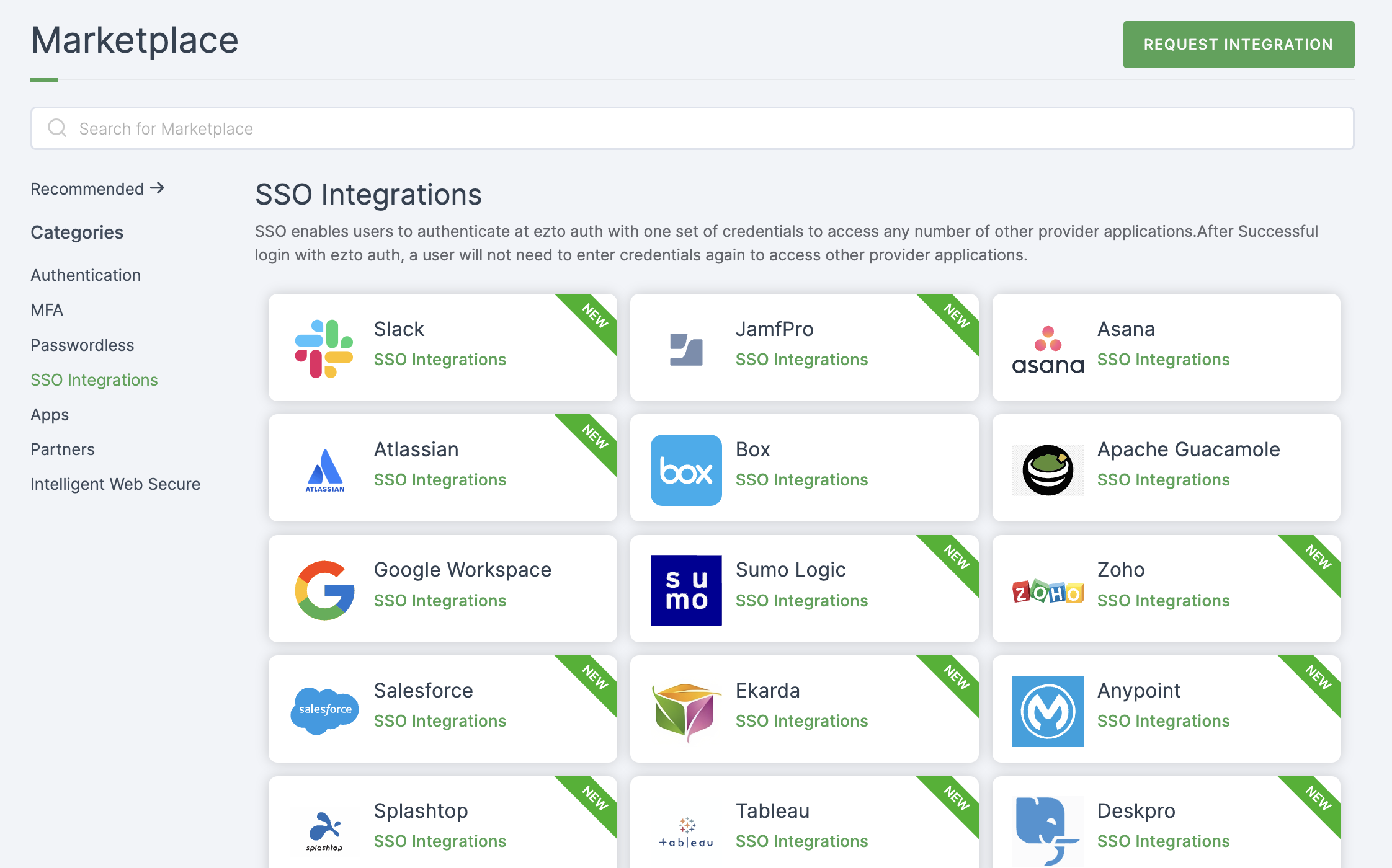
2 Select Okta from the list.
3 You'll land on the overview page, with an additional tab: Installation (providing a step-by-step installation guide).
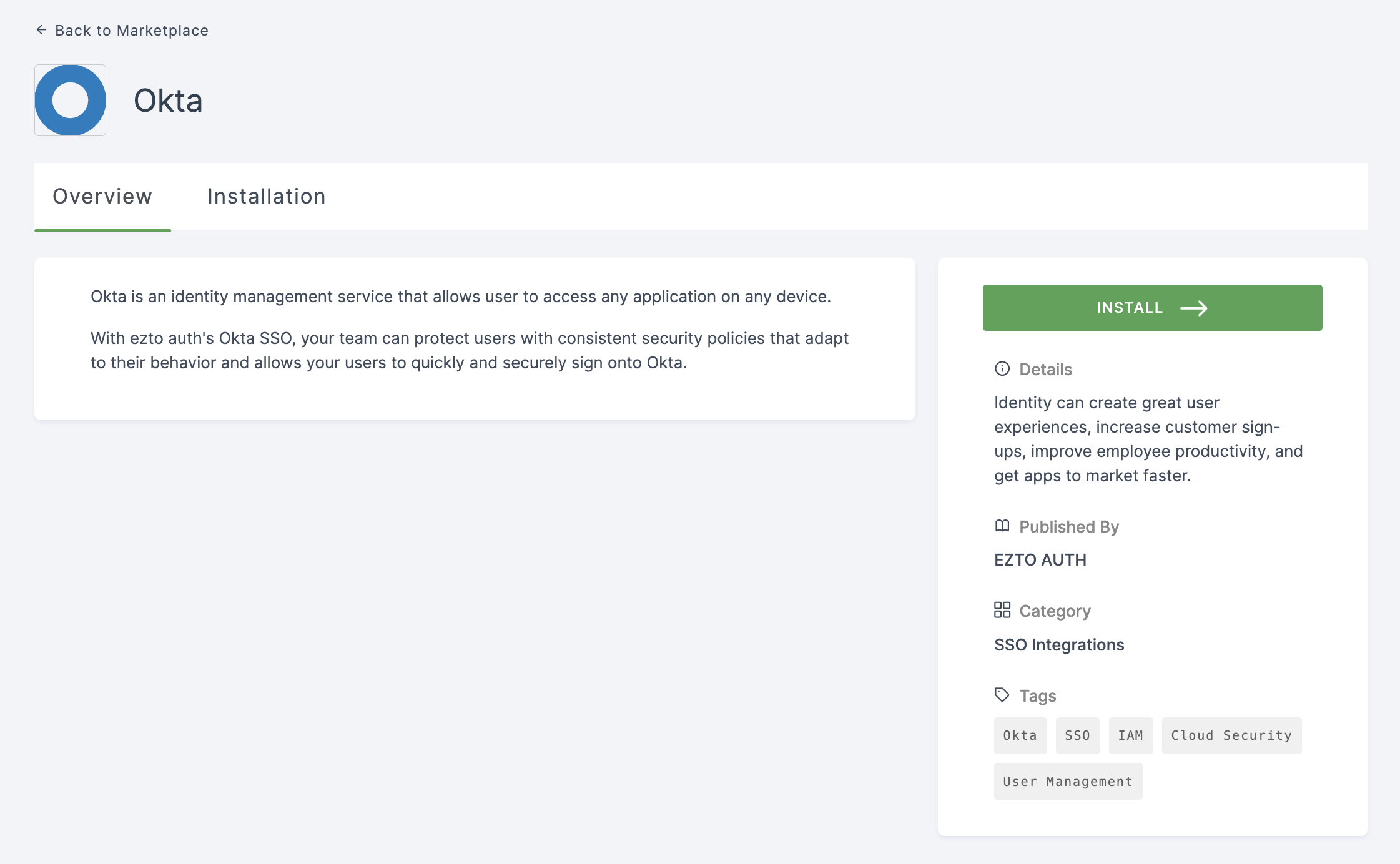
4 Click on INSTALL.
5 Provide a Name for the Okta SSO flow.
6 For Audience URL and ACS URL, provide temporary values as the final values will be generated after configuring SAML in Okta.
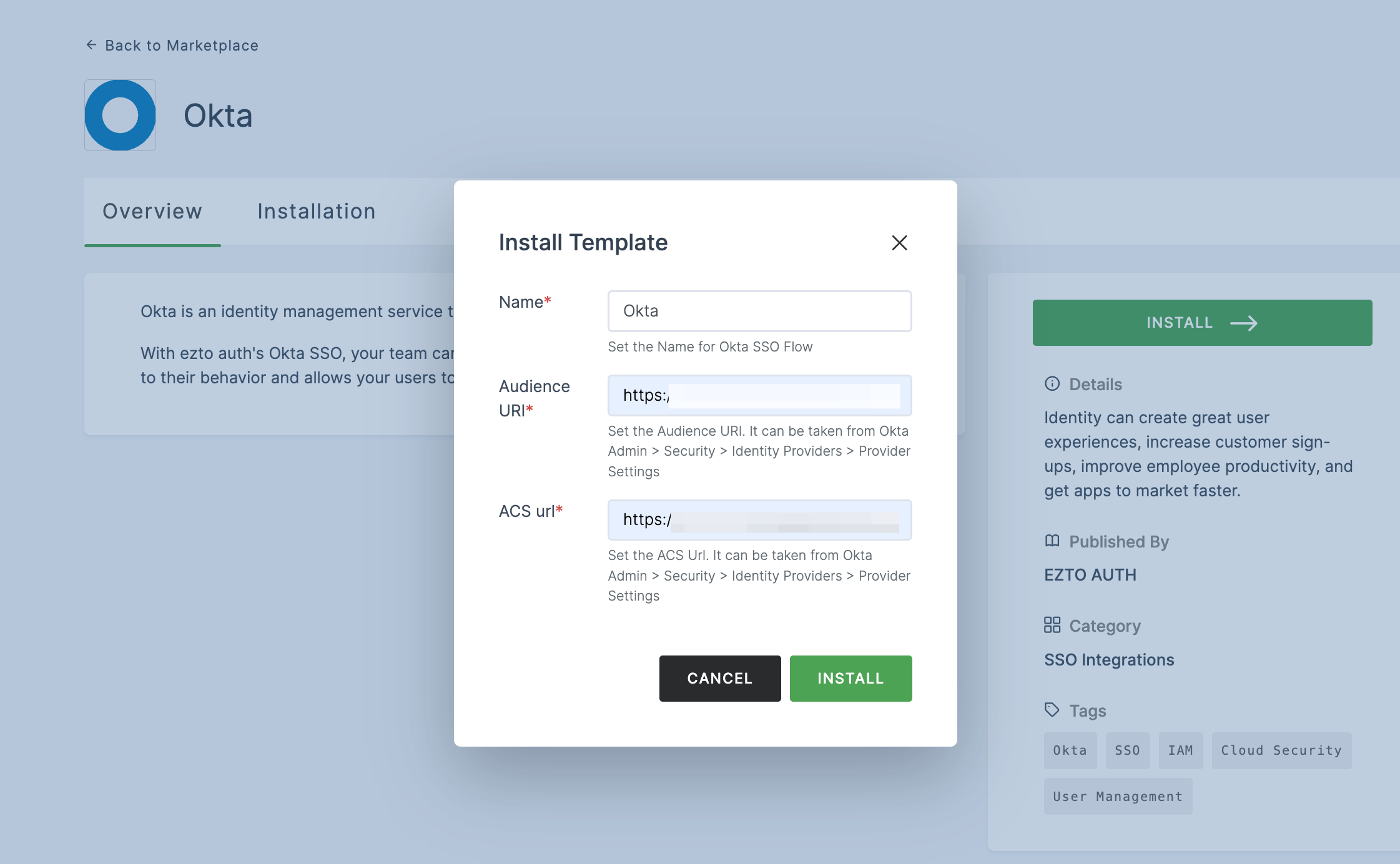
7 Click on INSTALL.
8 To enable Okts SSO login, go to your Okta dashboard.
9 In the left-hand menu, click on Security > Identity Providers.
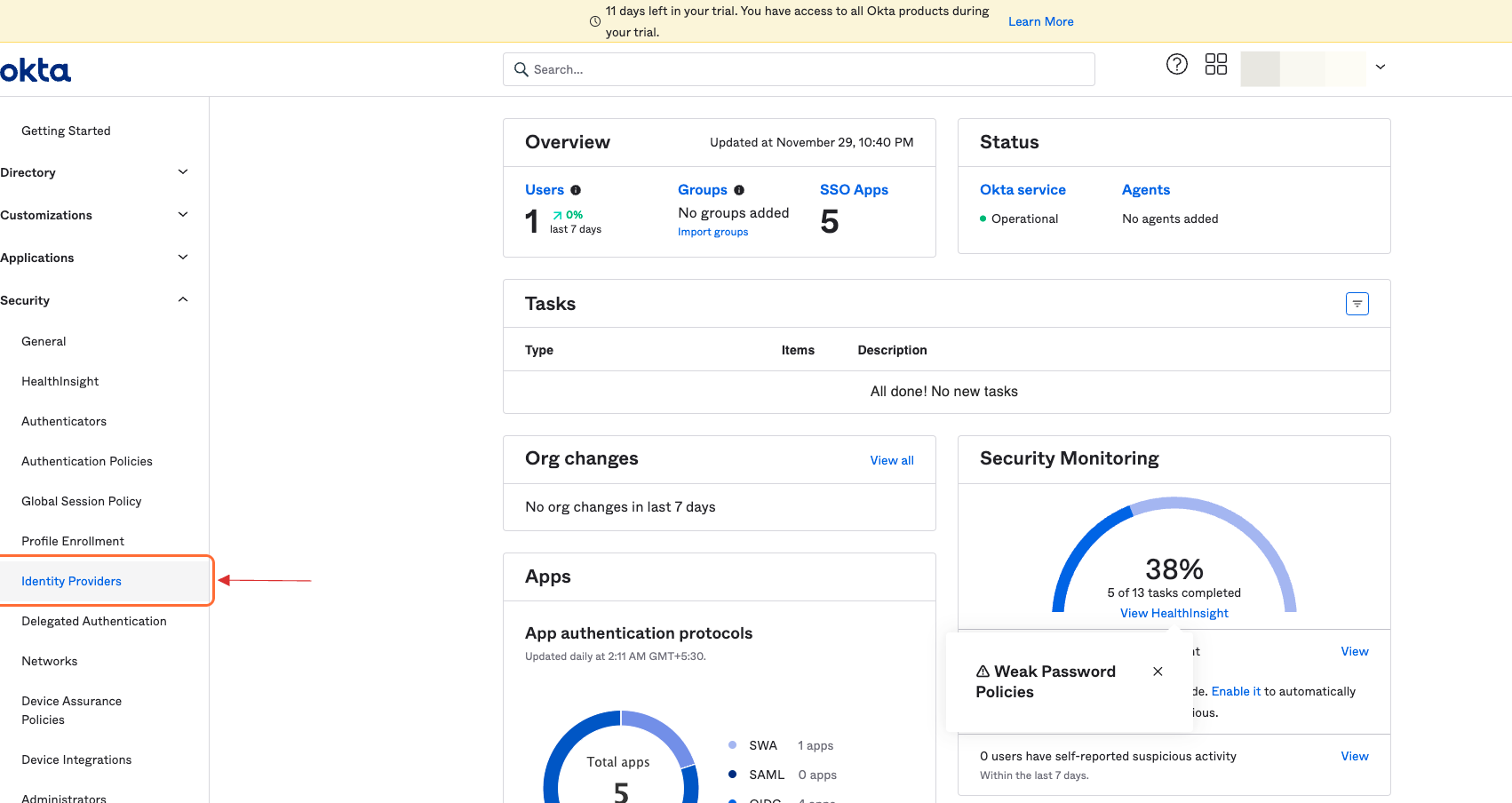
10 Click on Add identity provider.
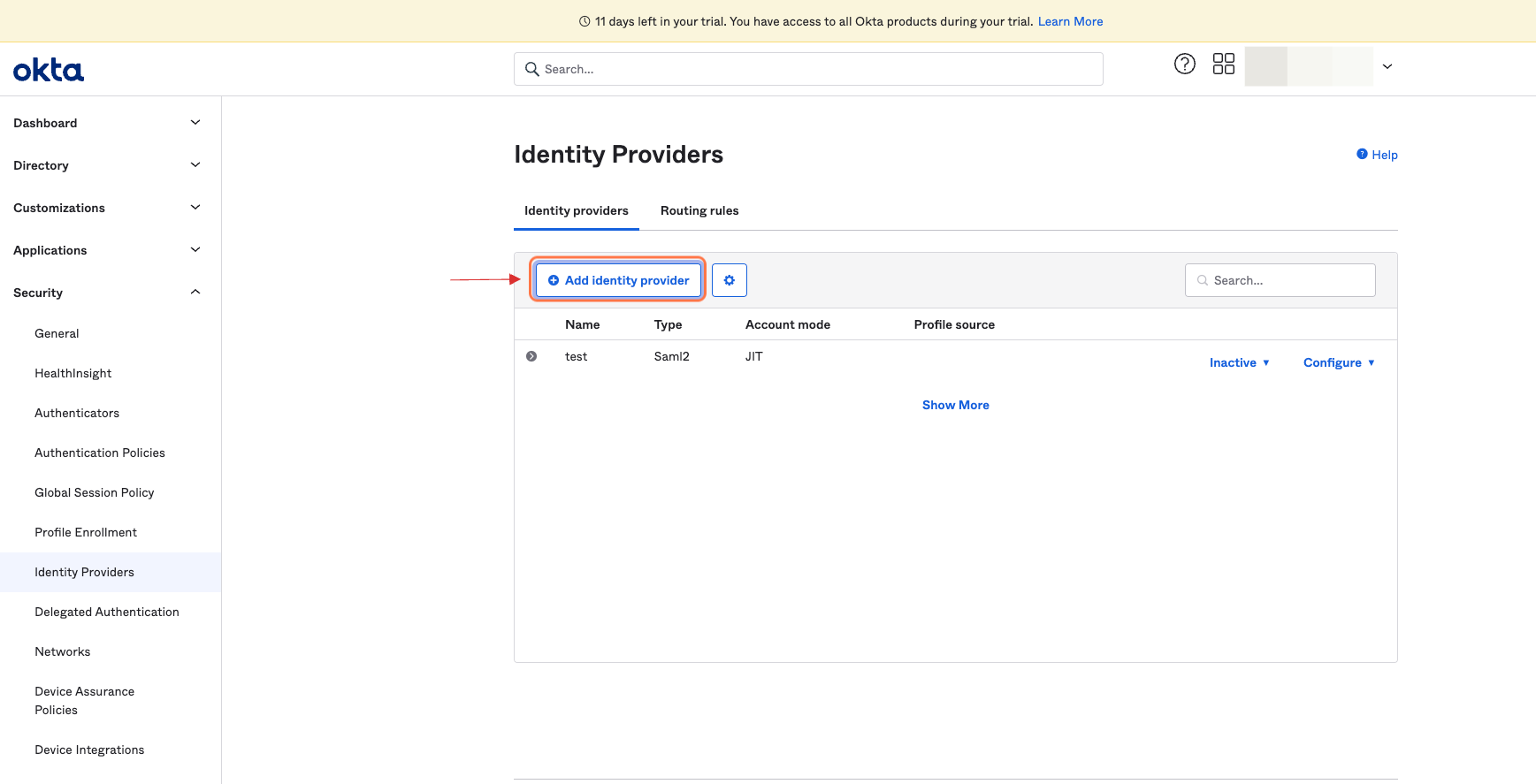
11 Select SAML, and click Next.
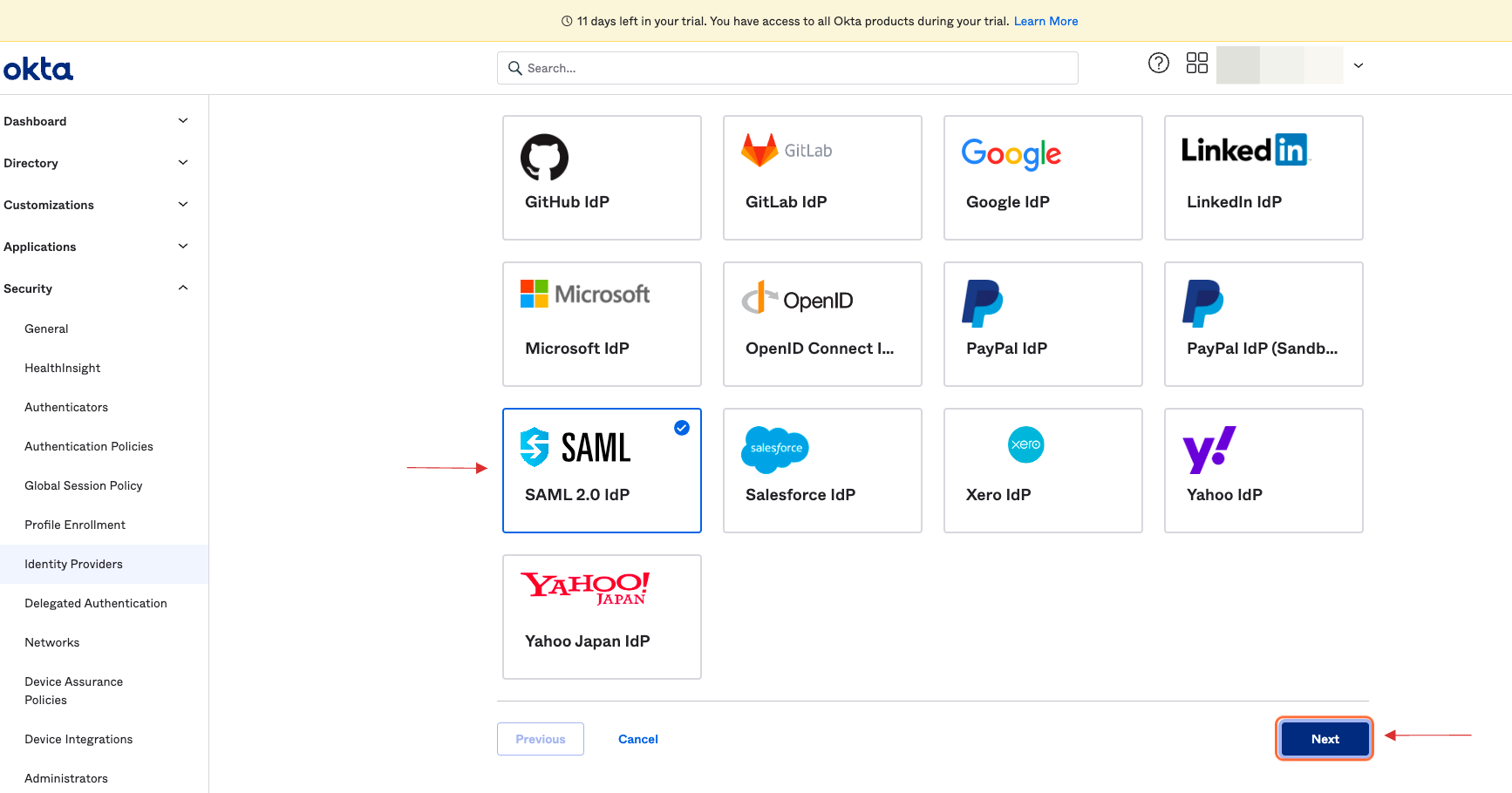
12 Provide a descriptive name.
13 For Idp username, select idpuser.subjectNameId from the drop-down.

14 Scroll down to SAML Protocol Settings.
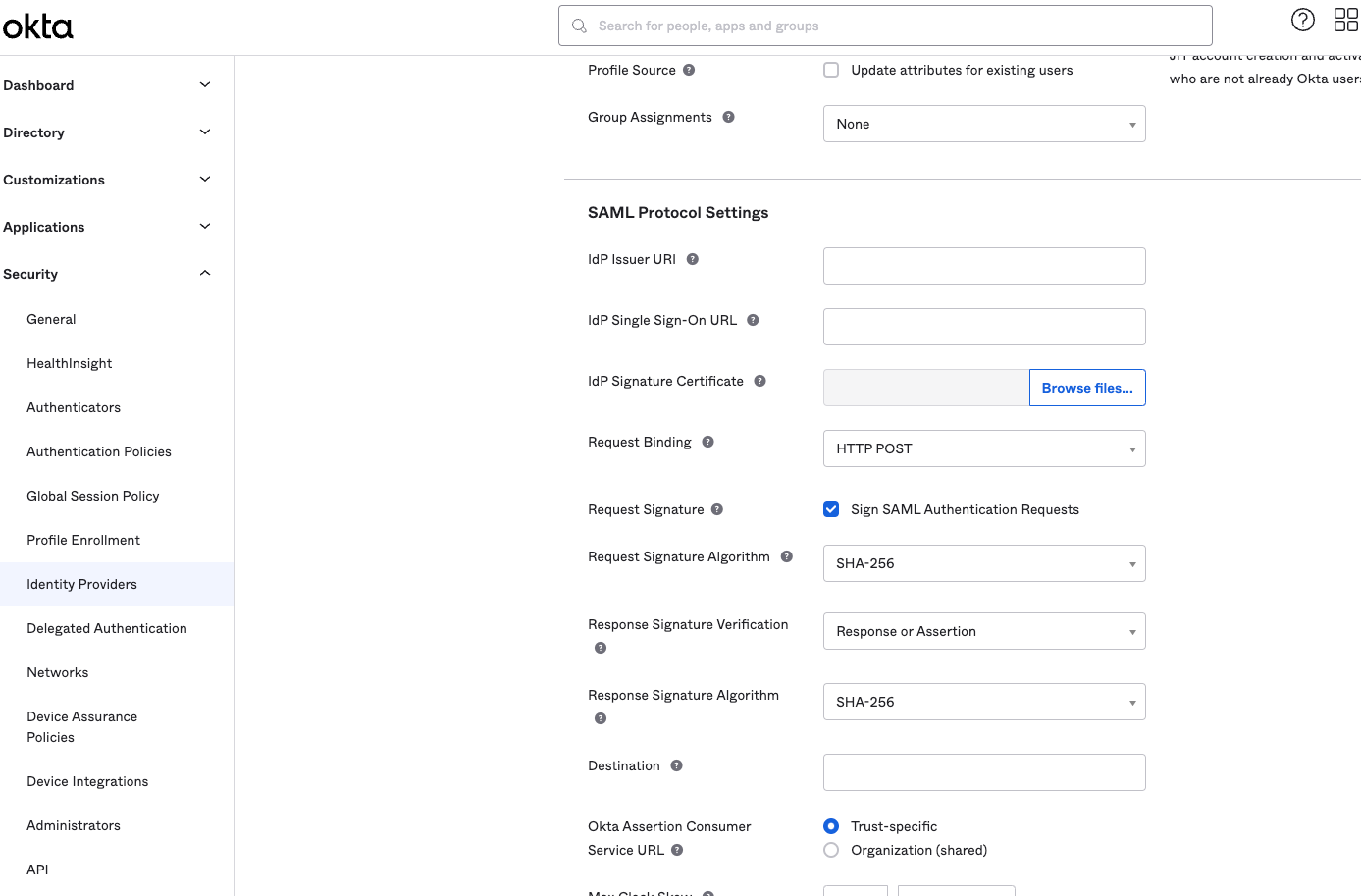
15 Return to your dashboard, go to Applications > SSO, and click on the created Okta SSO.
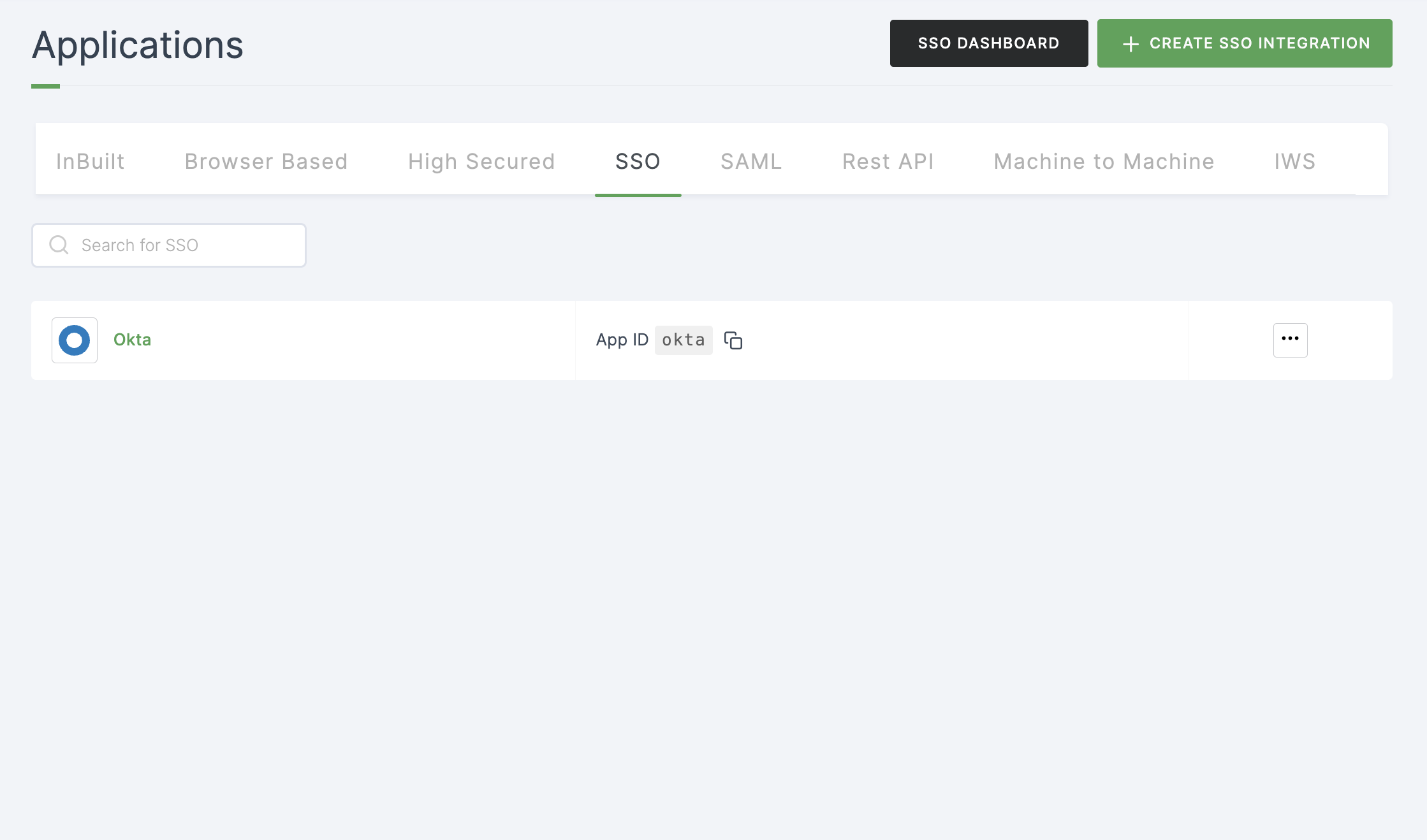
12 Click on Metadata, where the list of endpoints for the particular SSO will be available. Copy the Entity ID.
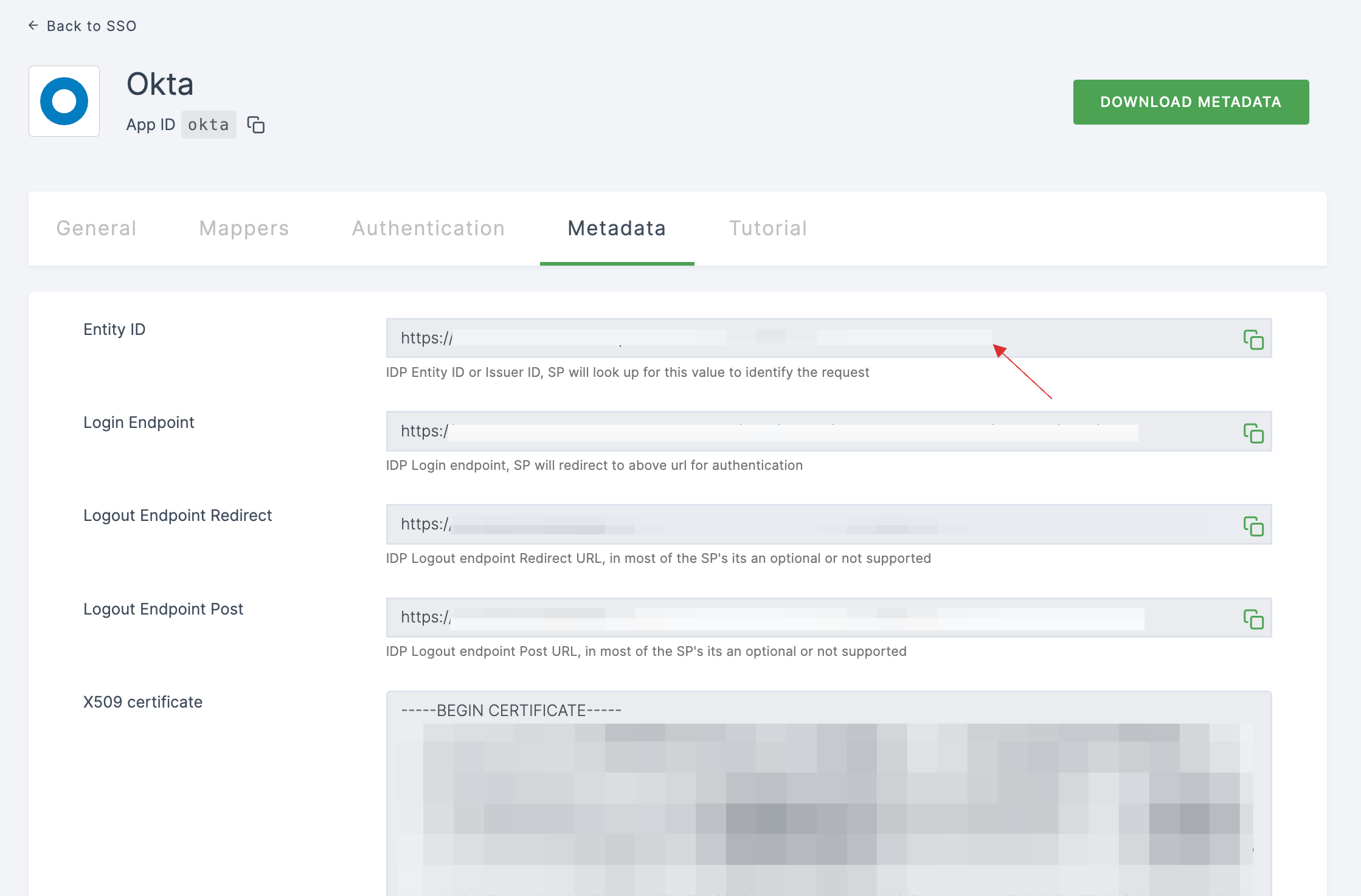
13 Switch to Okta, paste Entity ID in IdP Issuer URL.
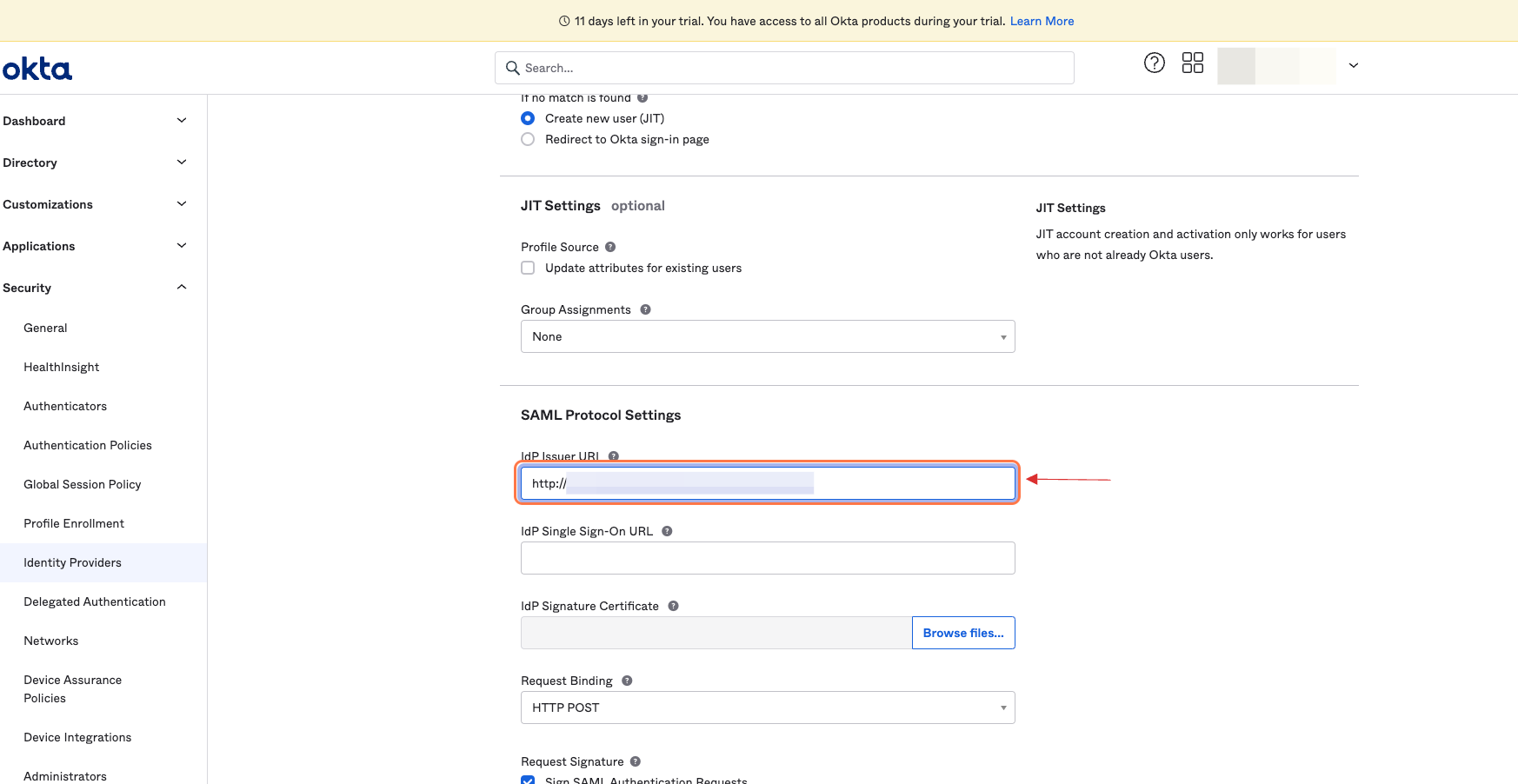
14 Return to your dashboard, copy Login Endpoint.
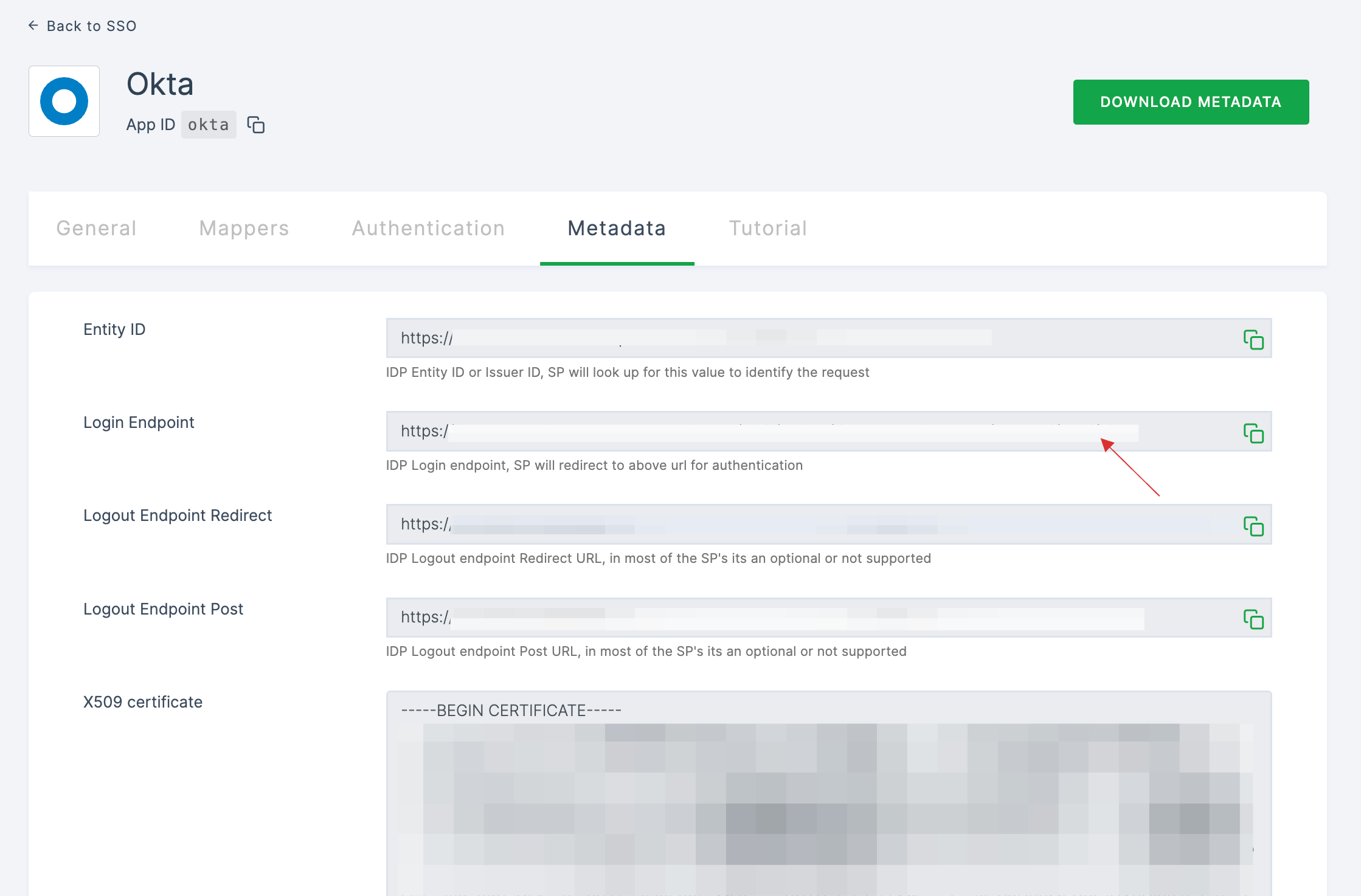
15 Switch to Okta, paste Login Endpoint in IdP Single Sign-On URL.
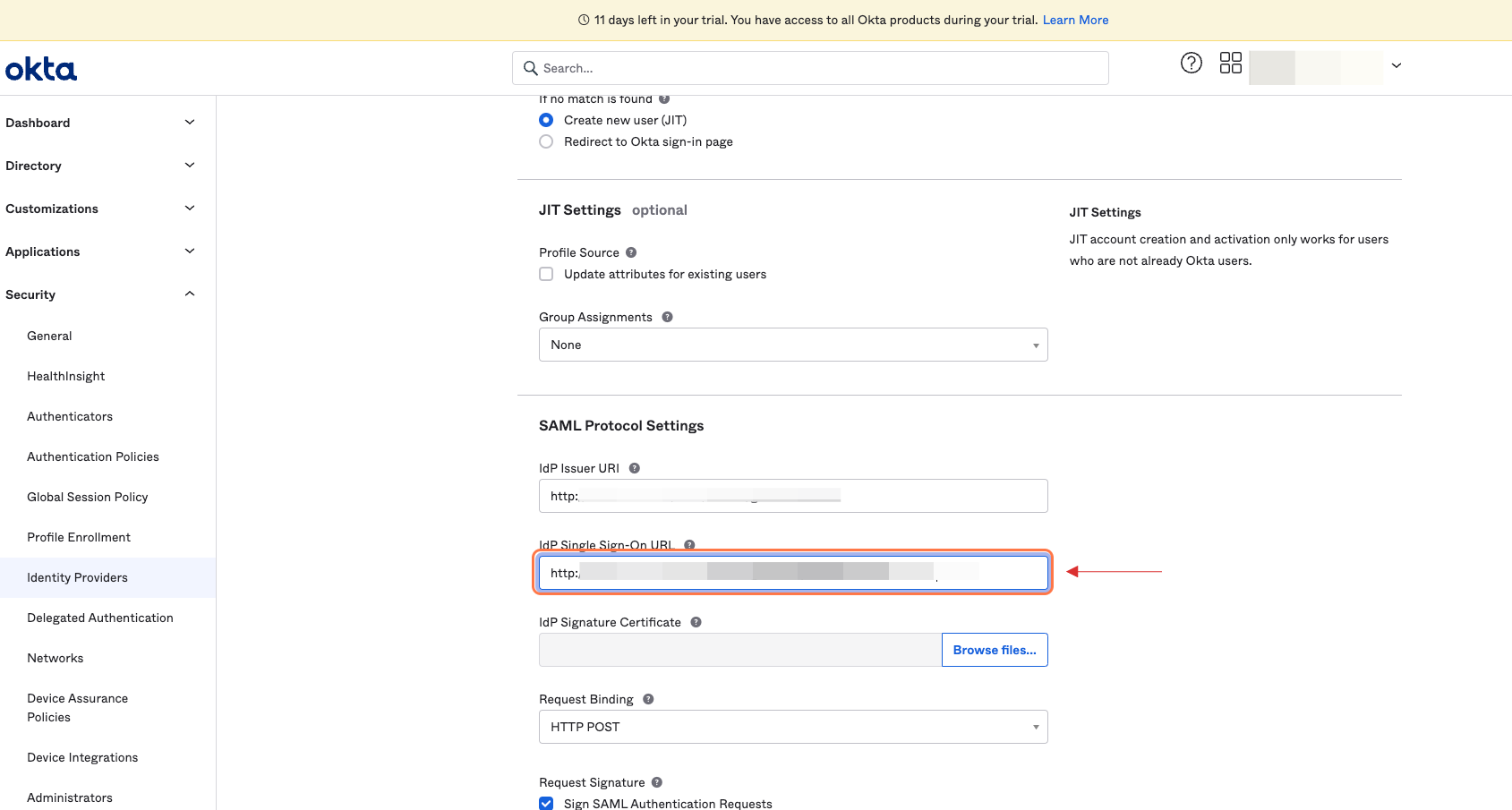
16 Return to your dashboard, click on DOWNLOAD CERTIFICATE.
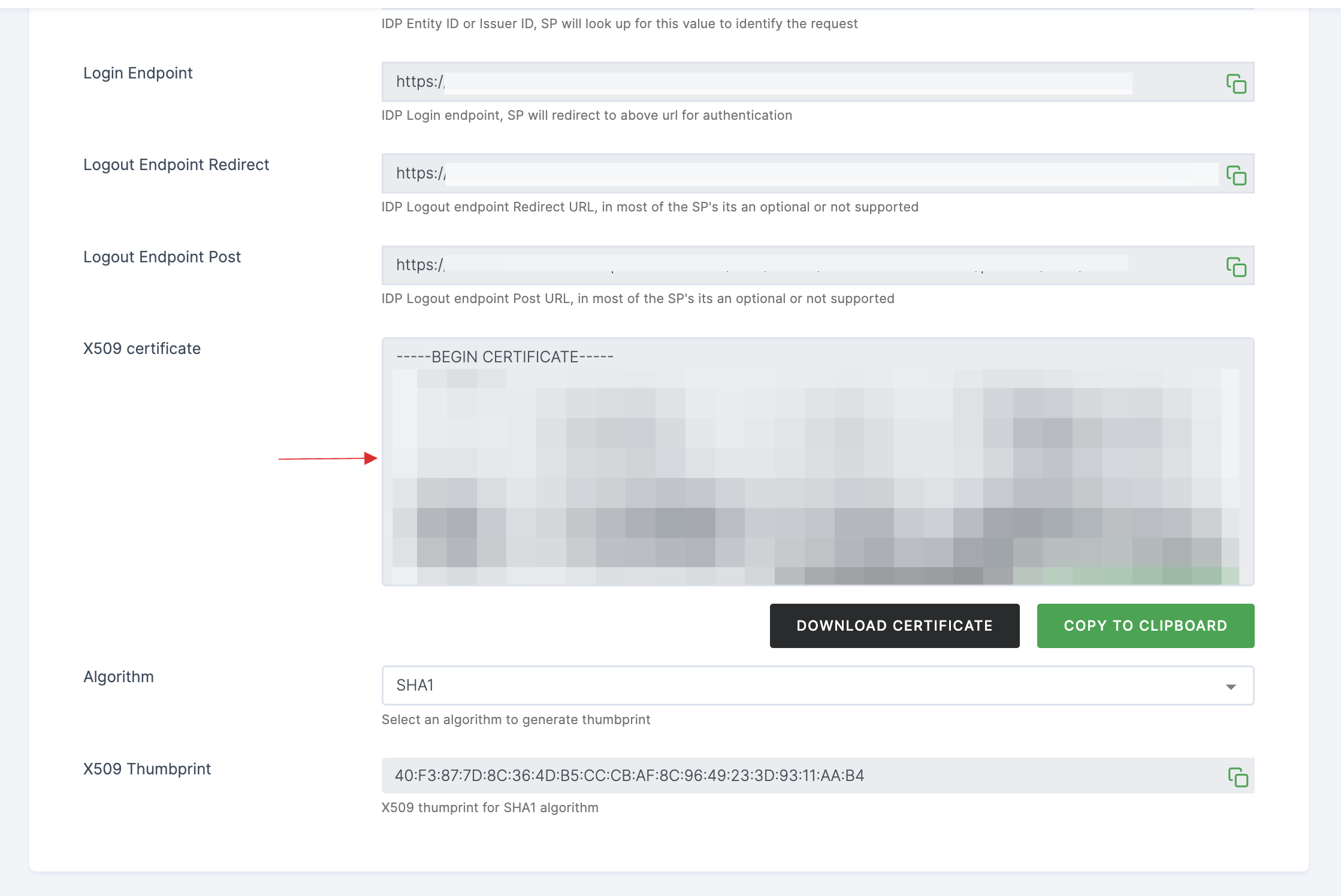
17 Switch to Okta, upload the certificate in IdP Signature Certificate.
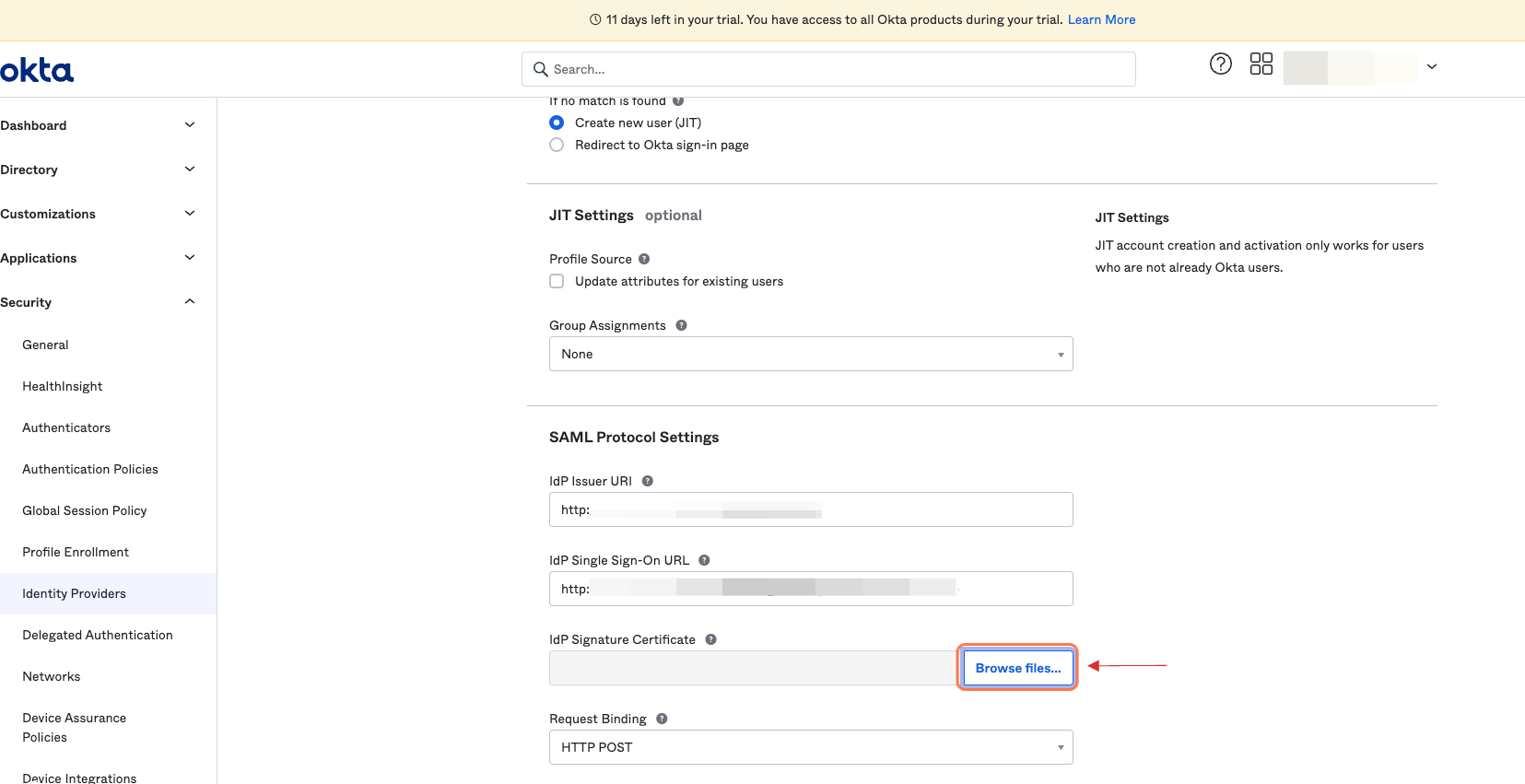
18 Scroll down, click on Finish.
19 For the newly created Identity Providers, click on Configure and choose Configure Identity Provider from the drop-down.
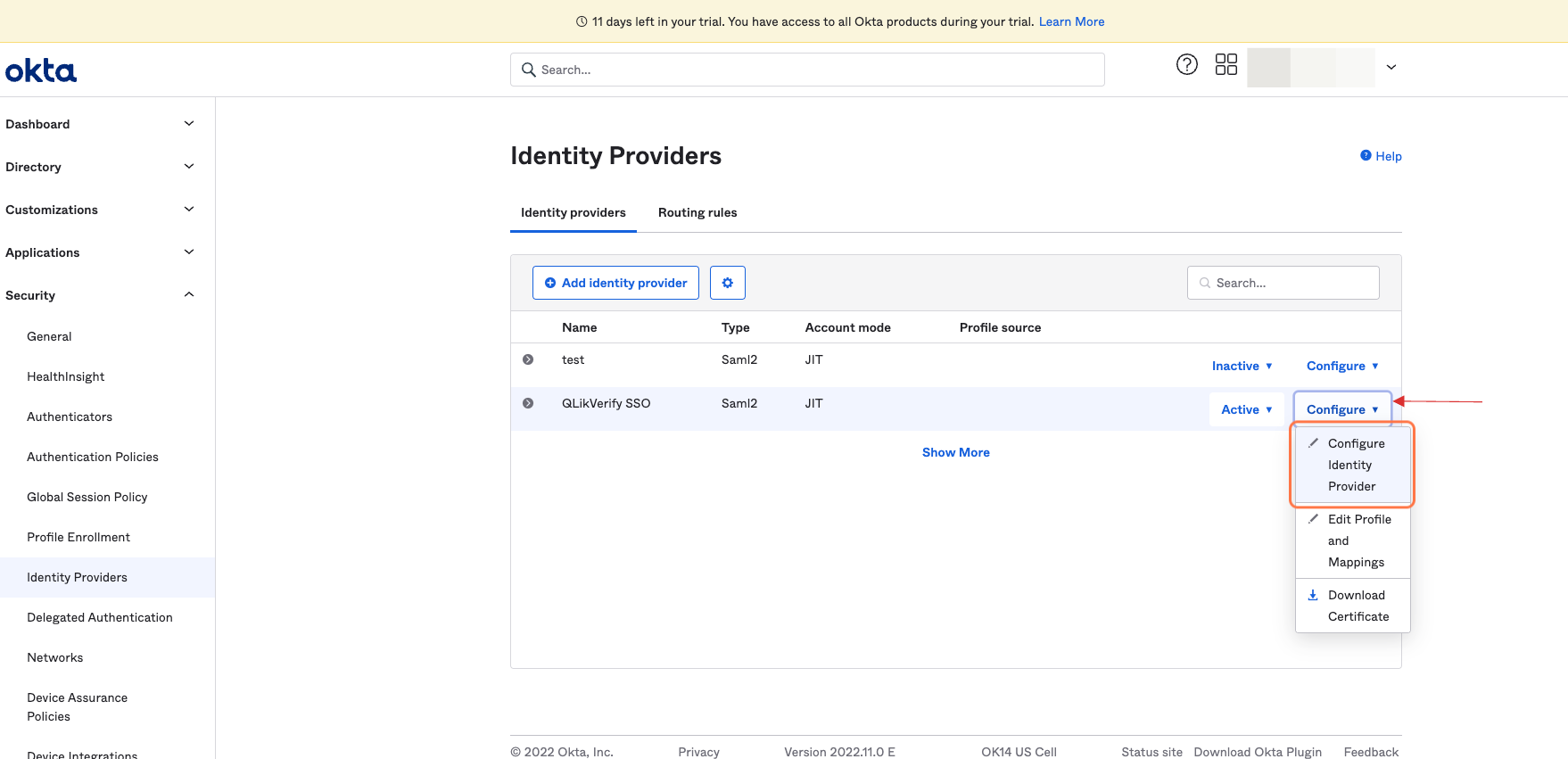
20 Copy the Assertion Consumer Service URL and Audience URL to your clipboard.
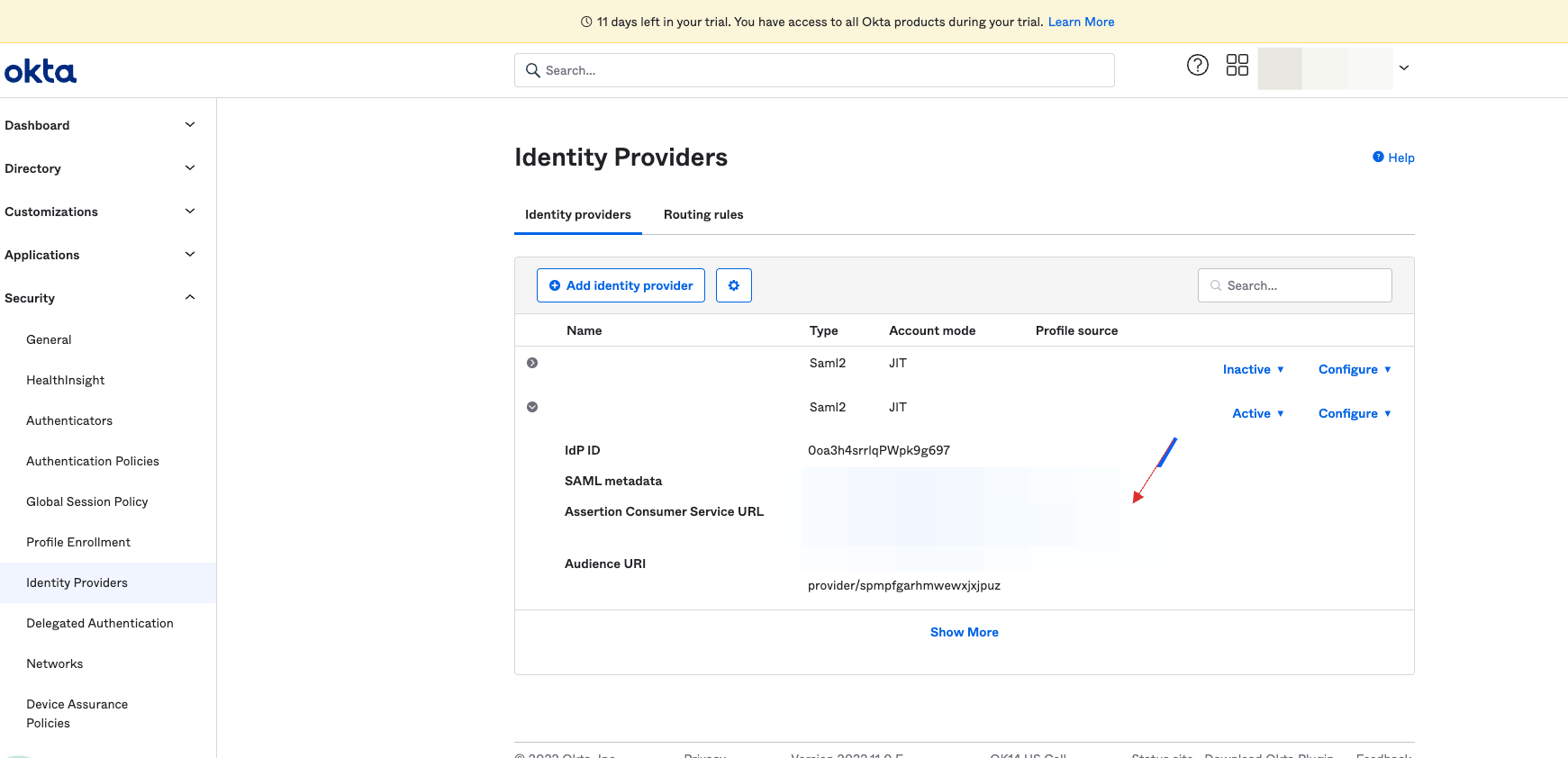
21 Return to your dashboard, go to Applications > SSO, and click on the created Okta SSO.
22 You will be taken to its General tab, scroll down and paste the Assertion Consumer Service URL in Acs Url and Audience URL in Entity Id.
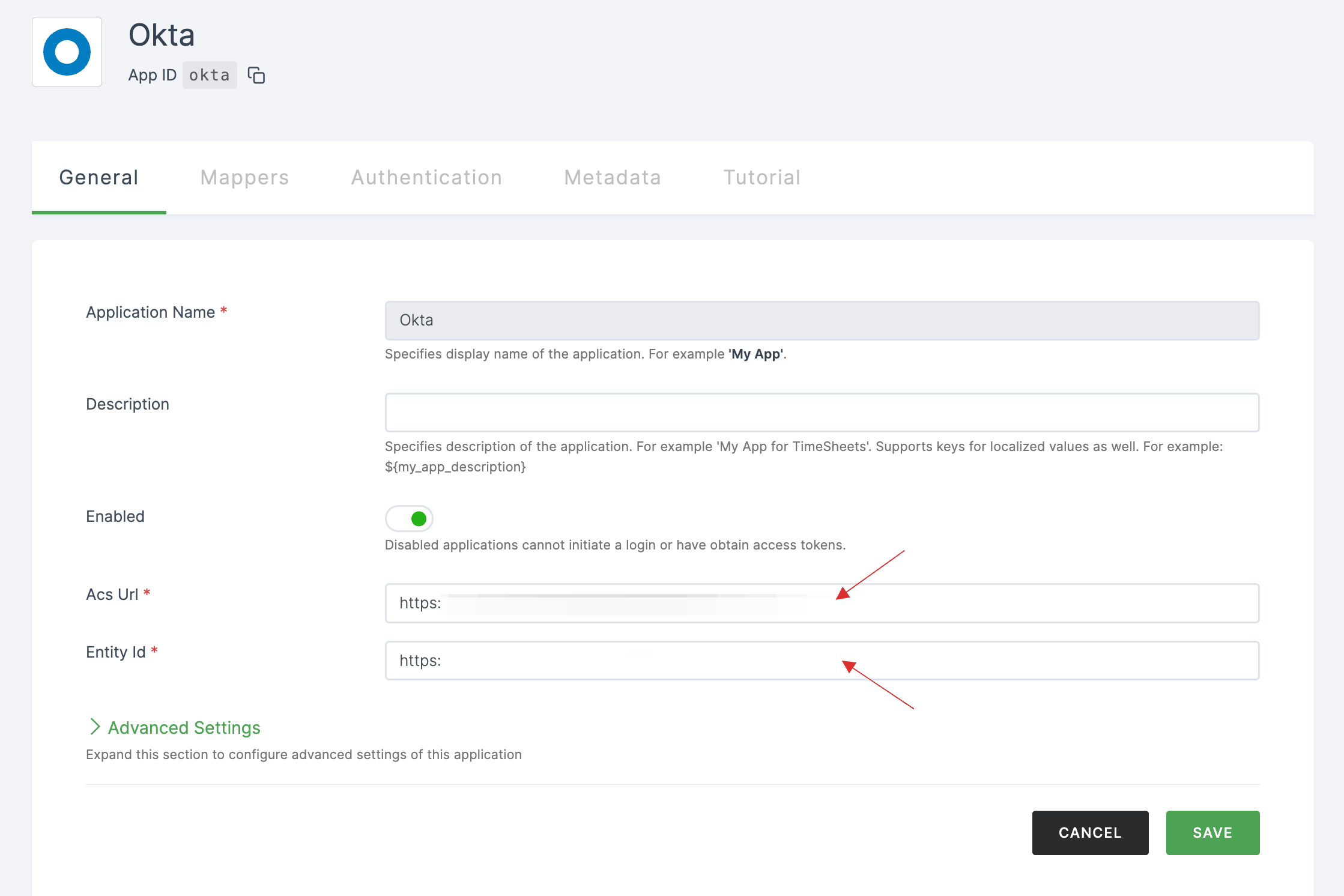
23 Click on SAVE.
24 Return to your dashboard, assign a user with Okta role. To do so, navigate to Users or Workspace Admins, click on the user you want to assign the role.
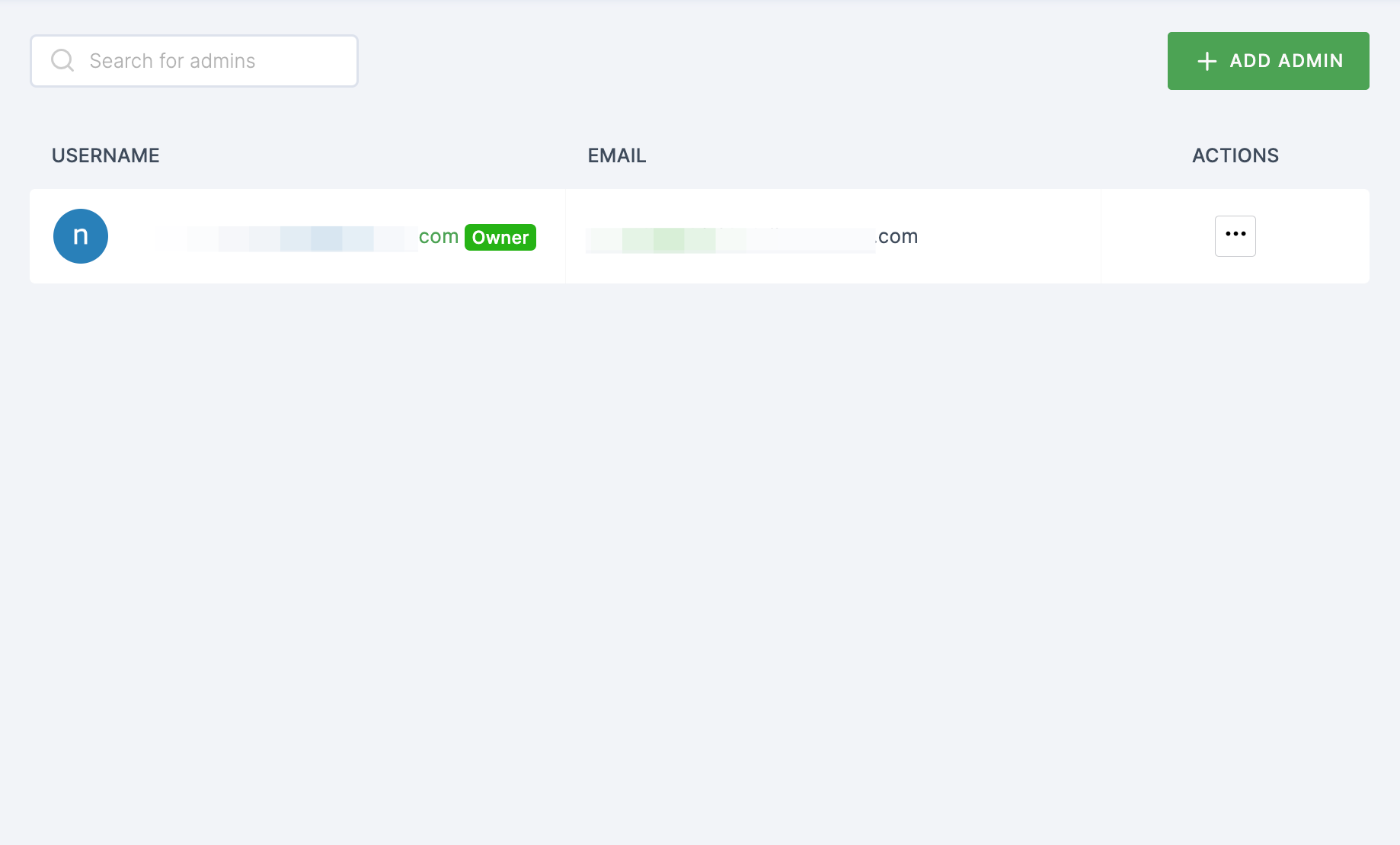
25 You will be taken to the user's Details tab, click on Roles & Groups.
26 Select List View and click on + ADD ROLE.
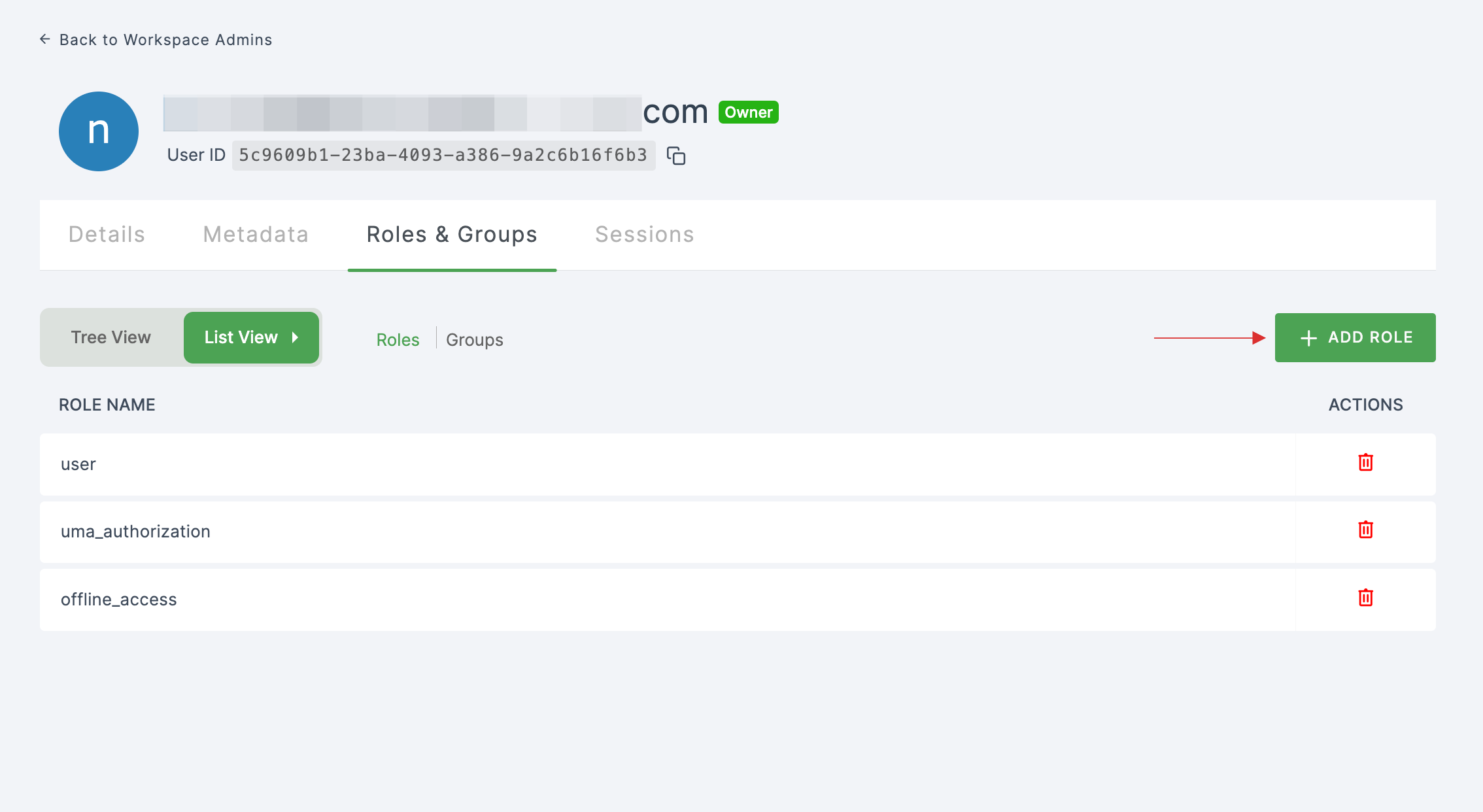
27 The available roles will appear; select sso-okta-Okta-role and click on ADD ROLES.
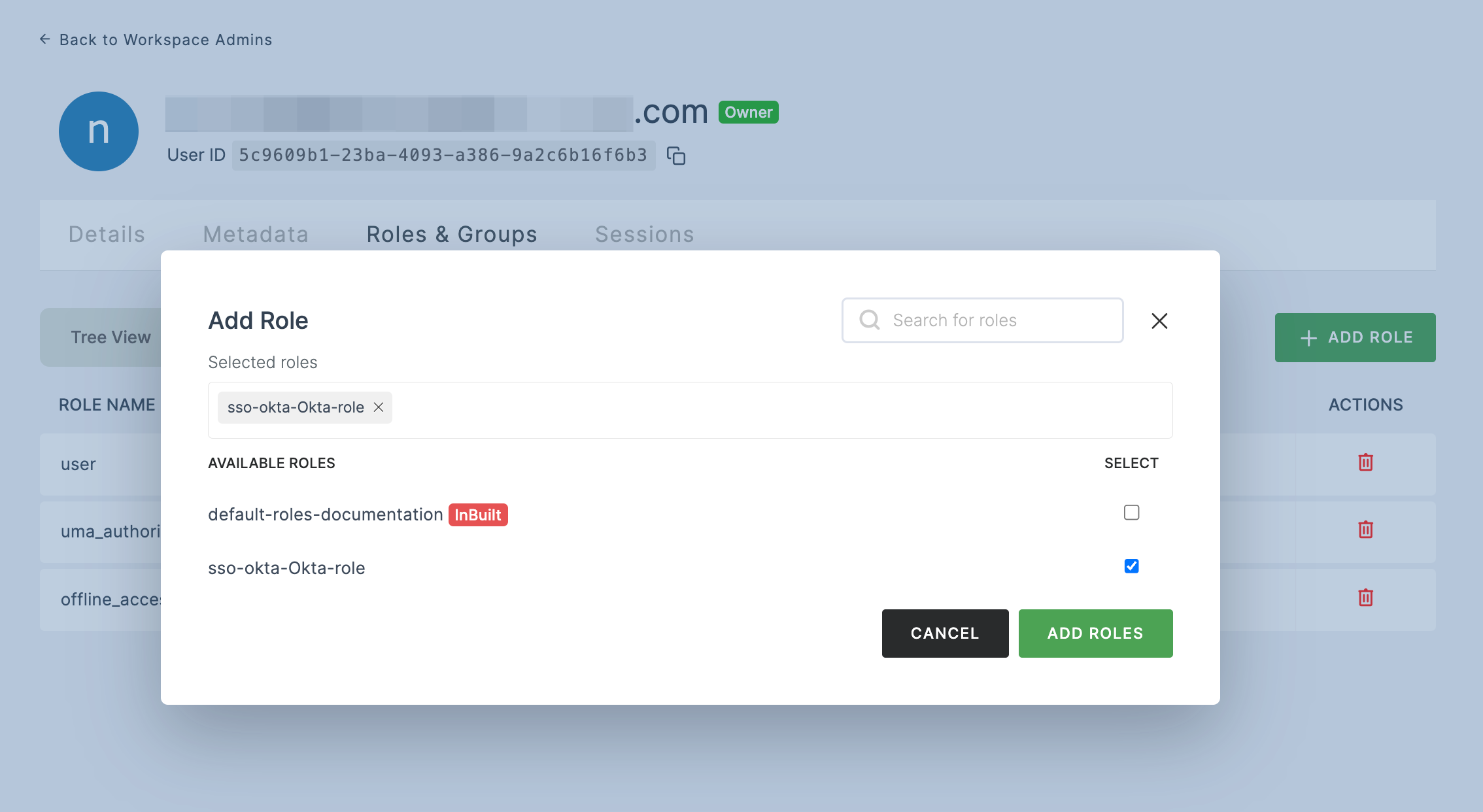
28 To verify whether SSO has been successfully enabled, go to Applications > SSO, click on SSO DASHBOARD button.
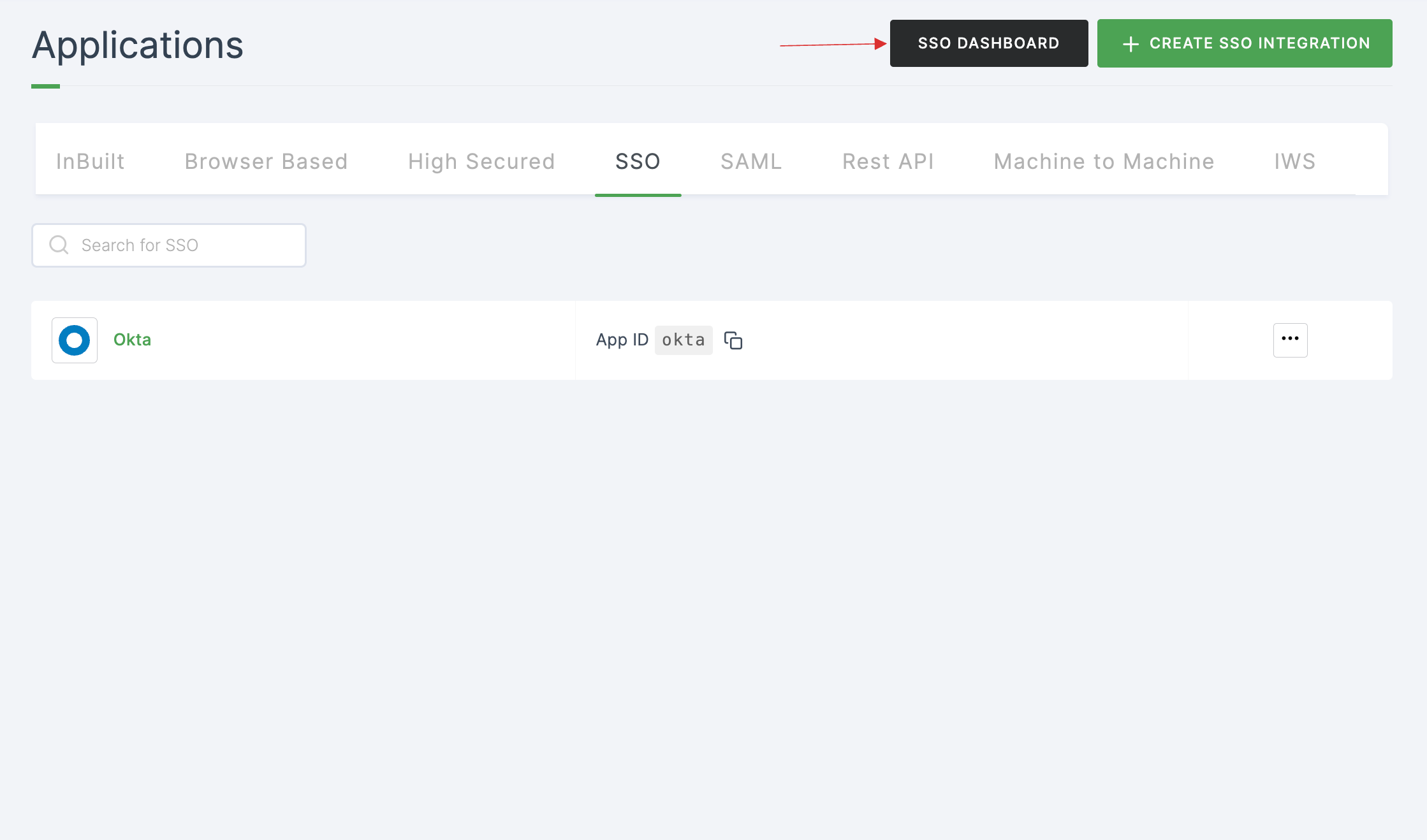
29 The Okta SSO will be enabled successfully.