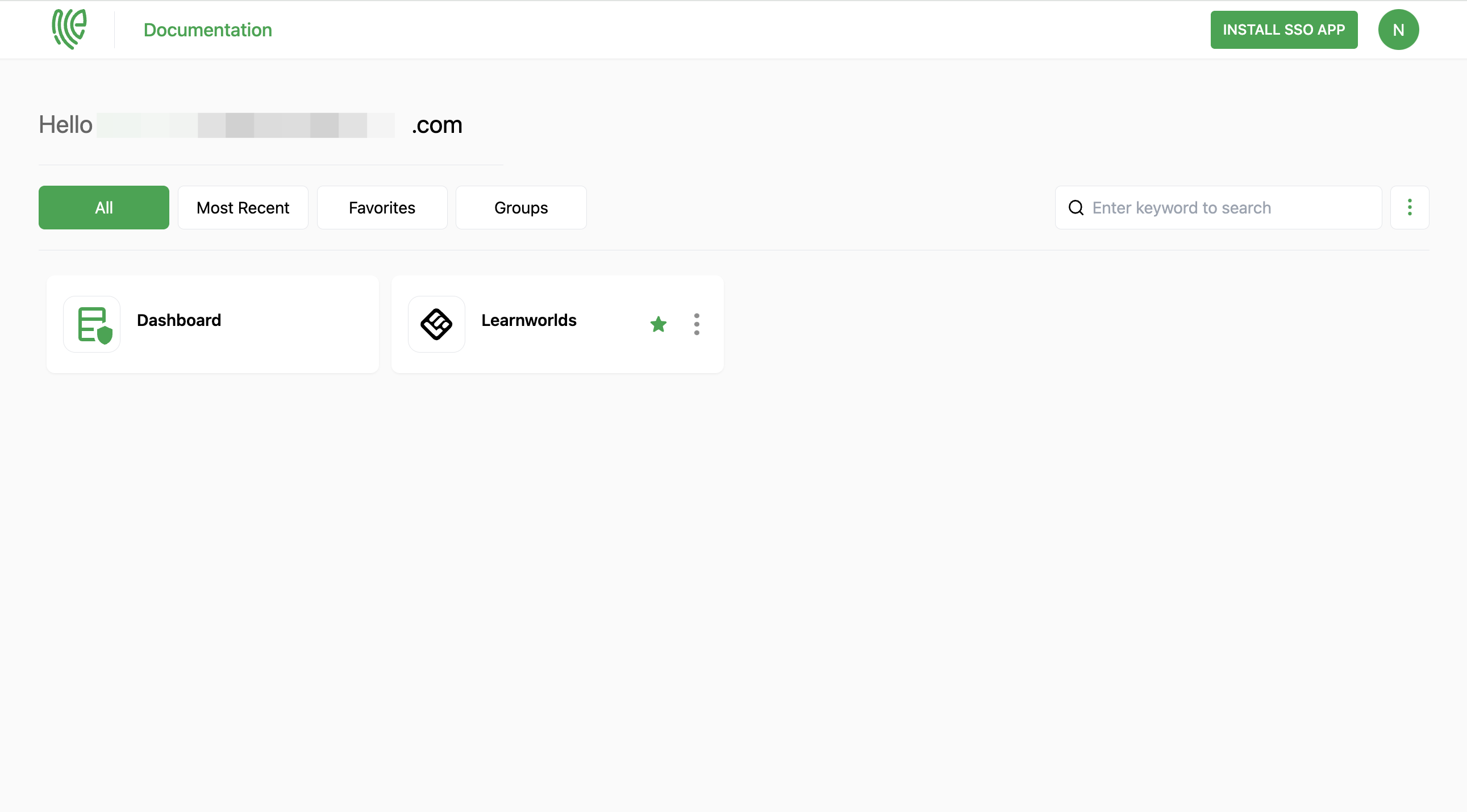Learnworlds
LearnWorlds is an e-learning platform that simplifies the creation, selling, and marketing of online courses, providing a user-friendly environment for educators, trainers, and businesses.
You must have an account in Learnworlds.
1 Go to Dashboard > Marketplace > SSO Integrations.
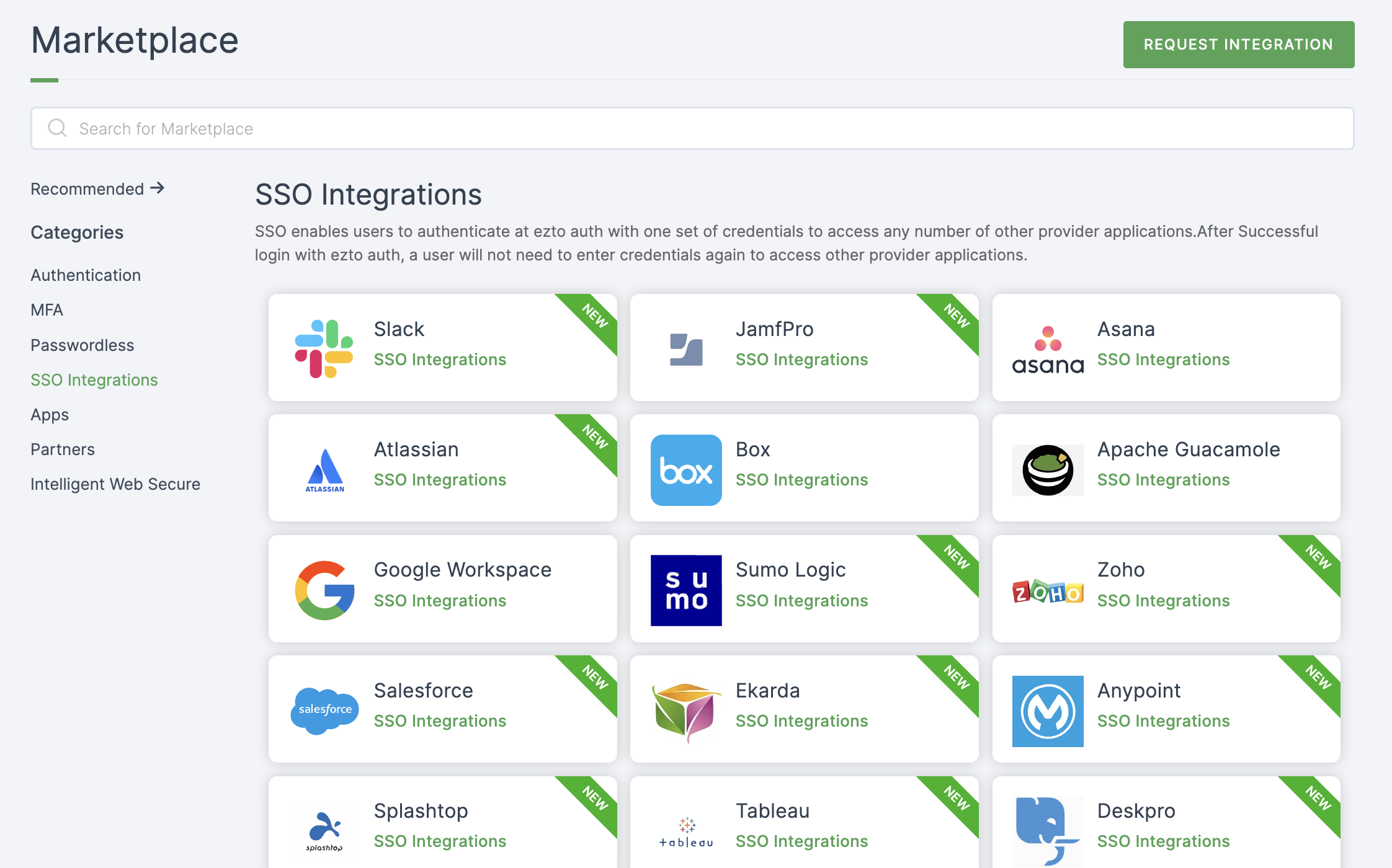
2 Select Learnworlds from the list.
3 You'll land on the overview page, with an additional tab: Installation (providing a step-by-step installation guide).
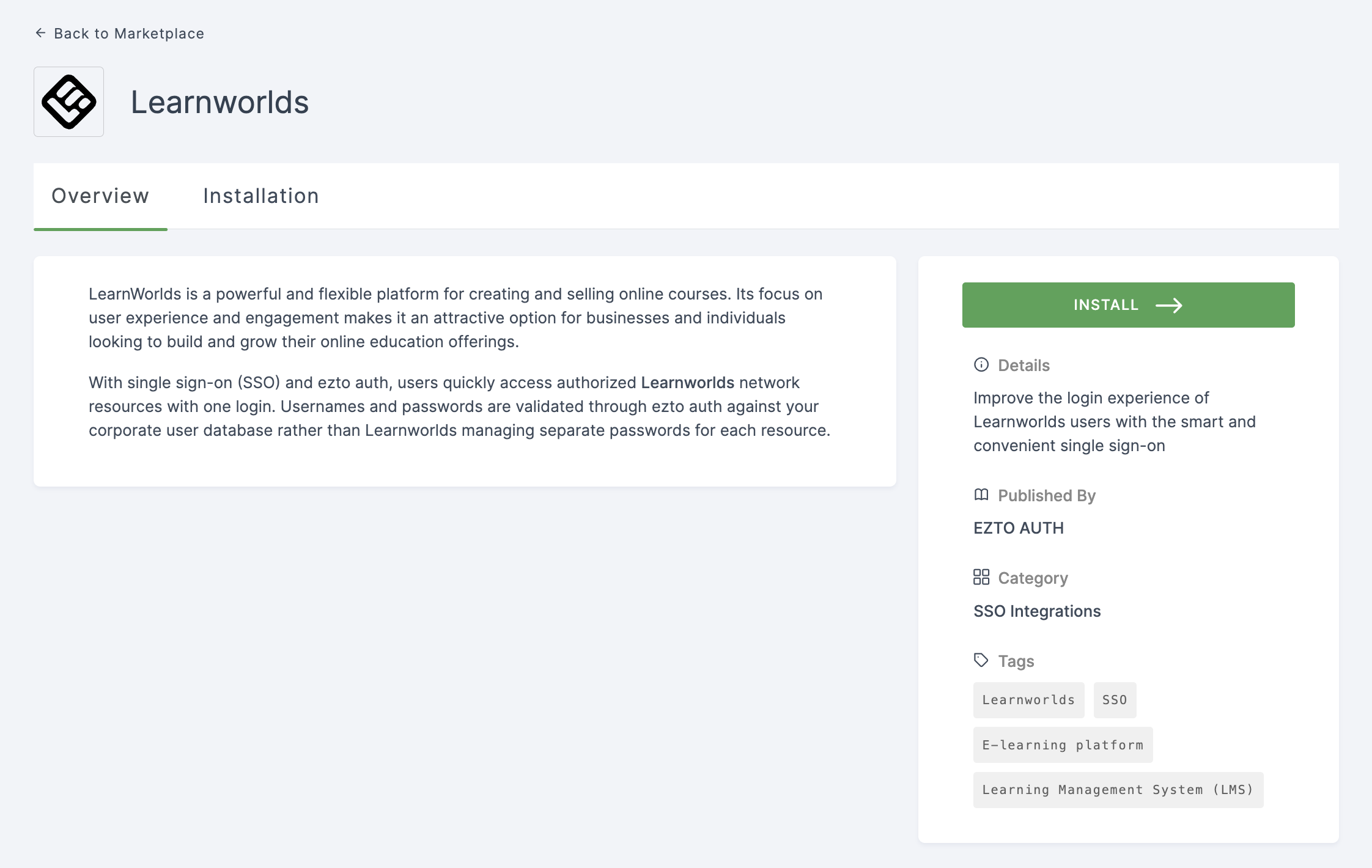
4 Click on INSTALL.
5 Provide a Name, and for the ACS url, go to your Learnworlds Dashboard.
6 Click on Site builder.
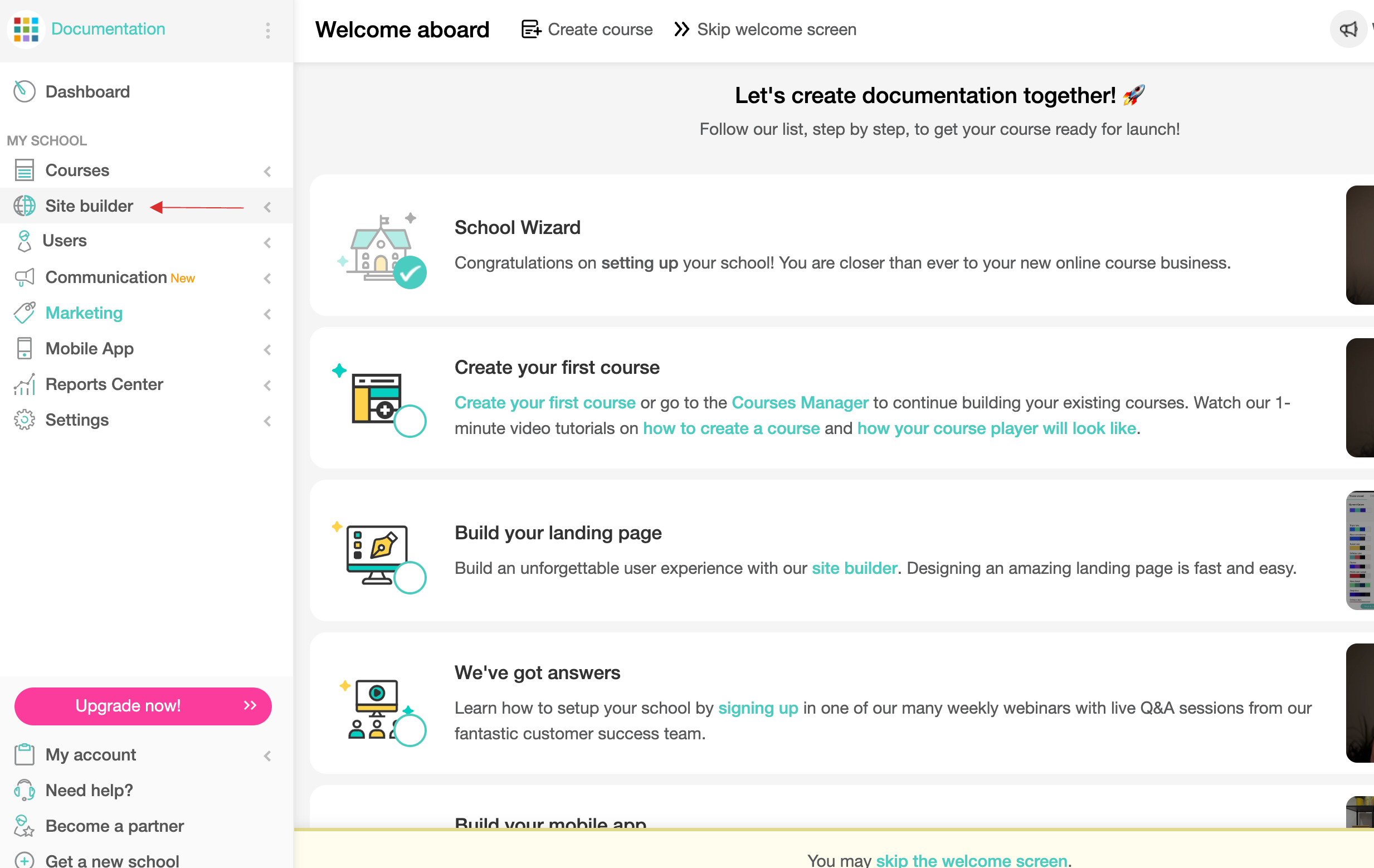
7 Under SITE SETTINGS, click on Sign in/up.
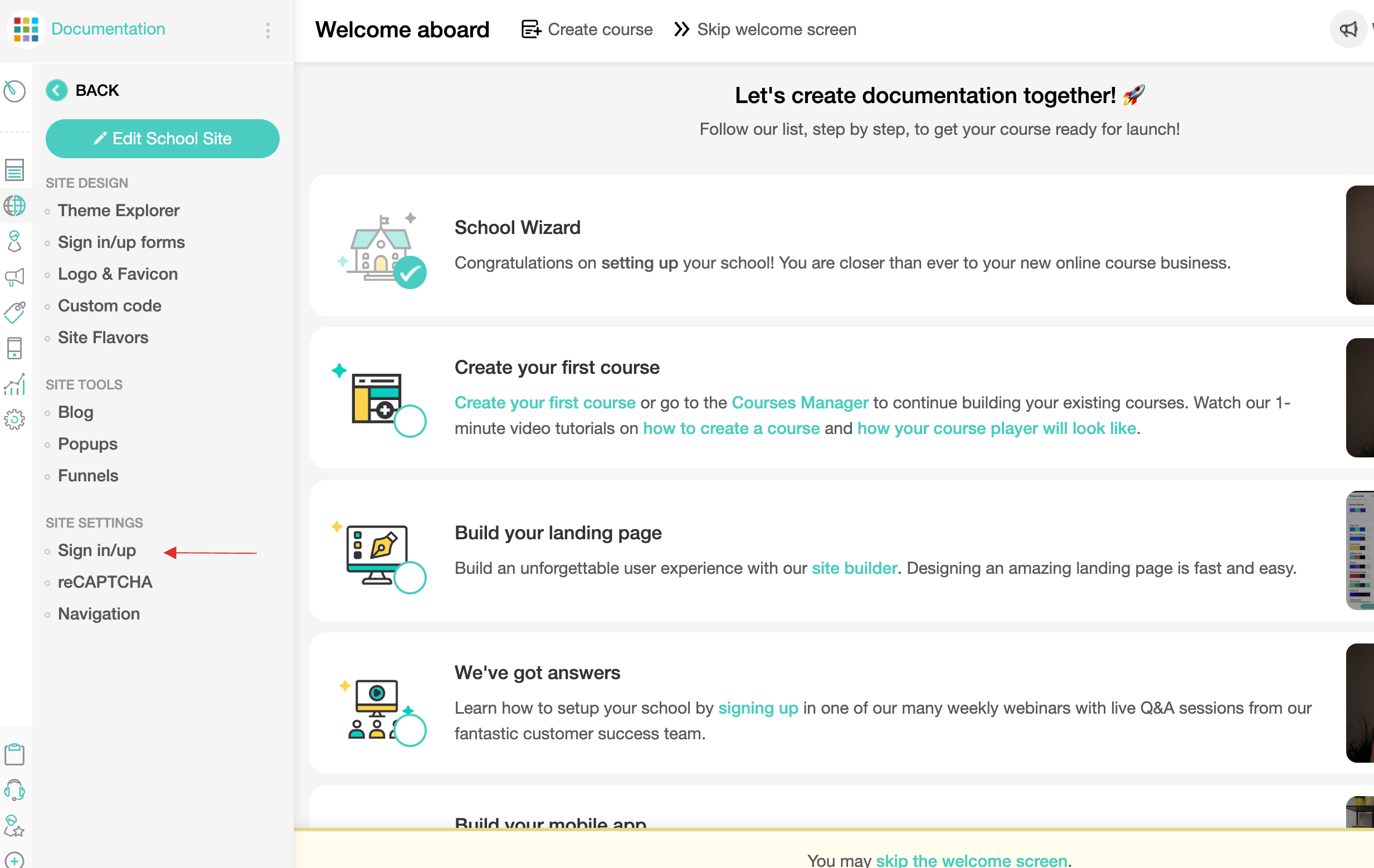
8 Click on the SAML tab.
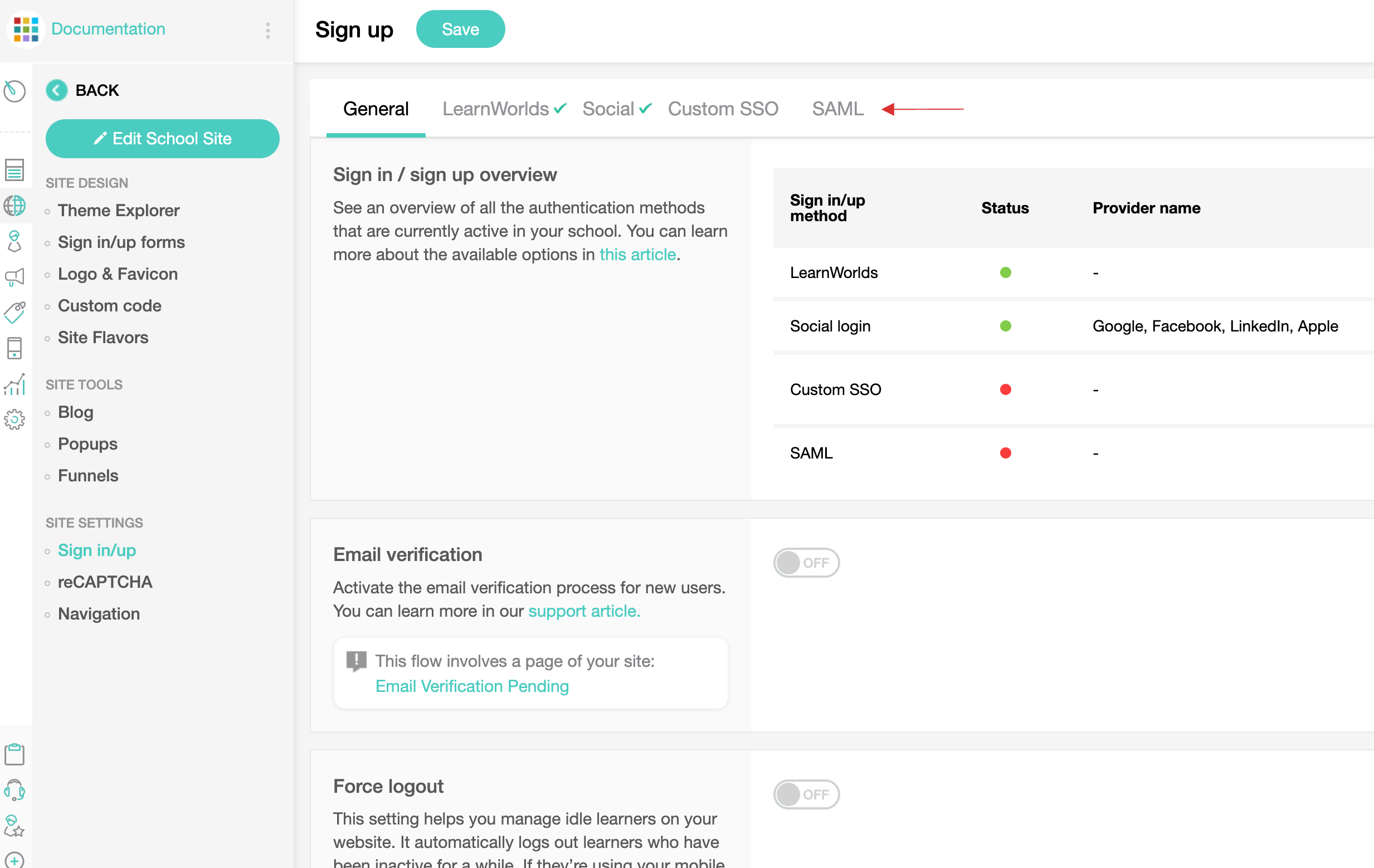
9 Check on Activate.
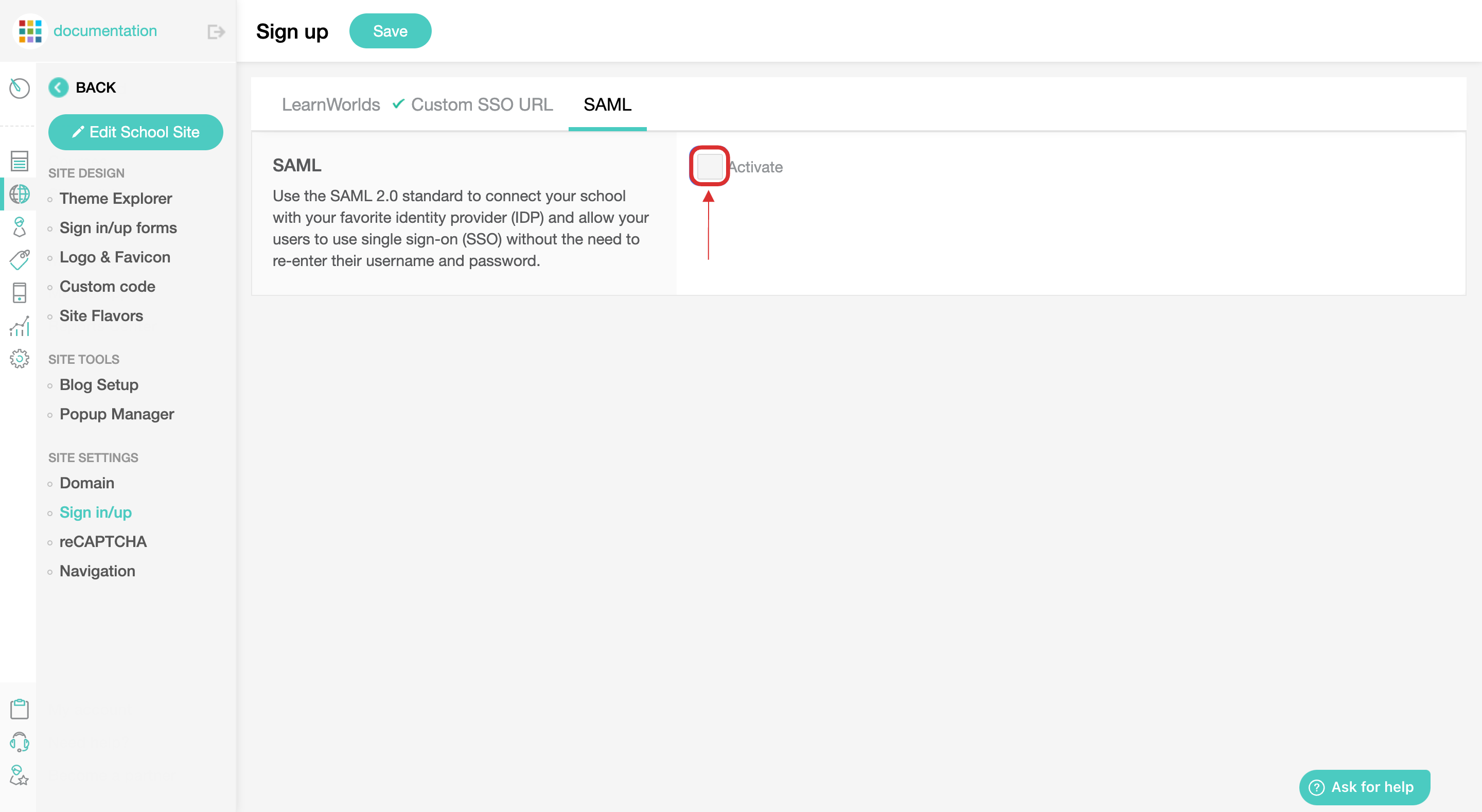
10 Scroll down, copy the Service Provider URL and ACS URL.
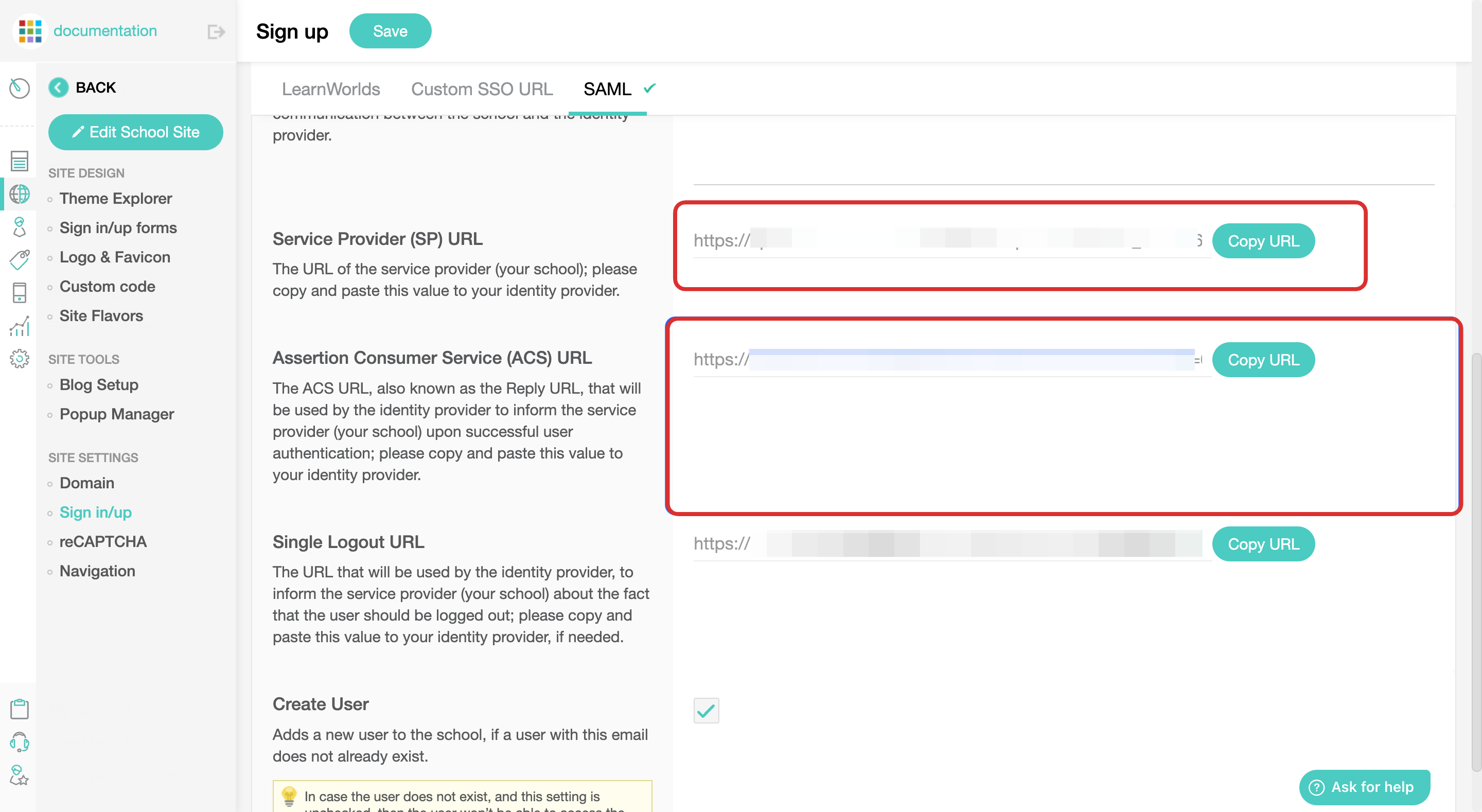
11 Return to your dashboard, paste the copied Service Provider URL and ACS URL.
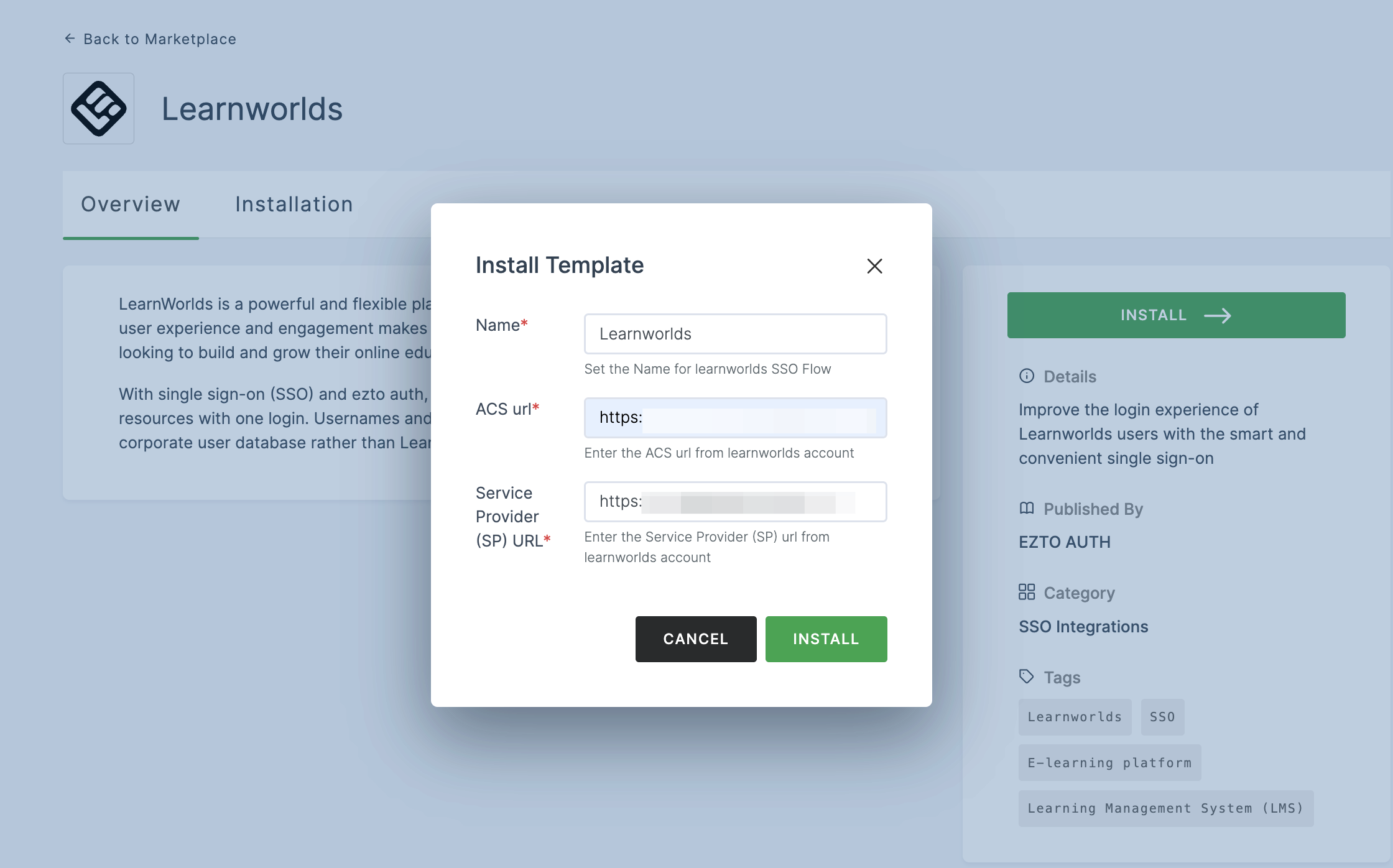
12 Once the configurations are provided, click on INSTALL.
13 To enable Learnworlds SSO login, go to Applications > SSO, and click on the created Learnworlds SSO.
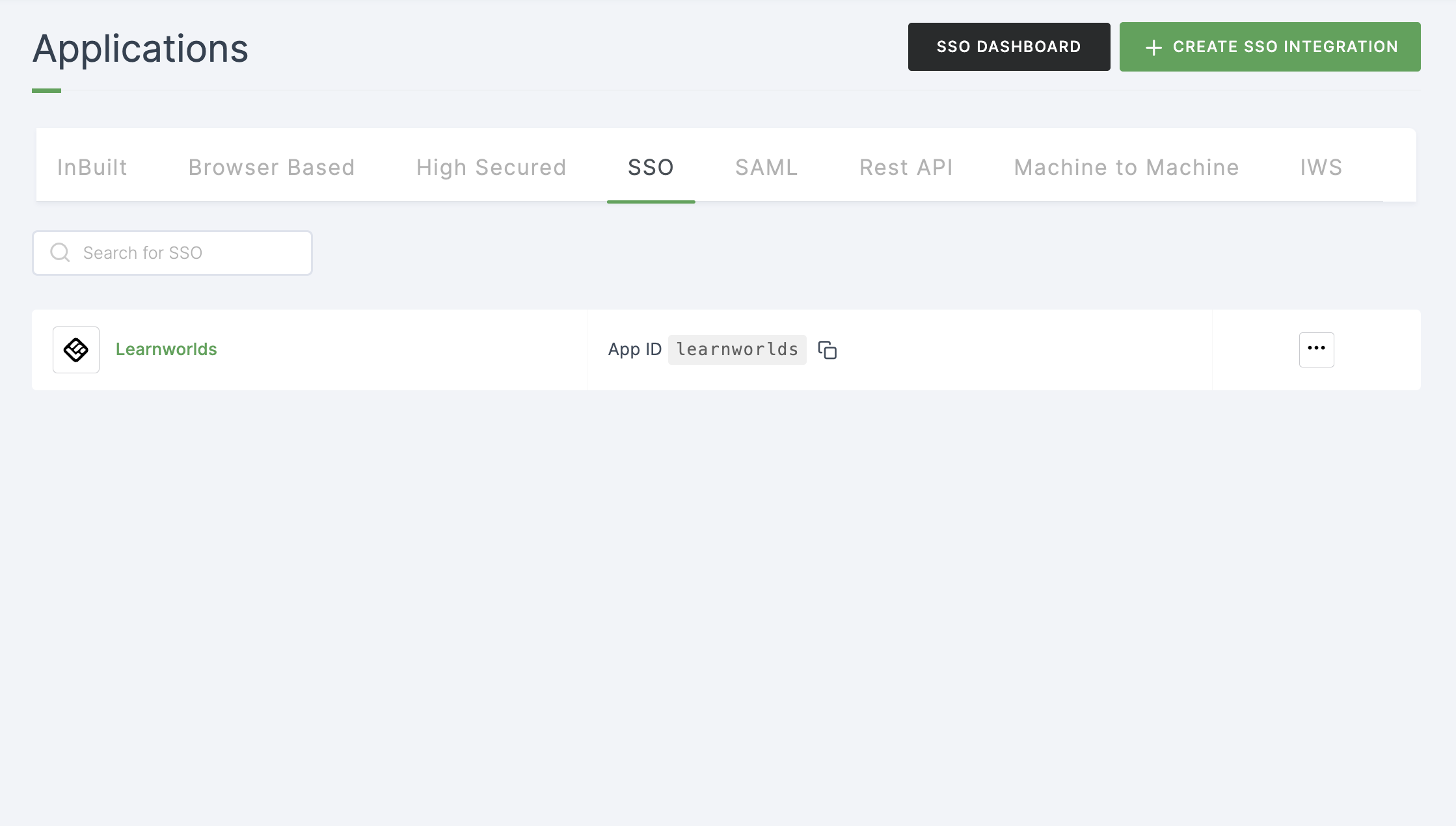
14 Click on Metadata, where the list of endpoints for the particular SSO will be available. Copy the Entity ID.
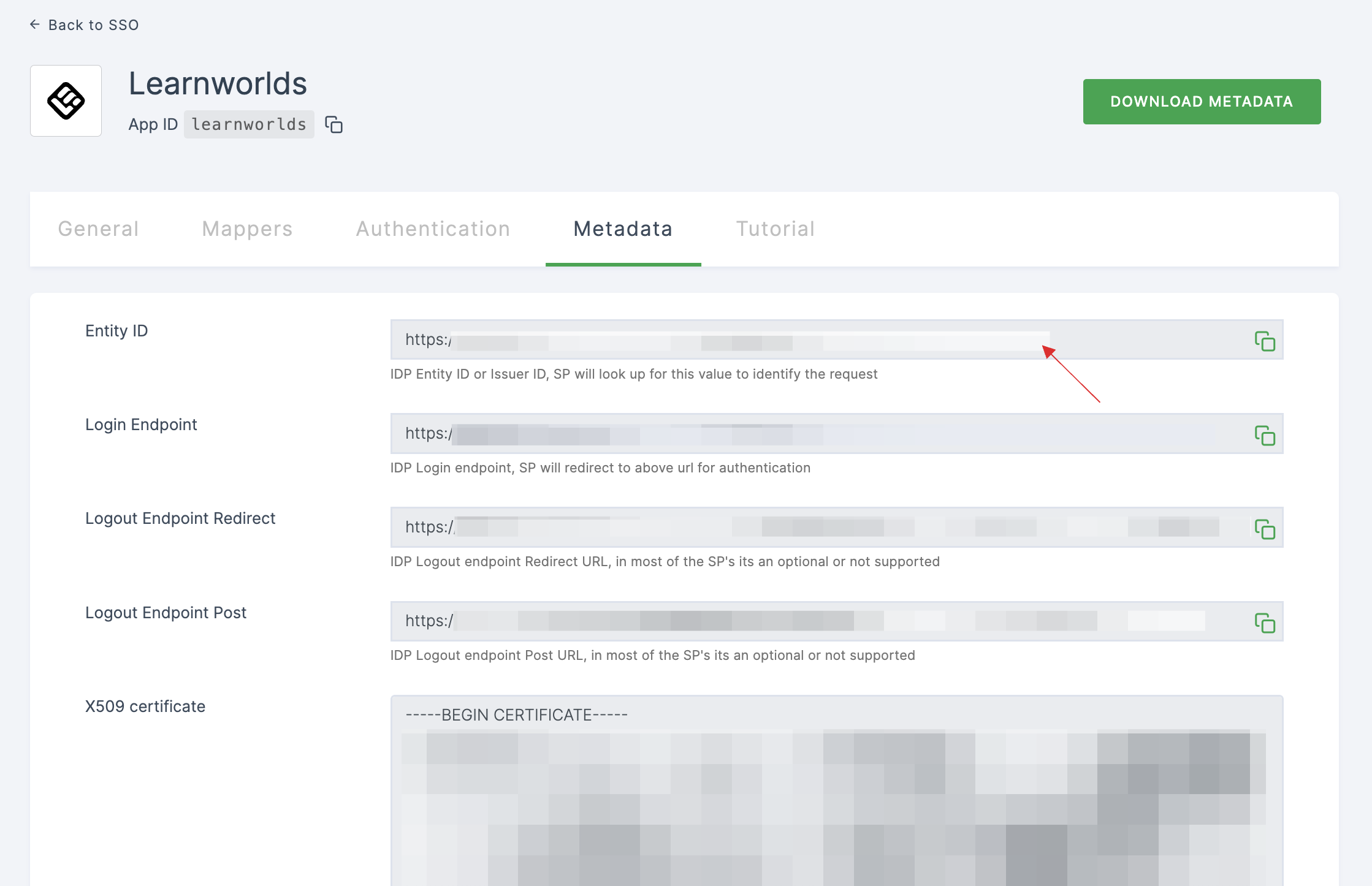
15 Switch to Learnworlds, paste the Entity ID.
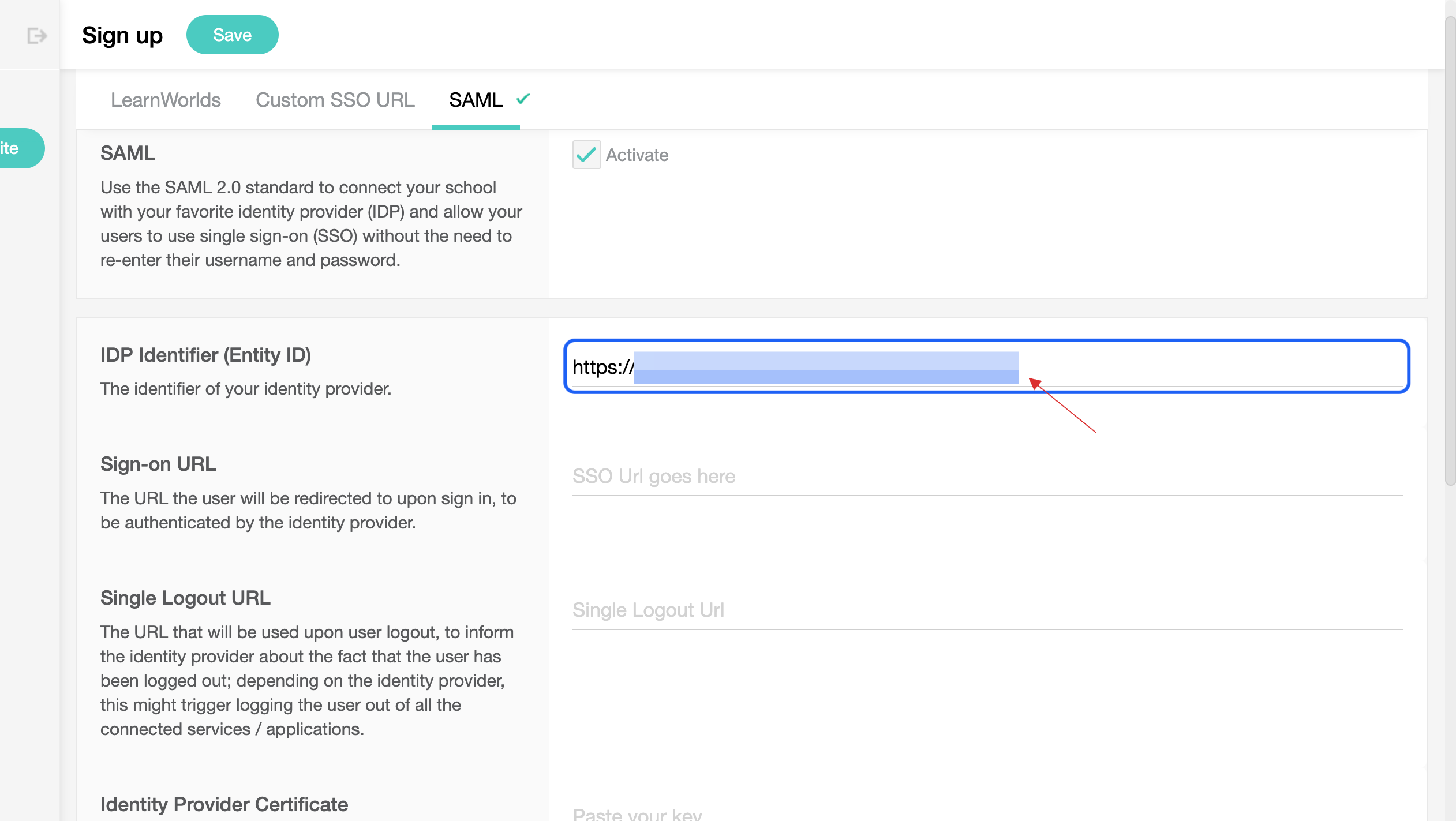
16 Return to your dashboard, copy the Login Endpoint.
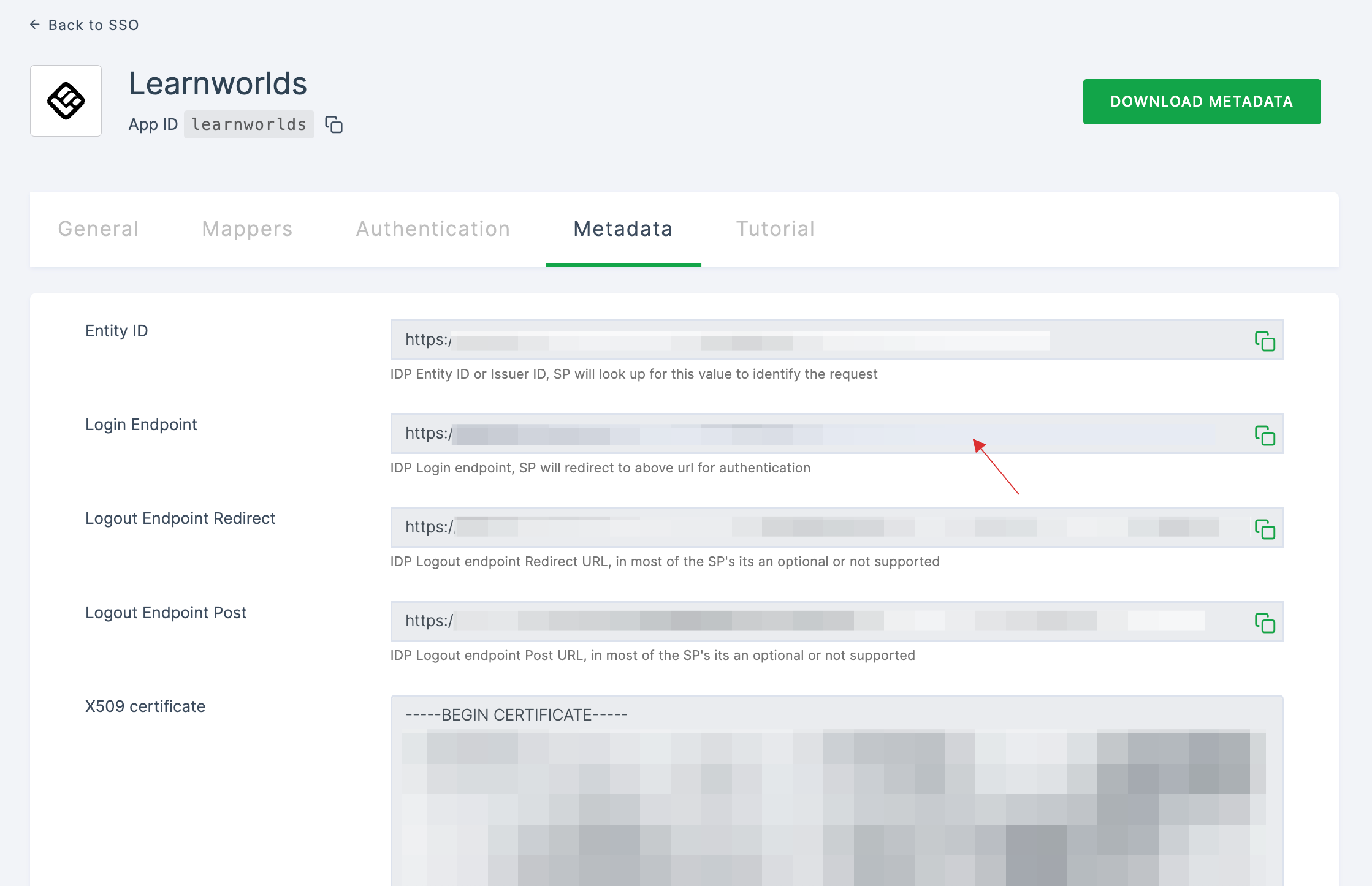
17 Switch to Learnworlds, paste the Login Endpoint in Sign-on URL.
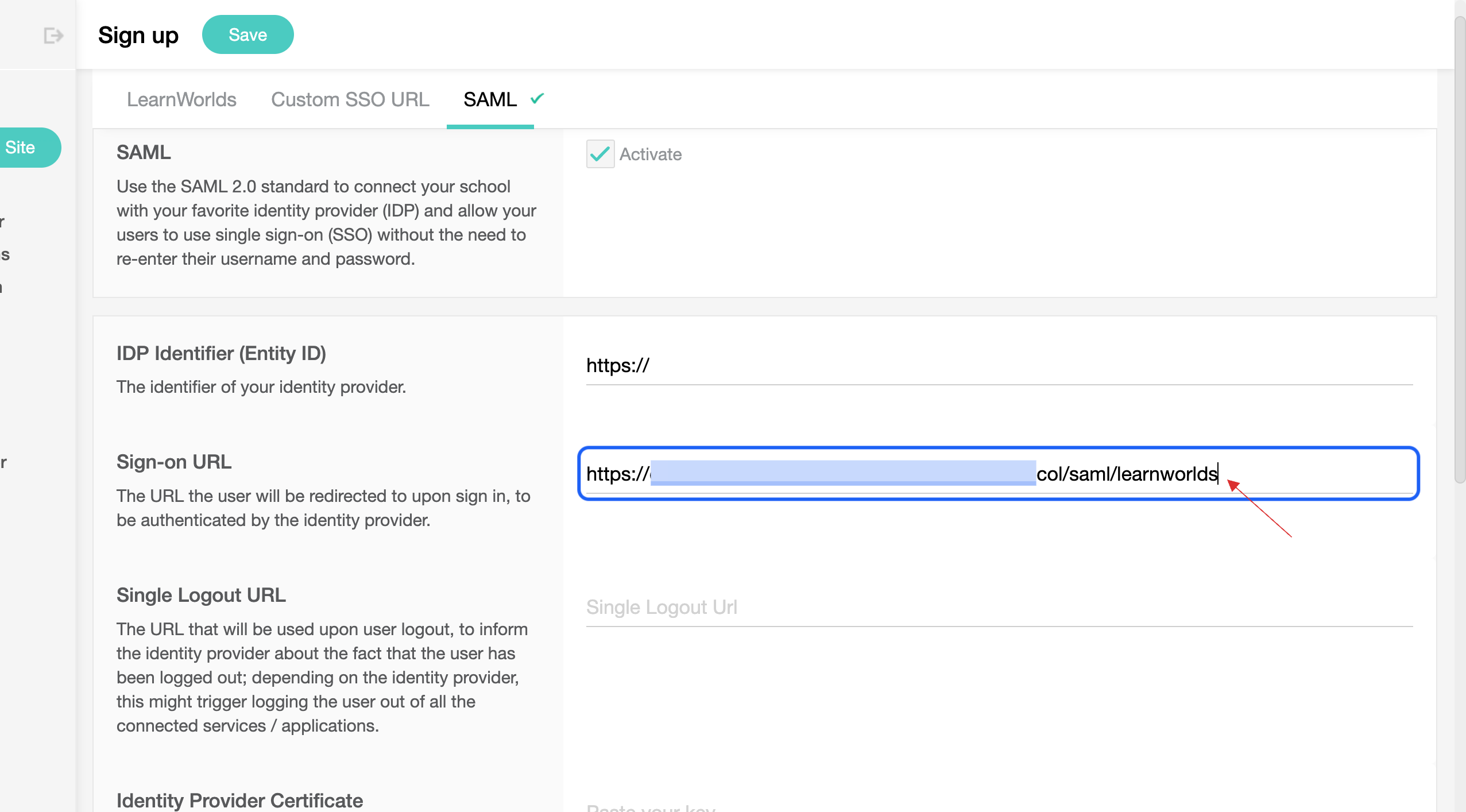
18 Return to your dashboard, copy the Logout Endpoint Redirect.
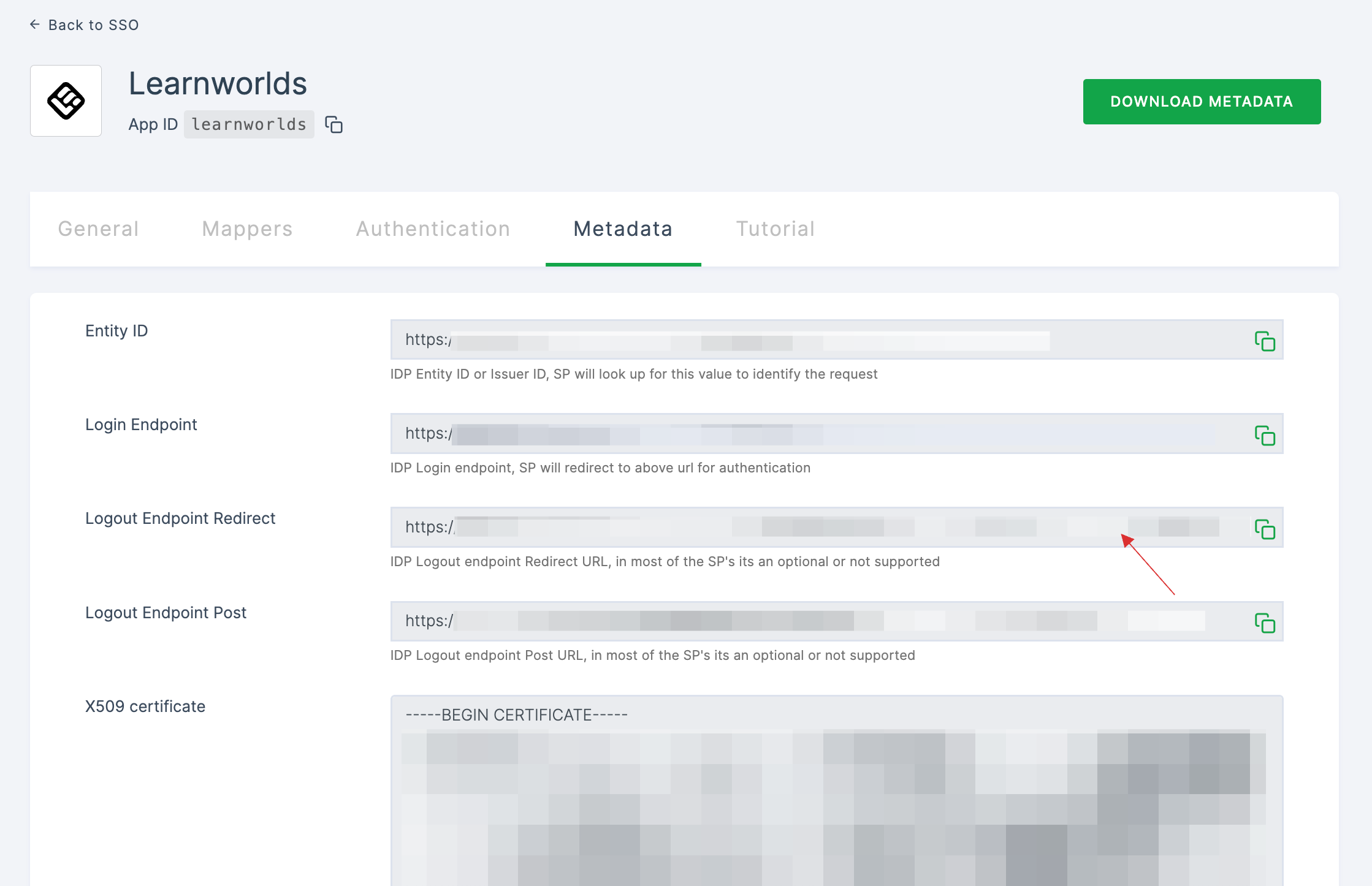
19 Switch to Learnworlds, Paste the Logout Endpoint Redirect in Single Logout URl.
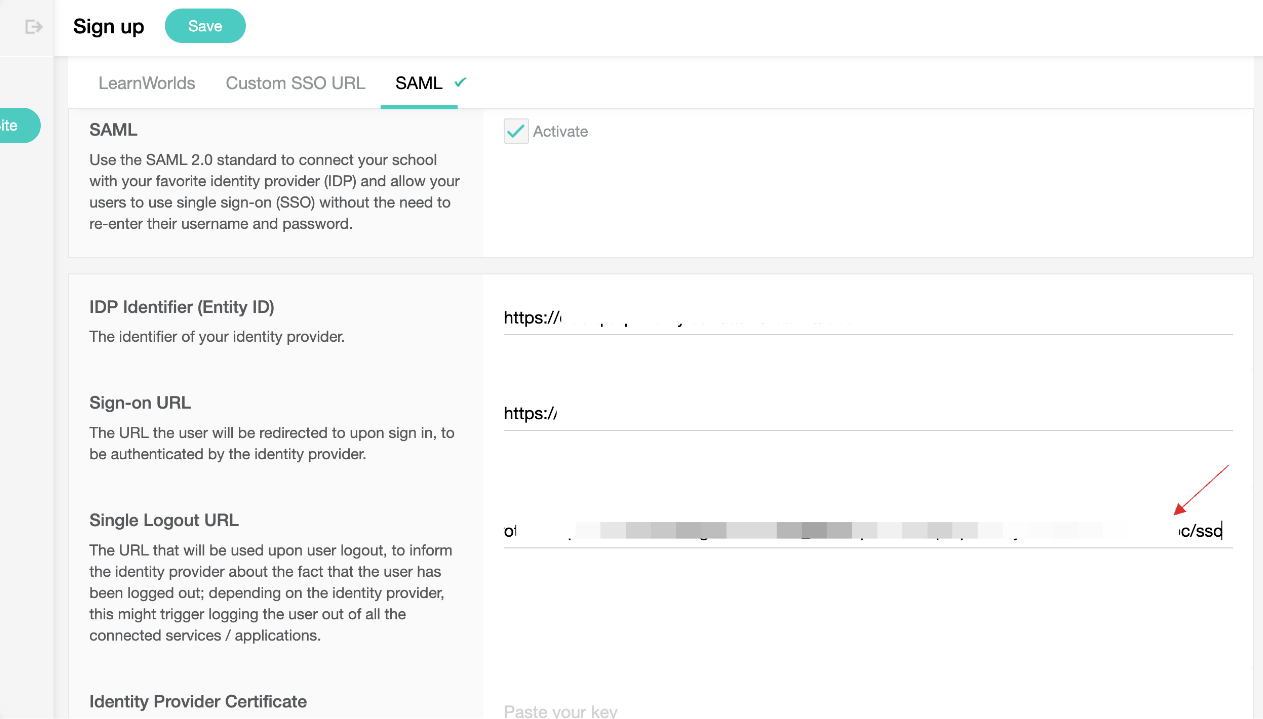
20 Return to your dashboard, click on COPY TO CLIPBOARD to copy the X509 certificate.
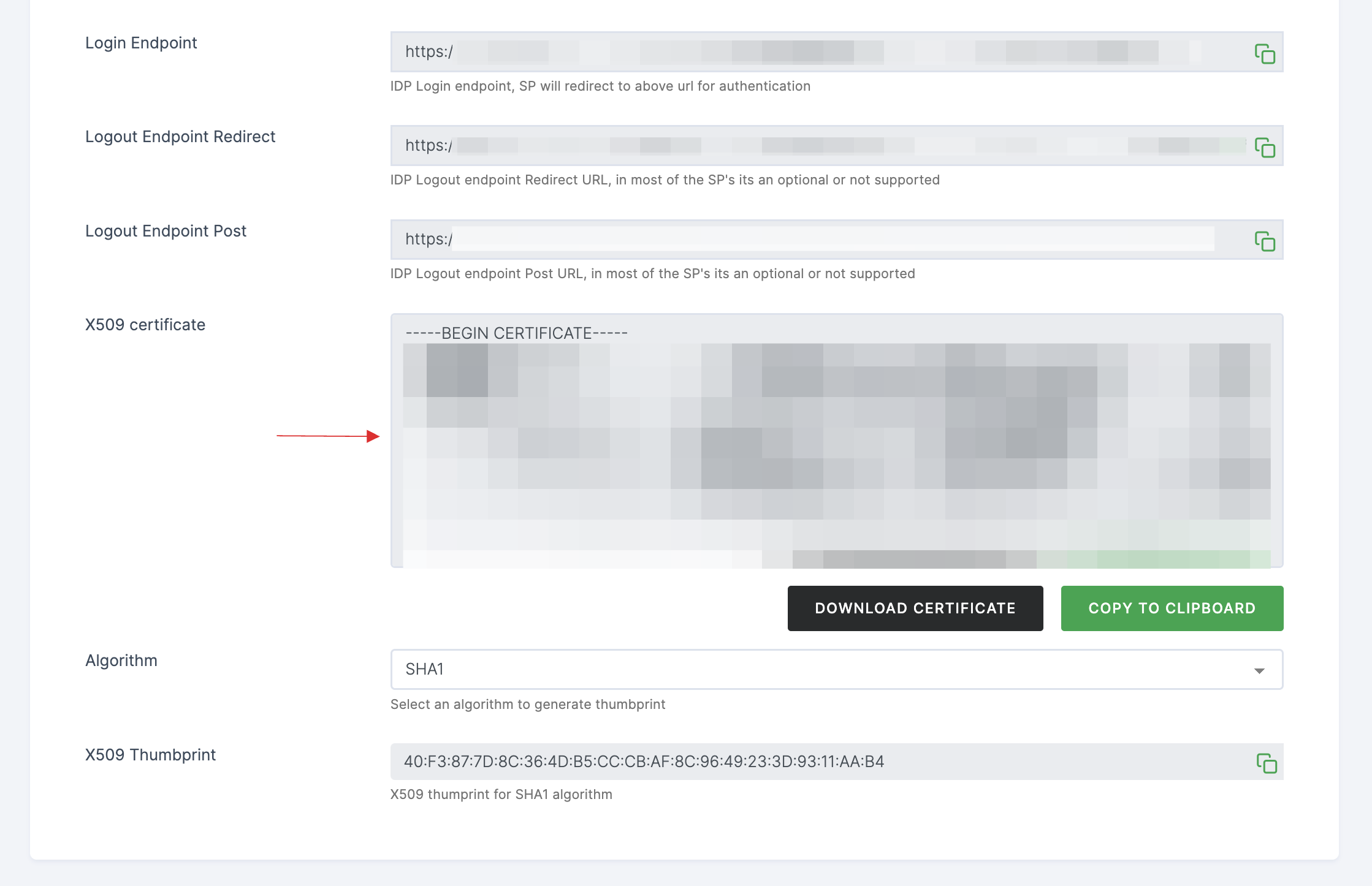
21 Switch to Learnworlds, paste the X509 certificate in Identity Provider Certificate.
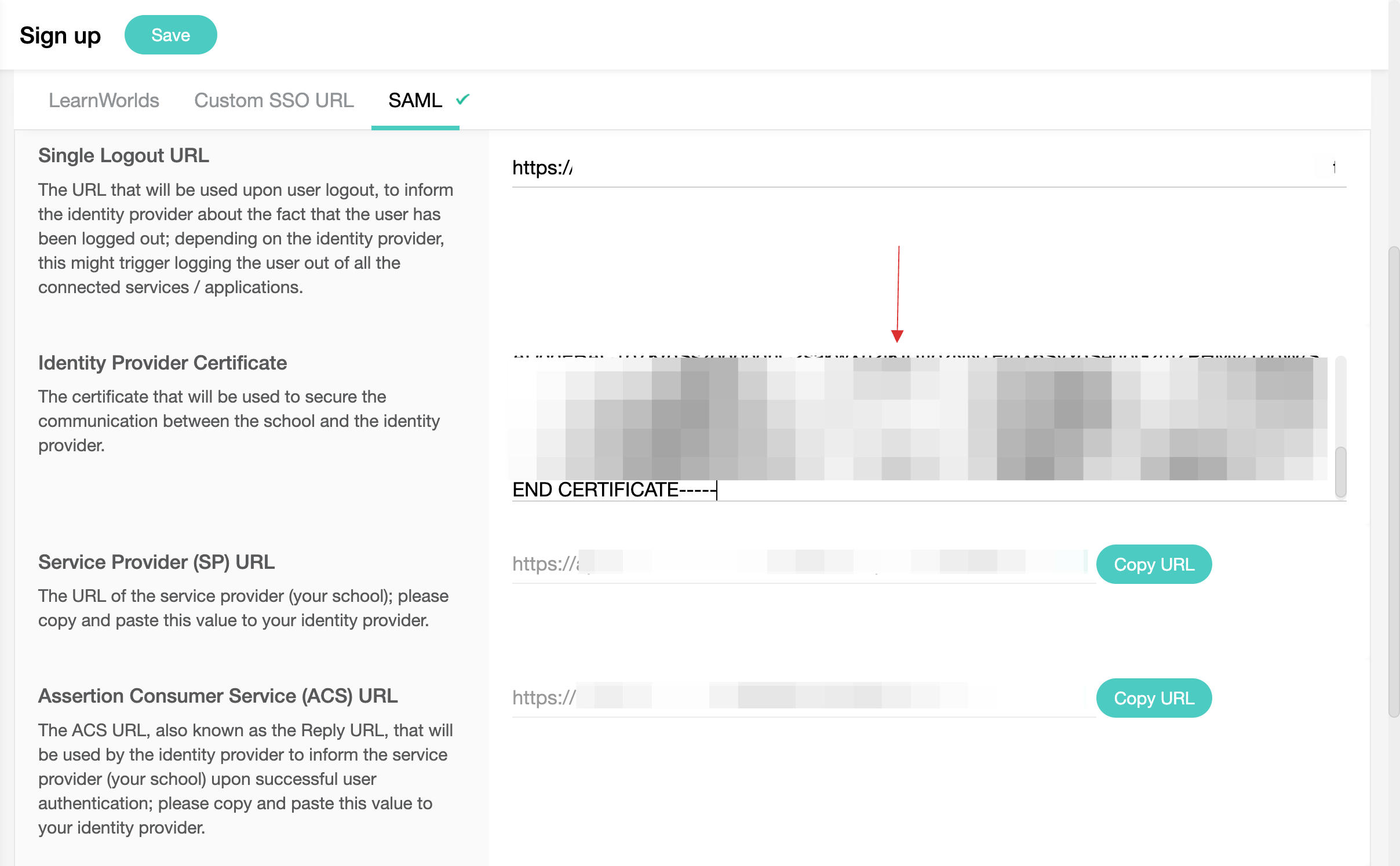
22 Click on Save.
23 Return to your dashboard, assign a user with Learnworlds role. To do so, navigate to Users or Workspace Admins, click on the user you want to assign the role.
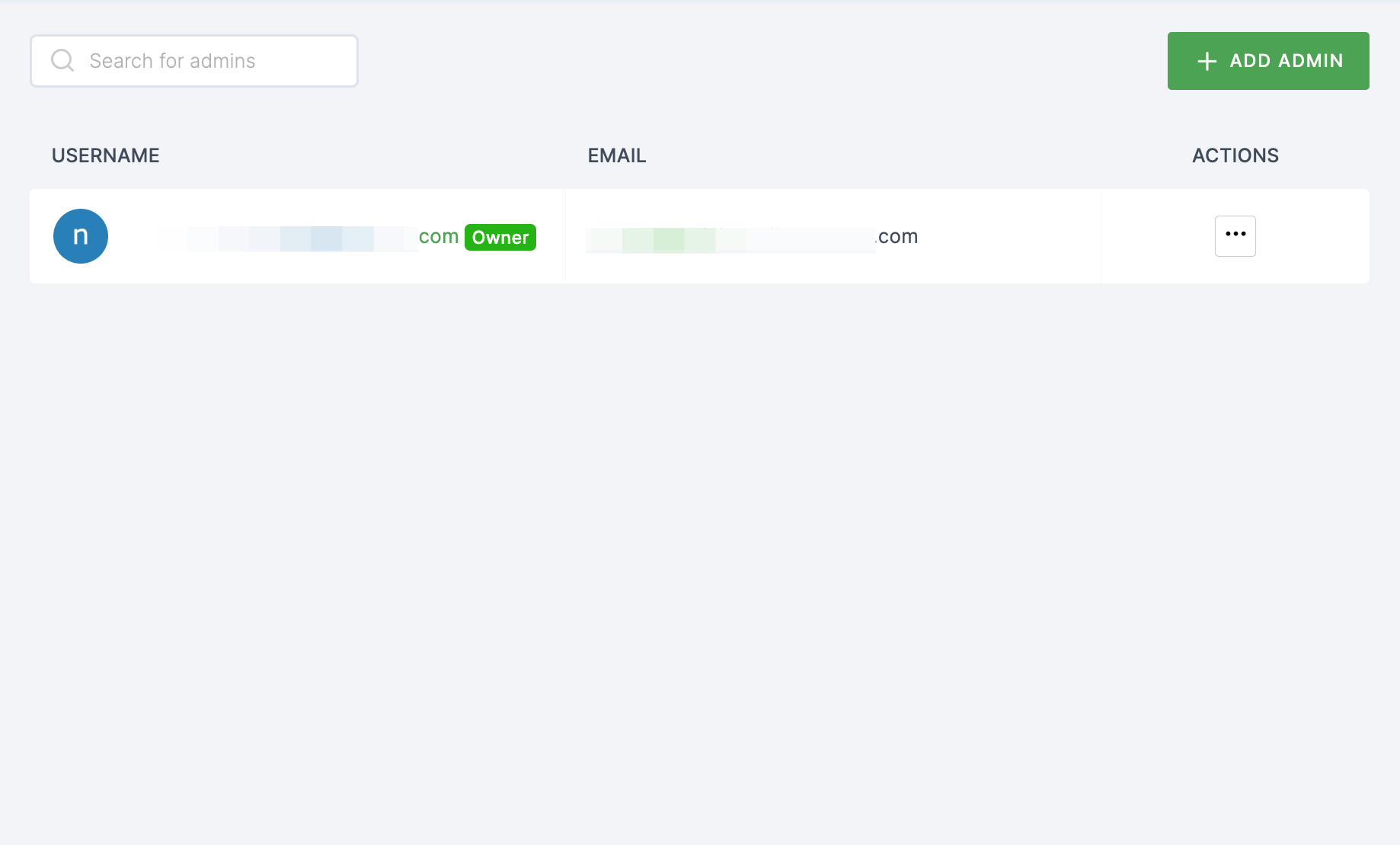
24 You will be taken to the user's Details tab, click on Roles & Groups.
25 Select List View and click on + ADD ROLE.
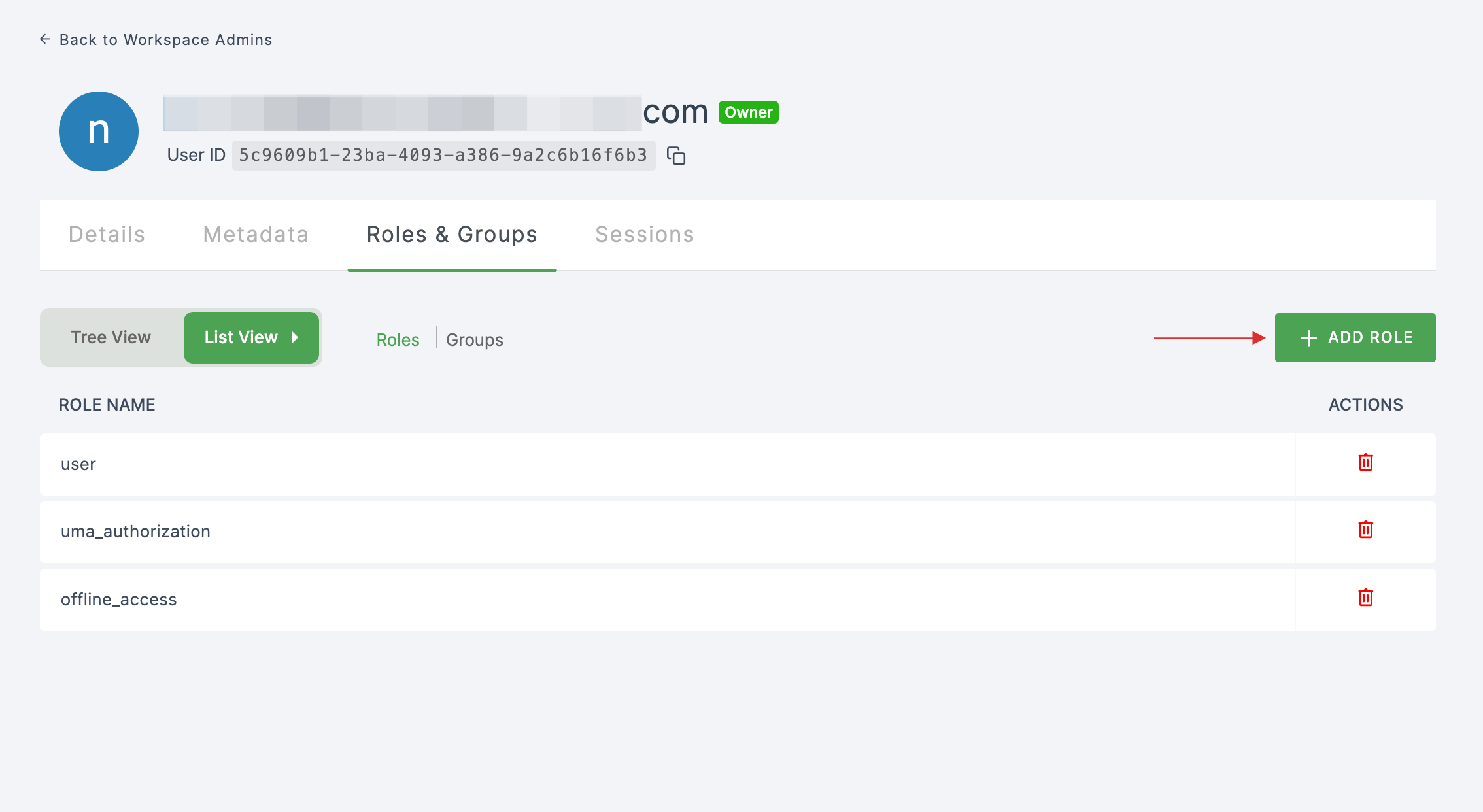
26 The available roles will appear; select sso-learnworlds-Learnworlds-role and click on ADD ROLES.
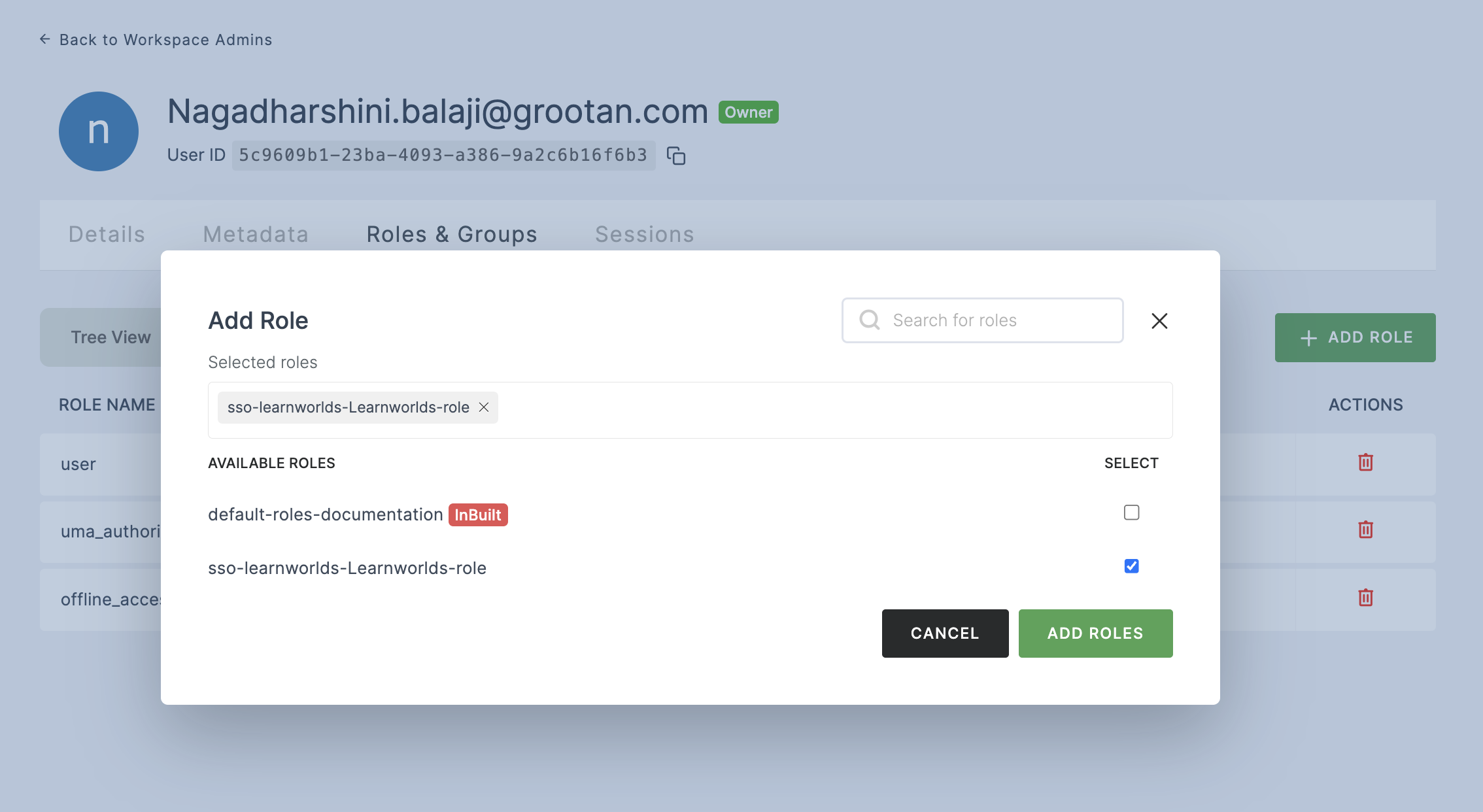
27 To verify whether SSO has been successfully enabled, go to Applications > SSO, click on SSO DASHBOARD button.
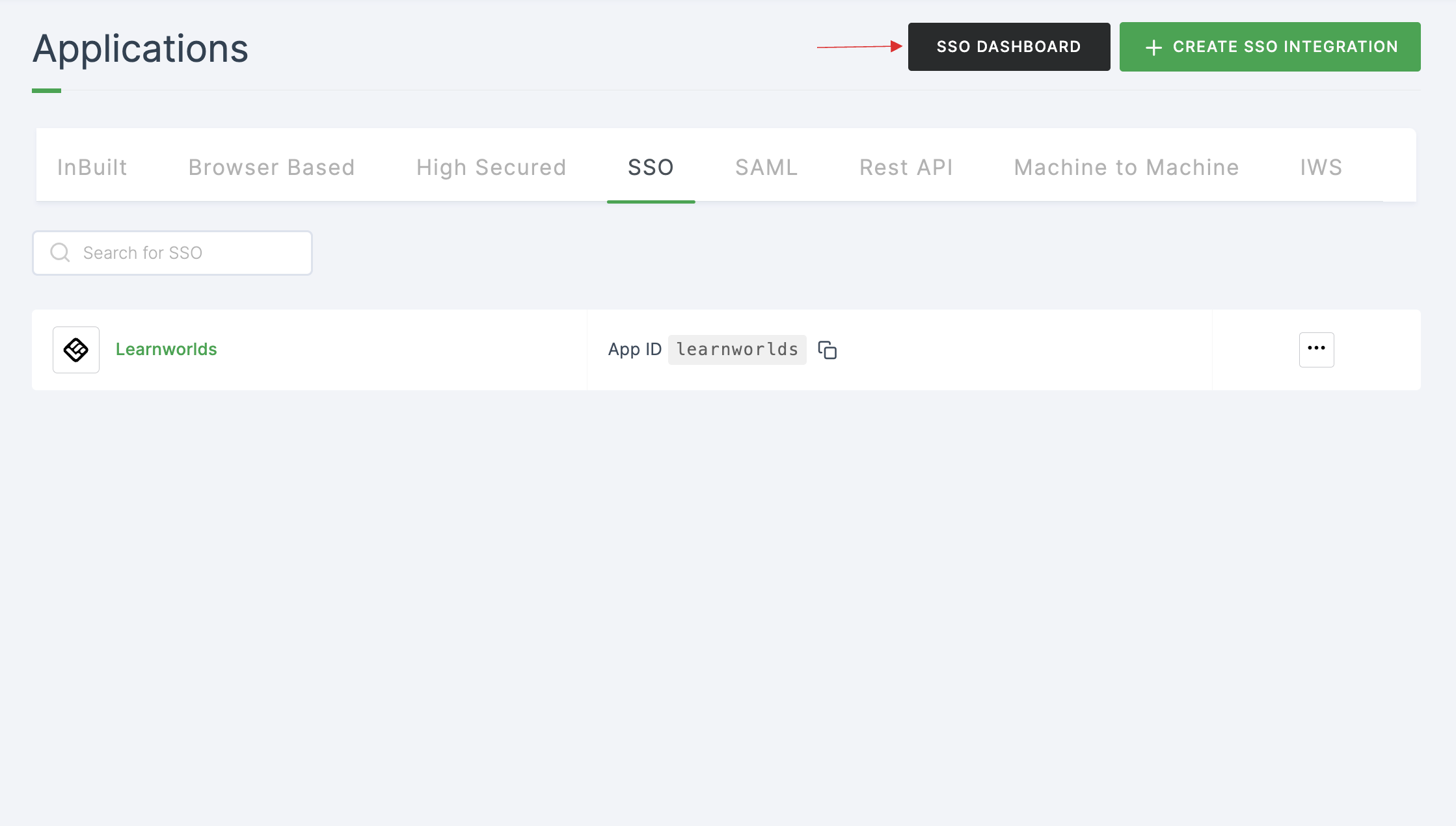
28 The Learnworlds SSO will be enabled successfully.