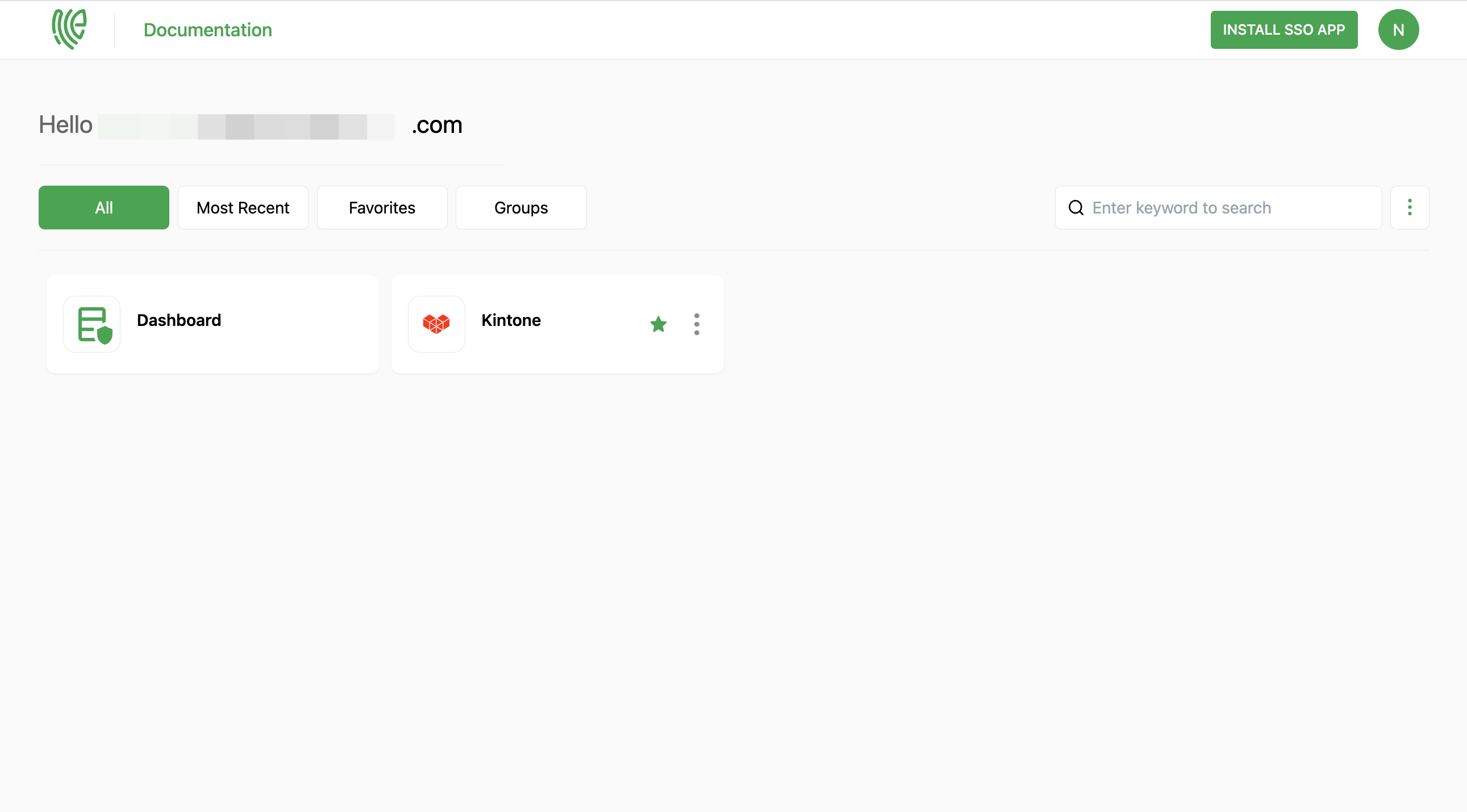Kintone
Kintone is a cloud-based platform that provides organizations with a low-code application development environment for creating and customizing business applications.
You must have an account in Kintone.
1 Go to Dashboard > Marketplace > SSO Integrations.
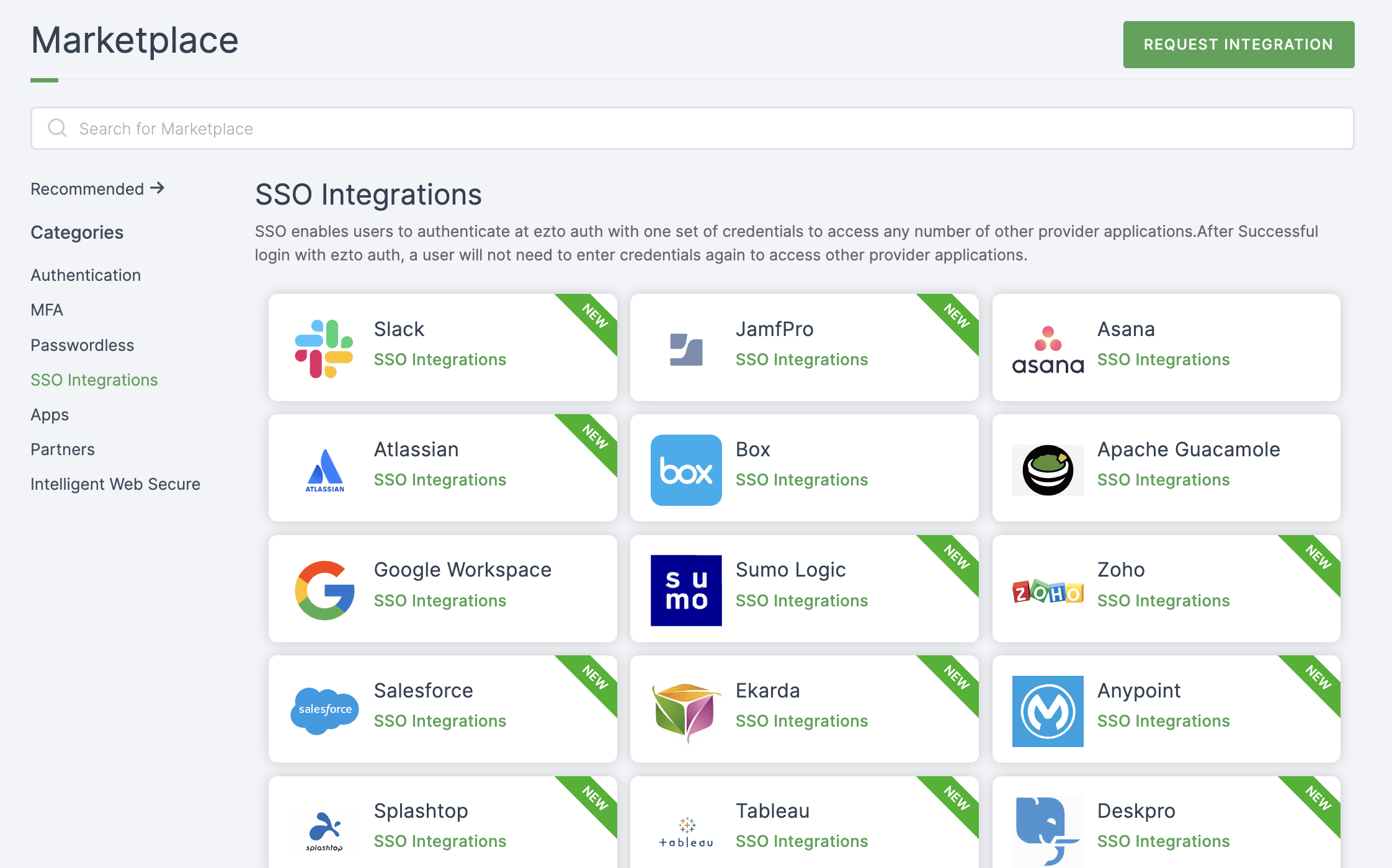
2 Select Kintone from the list.
3 You'll land on the overview page, with an additional tab: Installation (providing a step-by-step installation guide).
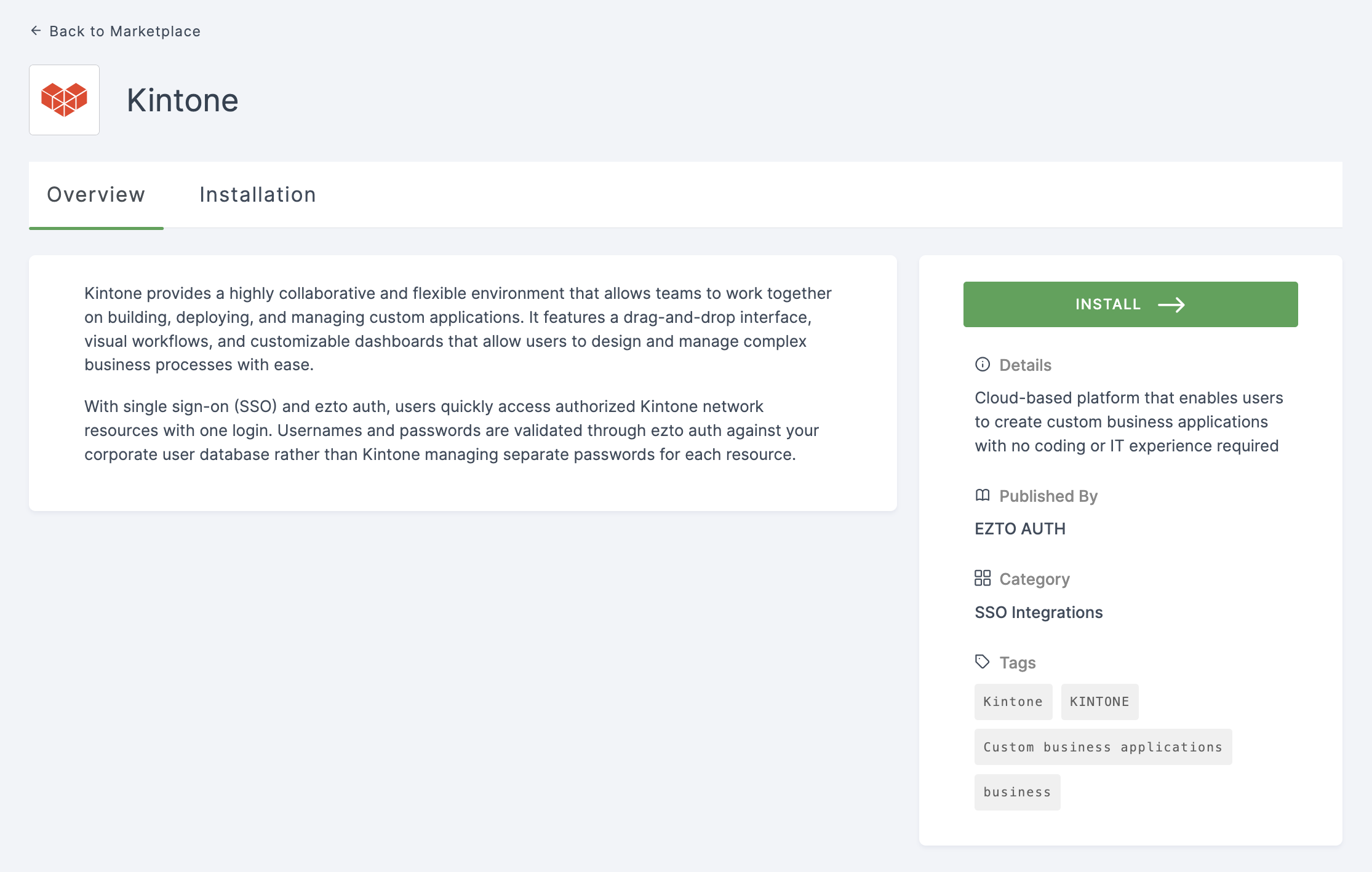
4 Click on INSTALL.
5 Provide a Name and for Entity ID, login into Kintone account. Copy the domain part of the URL, this is your Entity ID.
Example: https://{domain}.kintone.com)
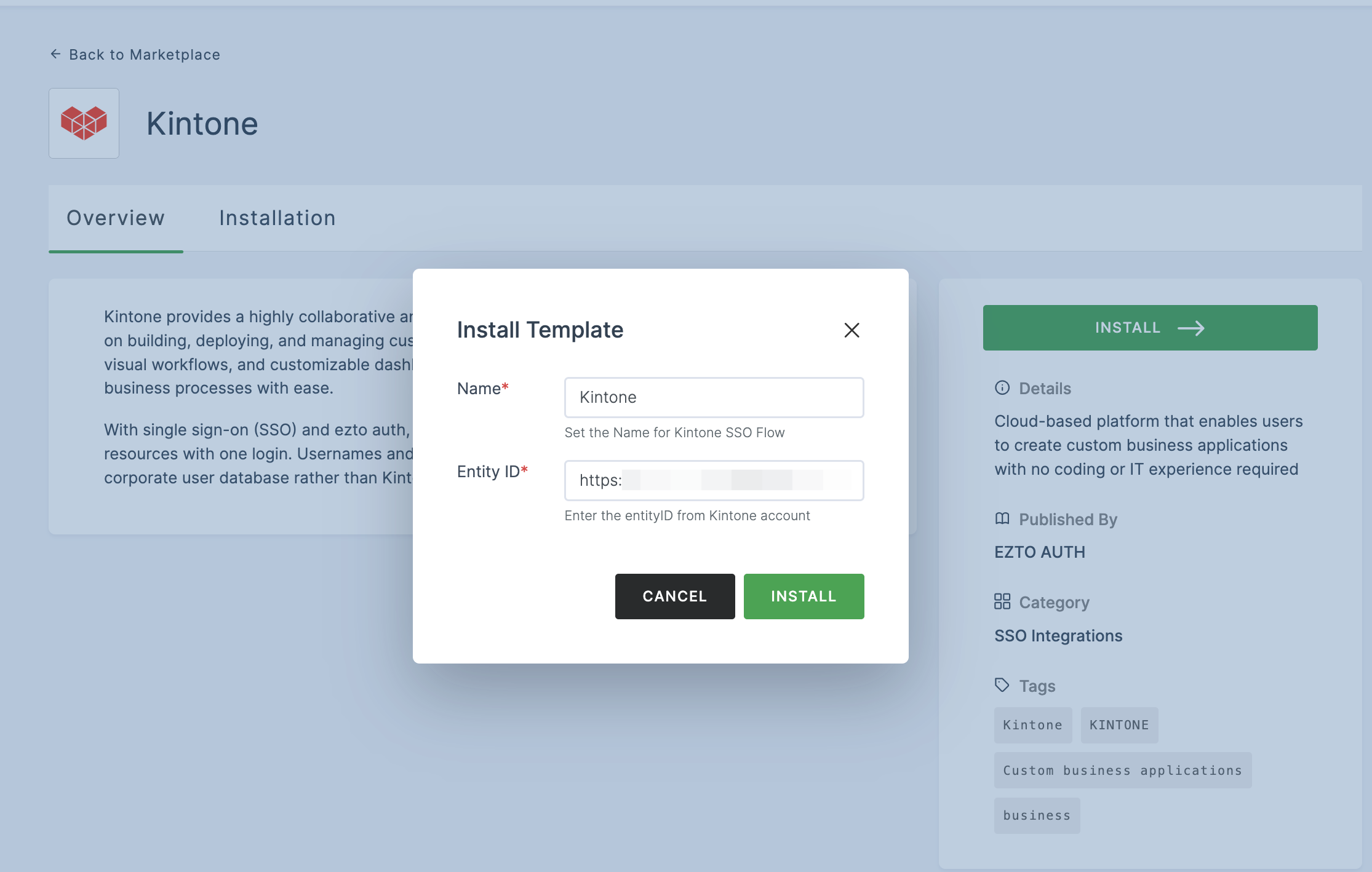
6 Once the configurations are provided, click on INSTALL.
7 To enable Kintone SSO login, go to Kintone.
8 Click on Settings and navigate to Users & System Administration.
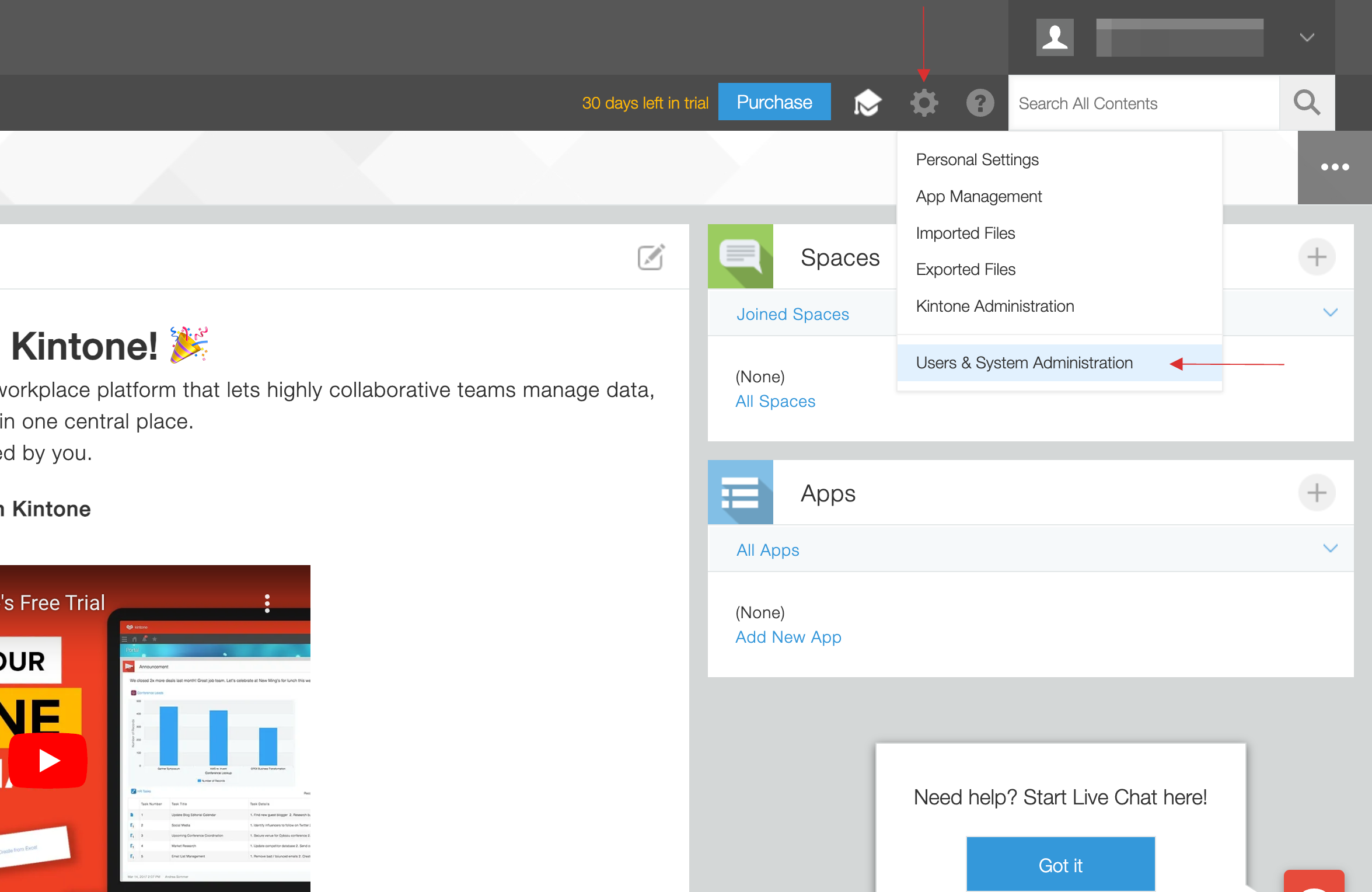
9 Select Login under System Administration.
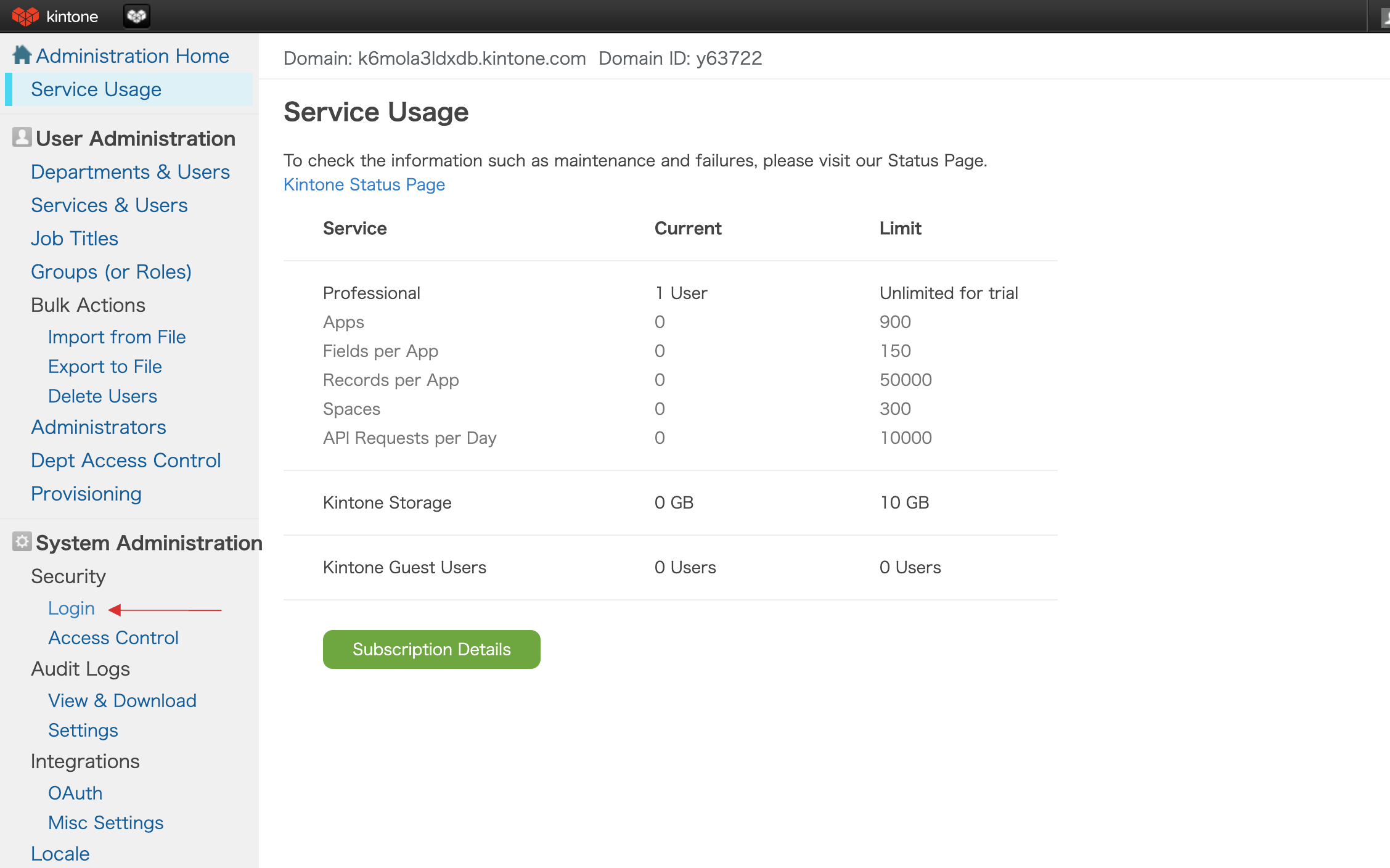
10 For SAML Authentication, enable it by checking Enable SAML authentication.
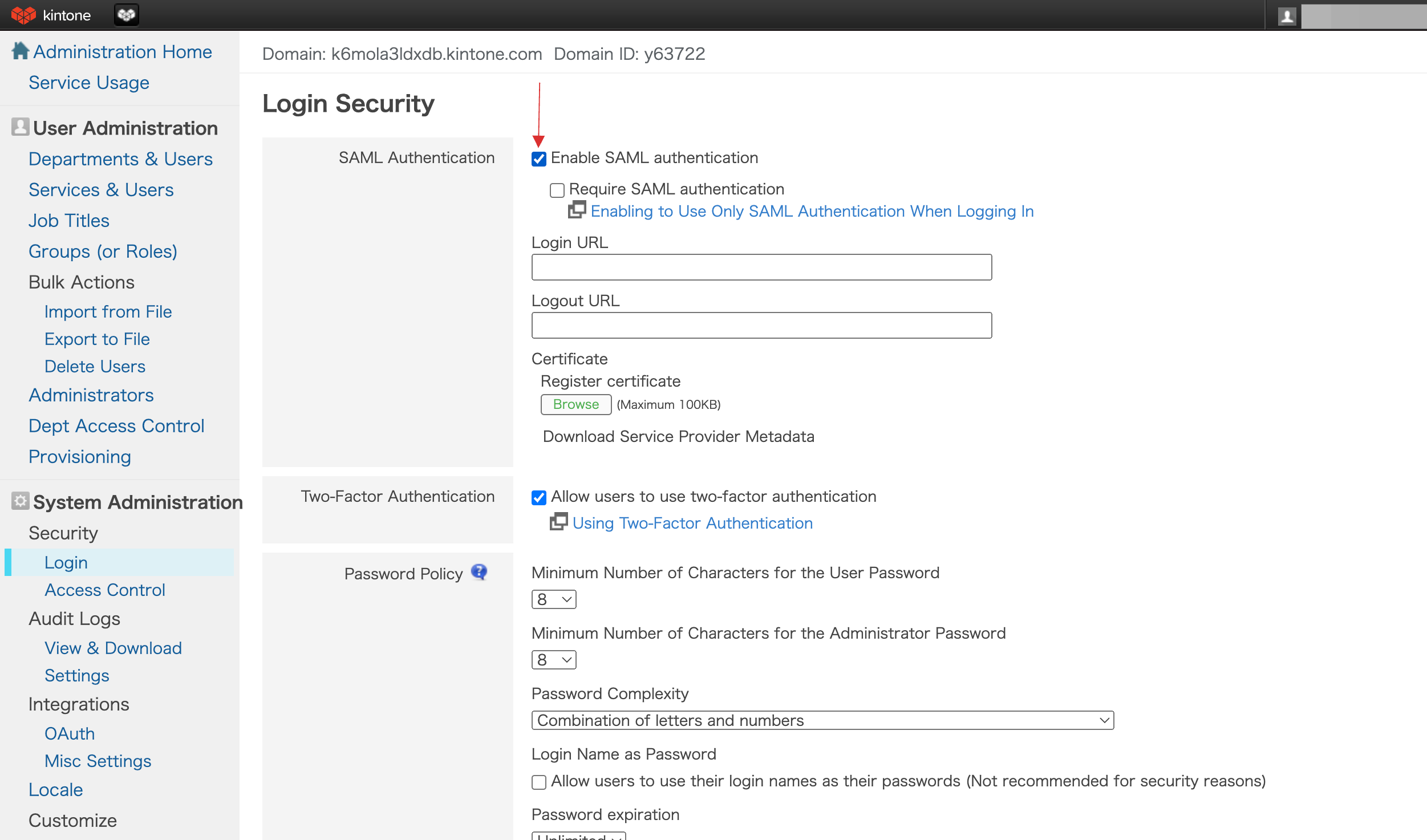
11 Return to your dashboard, go to Applications > SSO, and click on the created Kintone SSO.
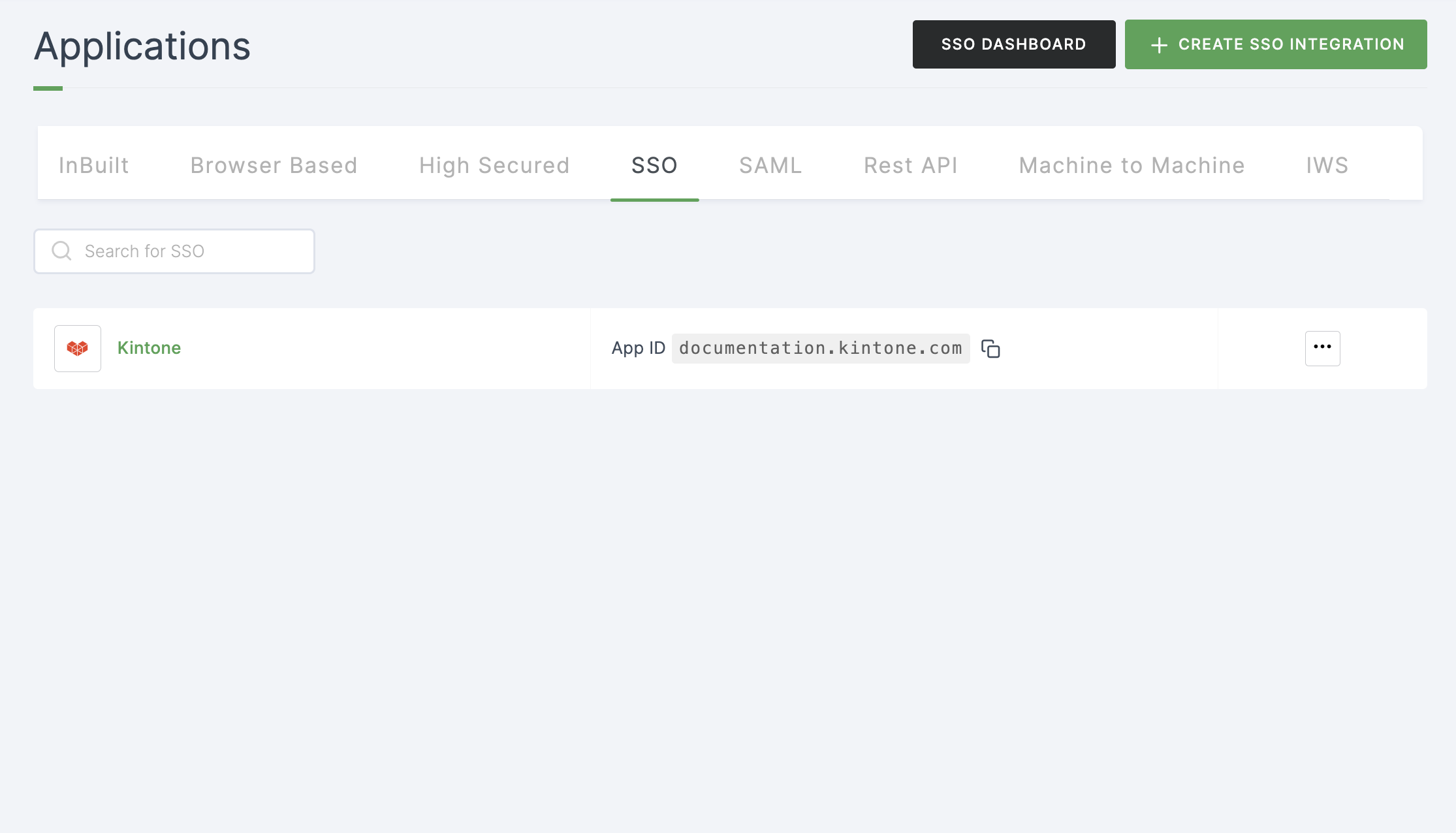
12 Click on Metadata, where the list of endpoints for the particular SSO will be available. Copy the Login Endpoint.
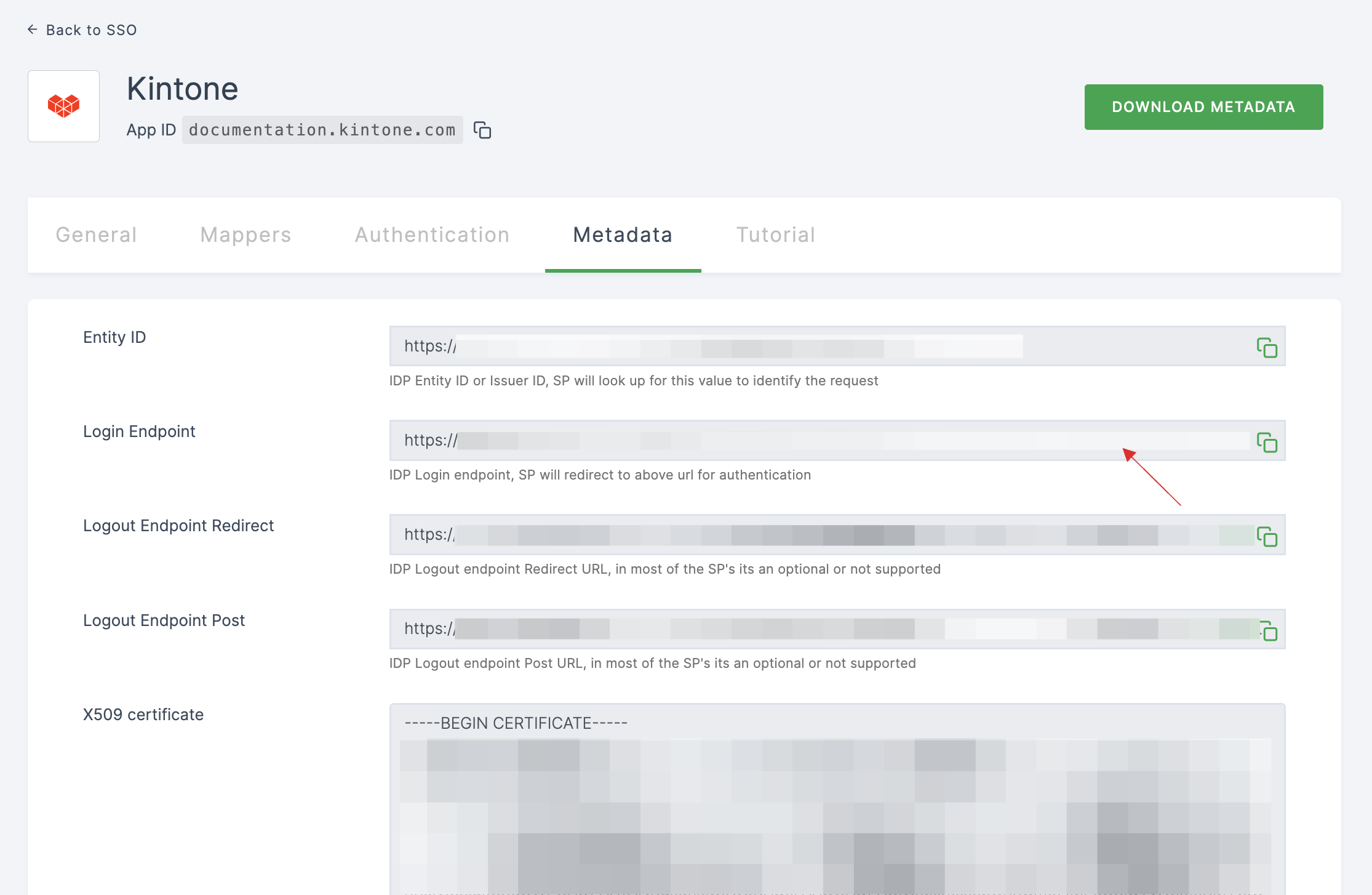
13 Switch to Kintone, paste the Login Endpoint in Login URL.**
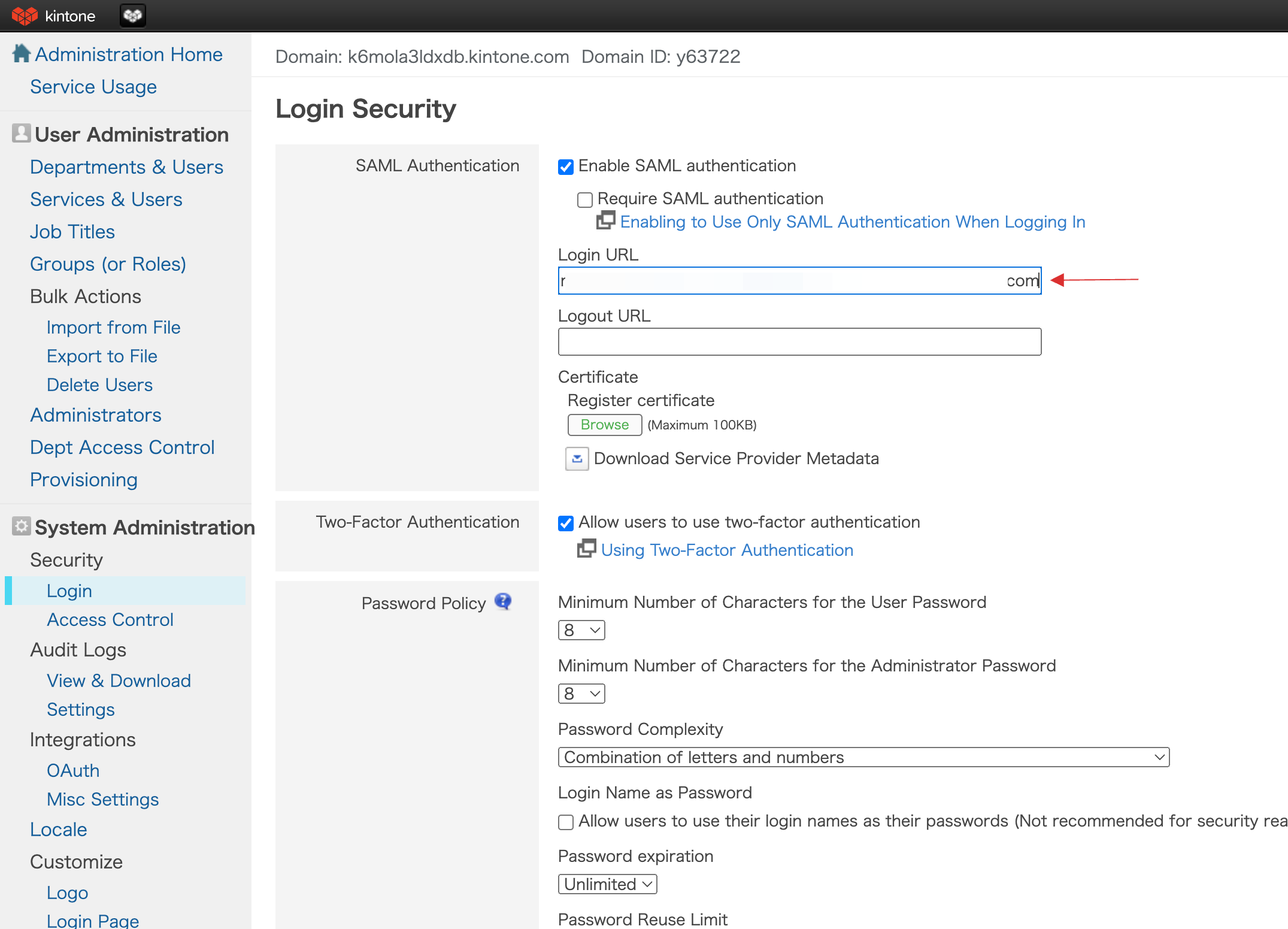
14 Return to your dashboard, copy Logout Endpoint Redirect.
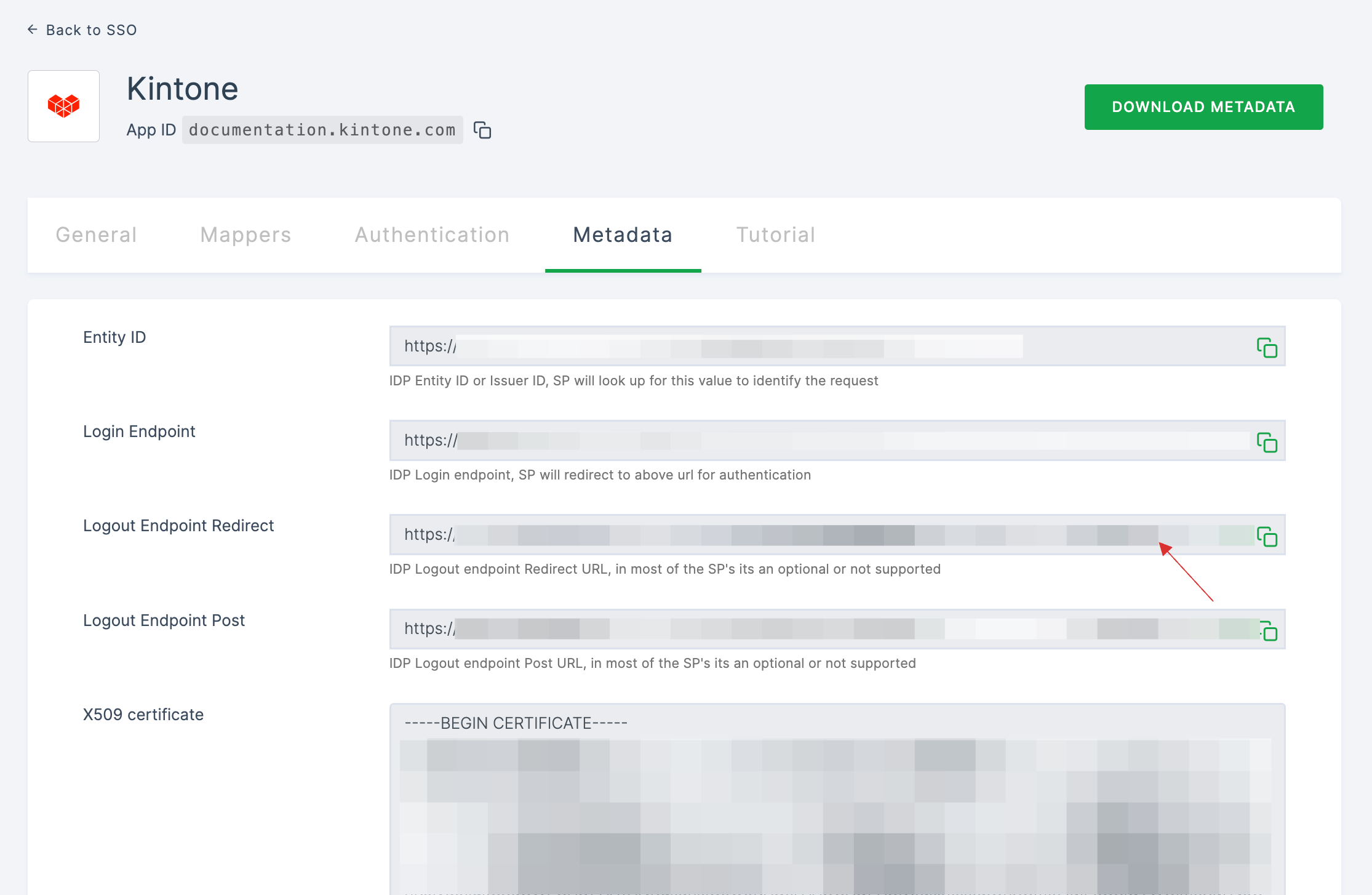
15 Switch to Kintone, paste the Logout Endpoint Redirect in Logout URL.
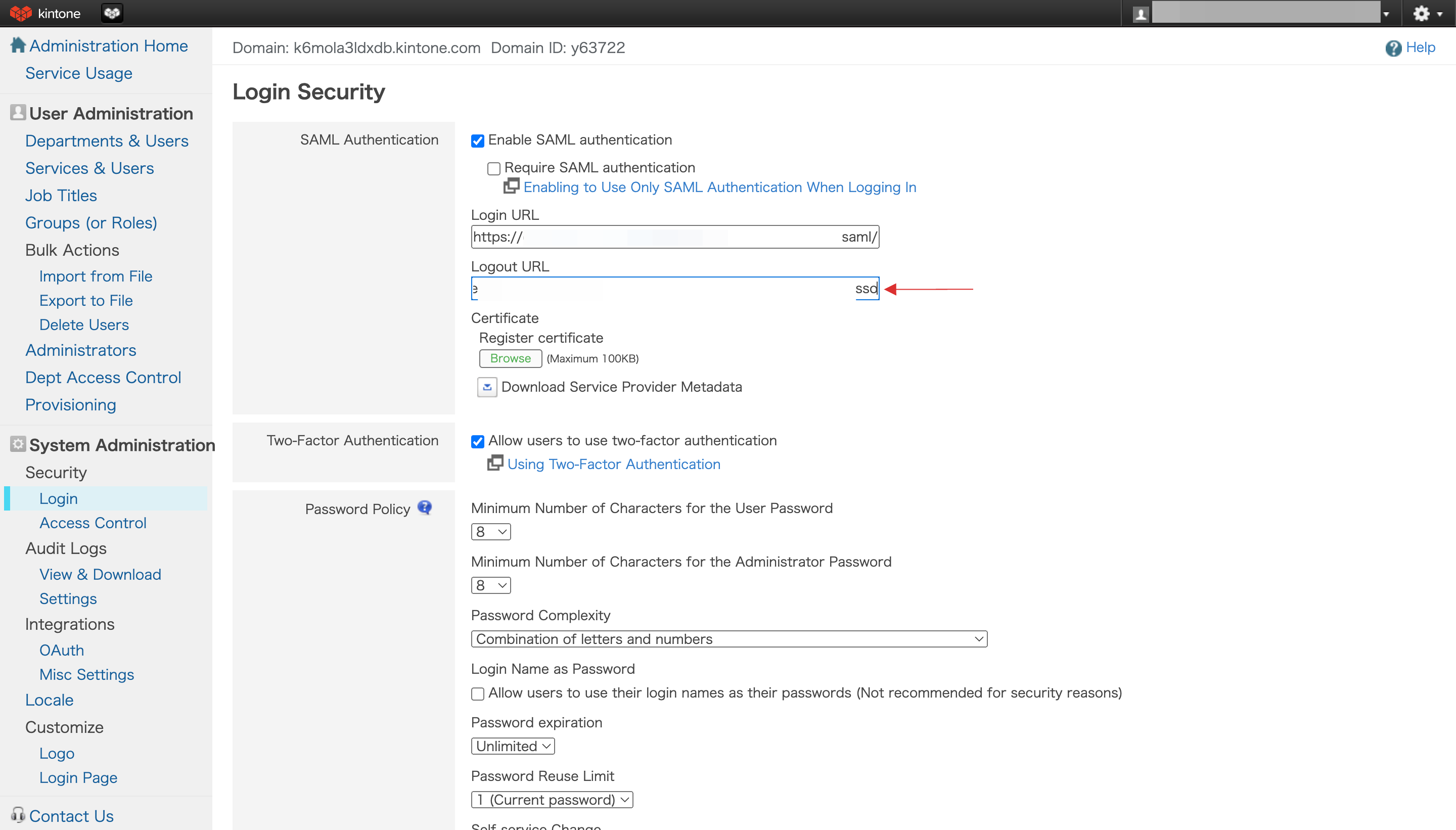
16 Return to your dashboard, click on DOWNLOAD CERTIFICATE.
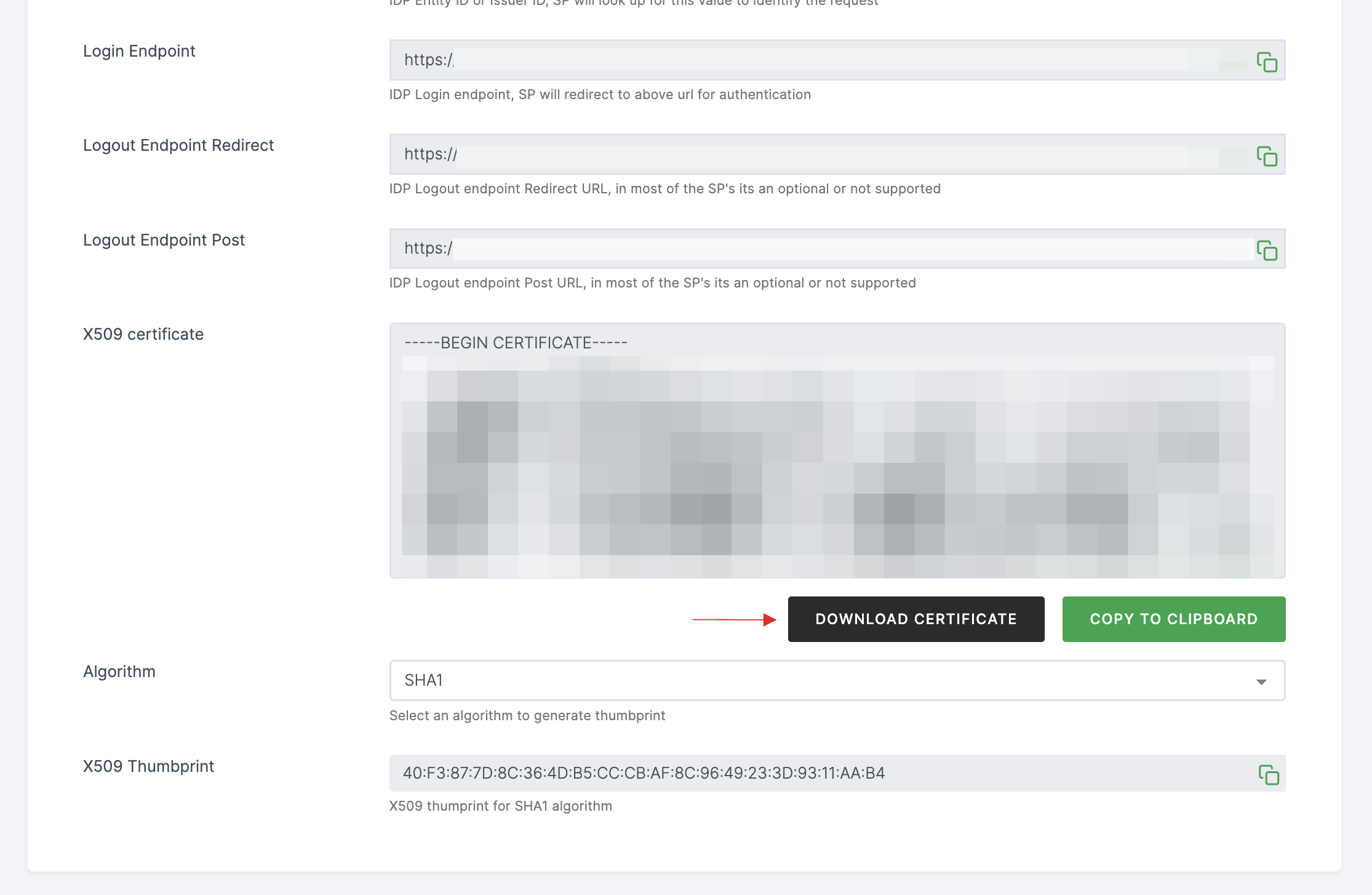
17 Switch to Kintone, click on Browse and select the downloaded certificate from the file upload menu.
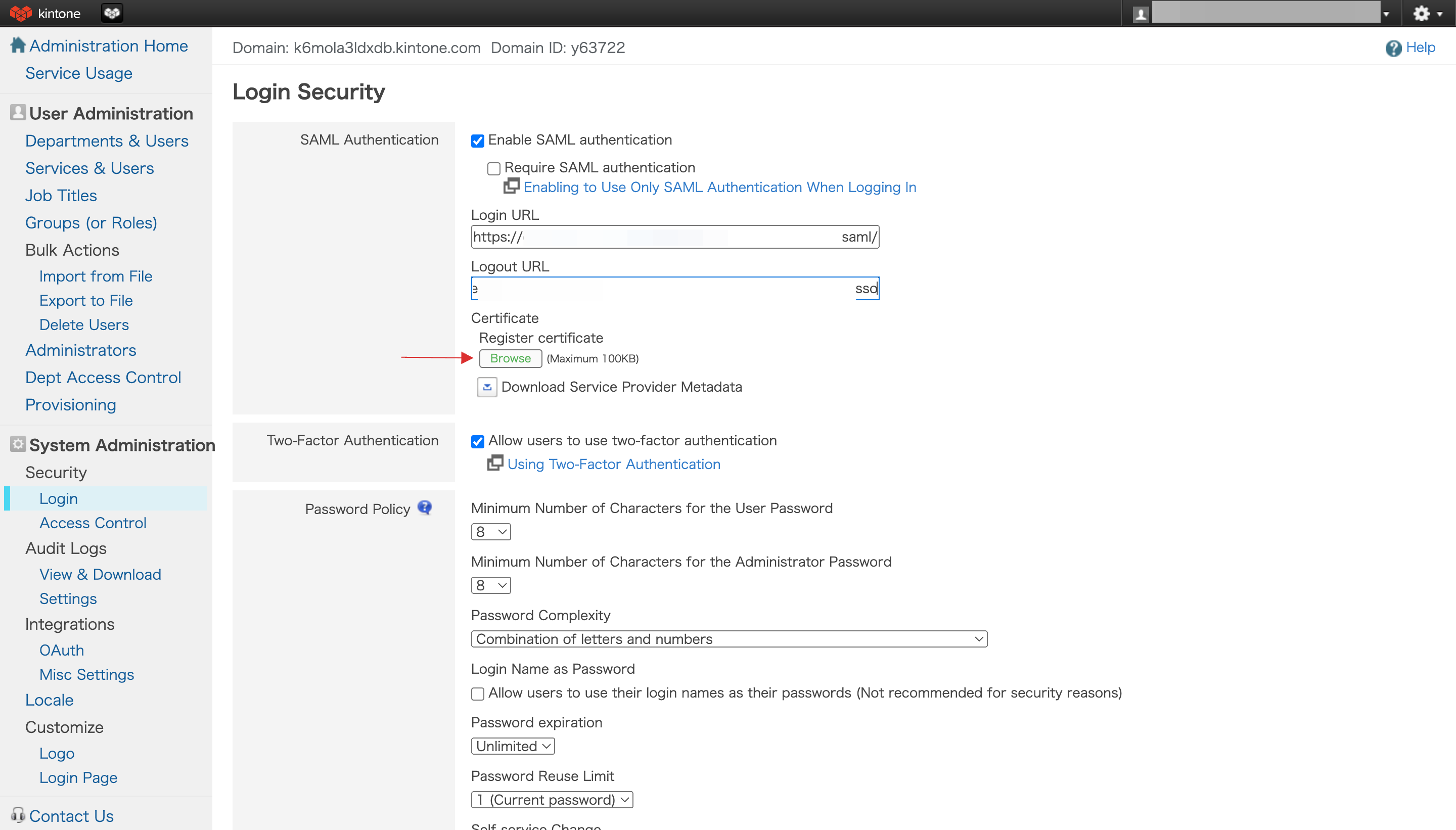
18 Click on Save.
19 Return to your dashboard, assign a user with Kintone role. To do so, navigate to Users or Workspace Admins, click on the user you want to assign the role.
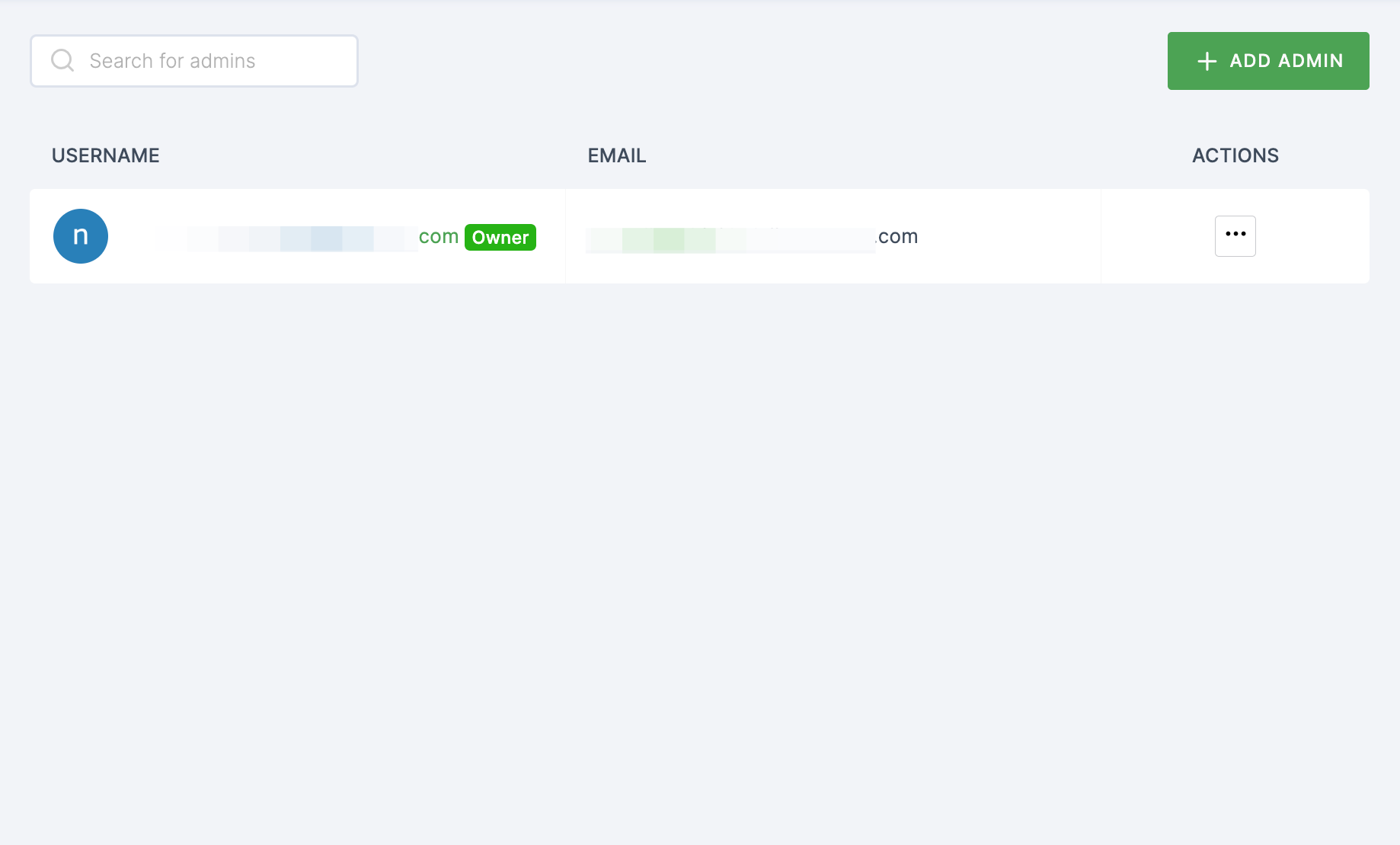
20 You will be taken to the user's Details tab, click on Roles & Groups.
21 Select List View and click on + ADD ROLE.
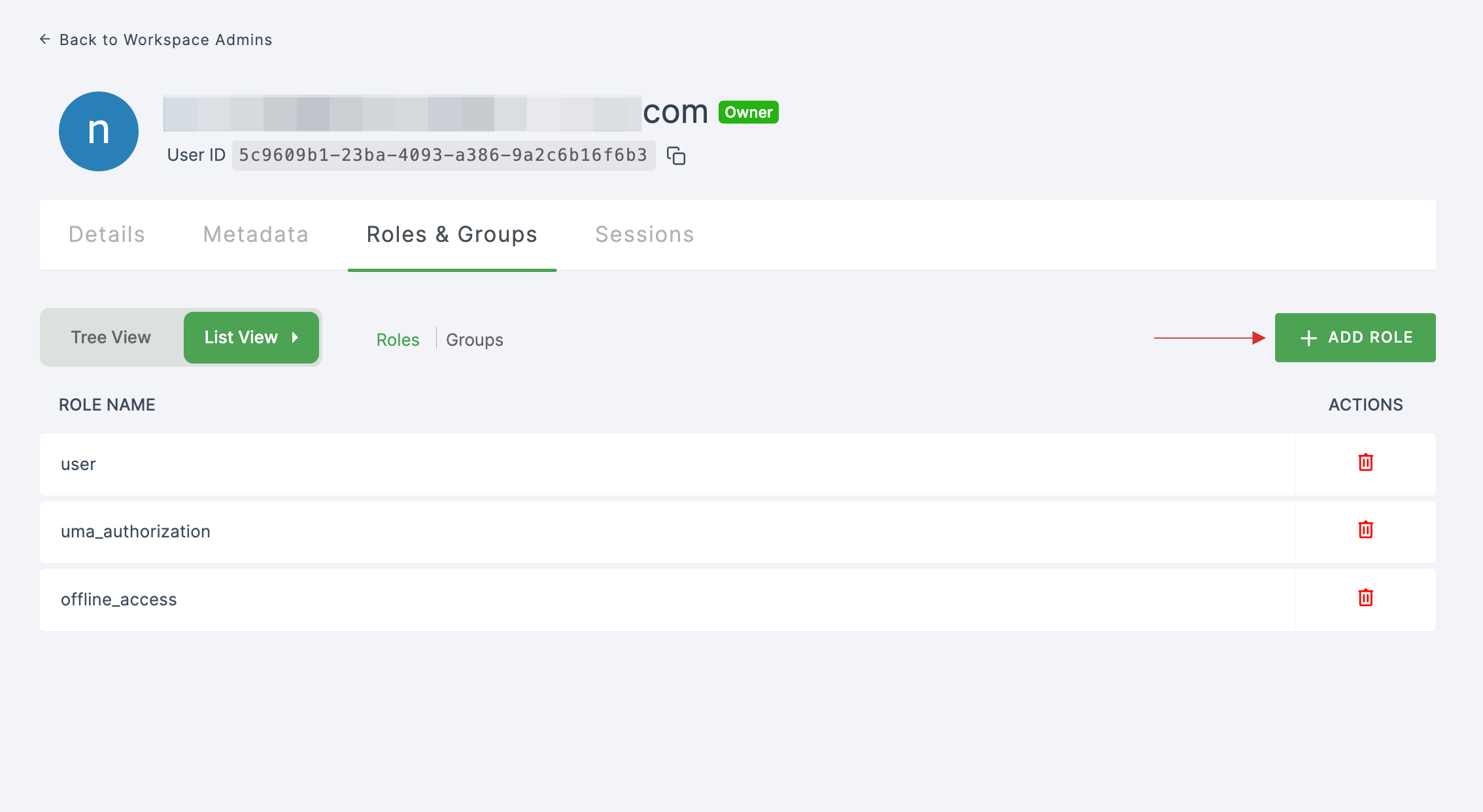
22 The available roles will appear; select sso-kintone-Kintone-role and click on ADD ROLES.
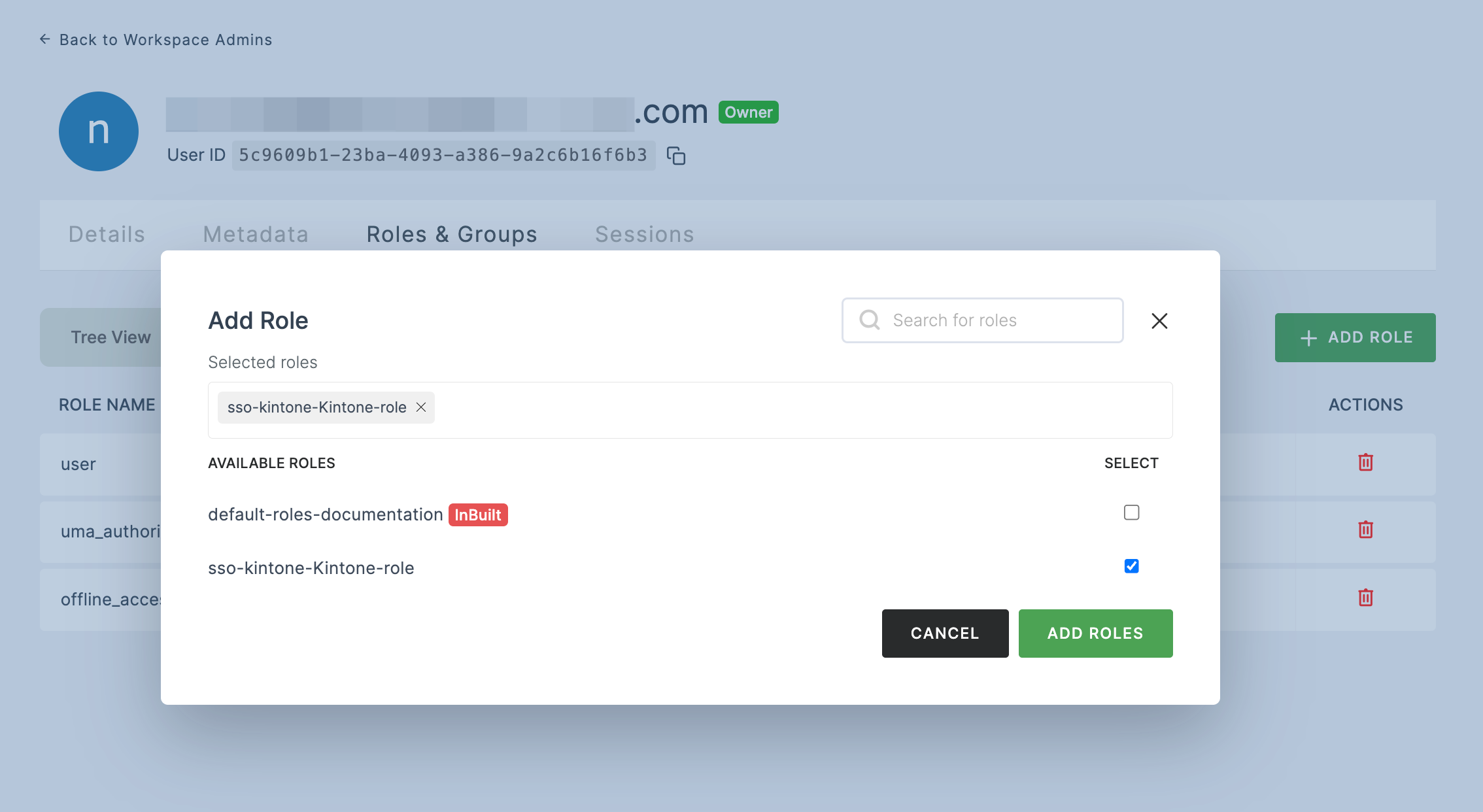
23 To verify whether SSO has been successfully enabled, go to Applications > SSO, click on SSO DASHBOARD button.
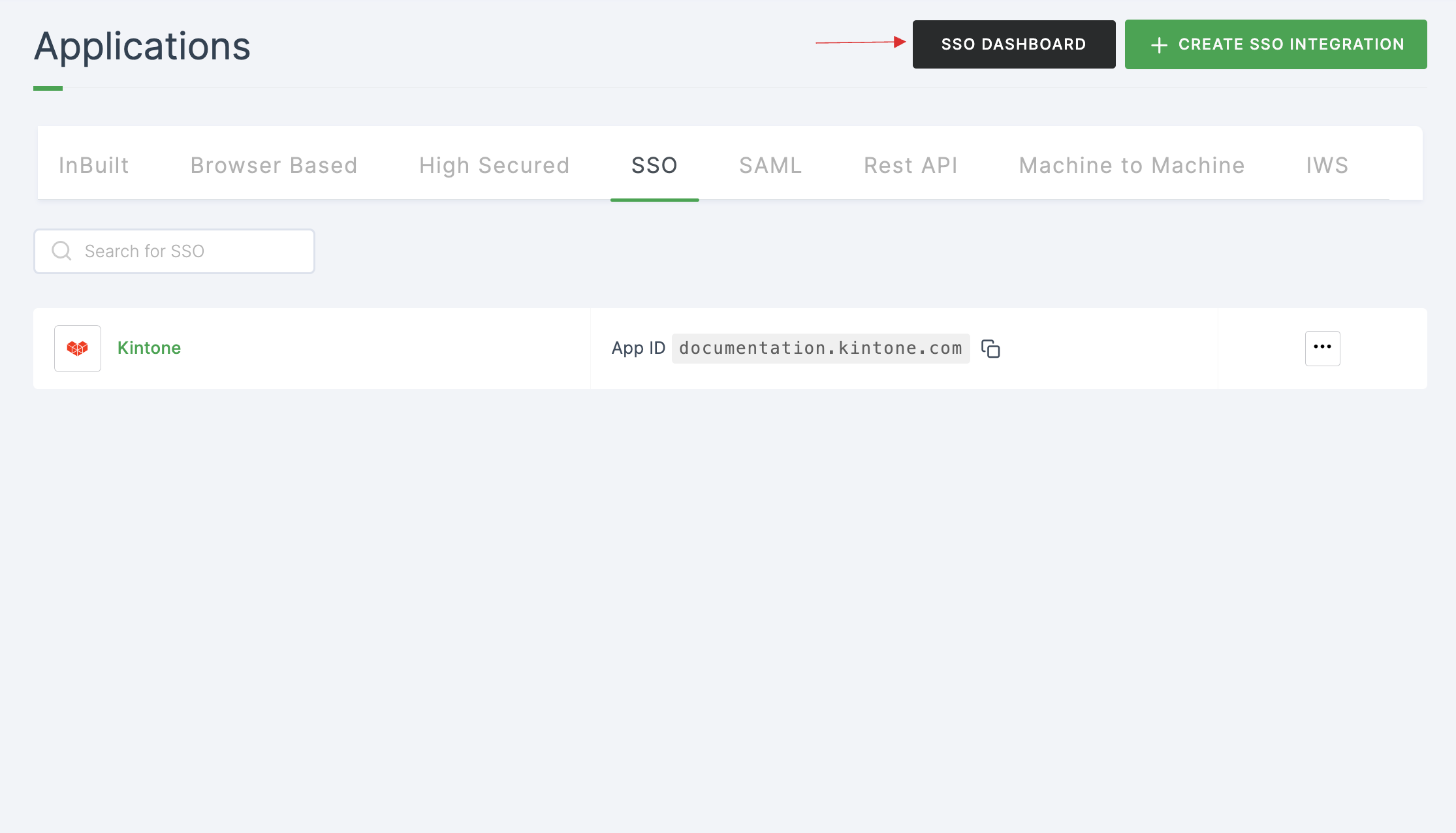
24 The Kintone SSO will be enabled successfully.