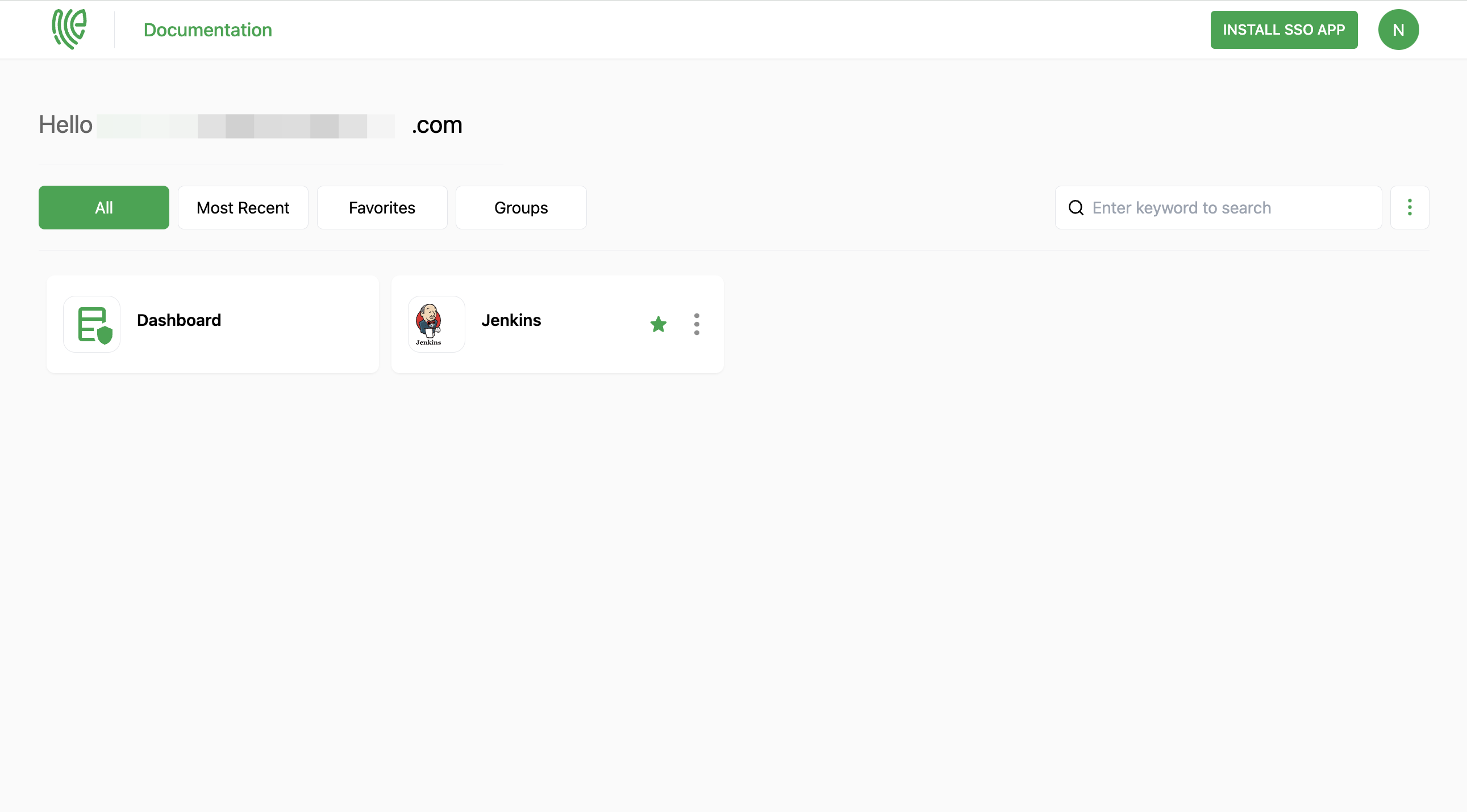Jenkins
Jenkins is a widely used automation server that facilitates the building, testing, and deployment of software projects.
You must have an account in Jenkins.
1 Go to Dashboard > Marketplace > SSO Integrations.
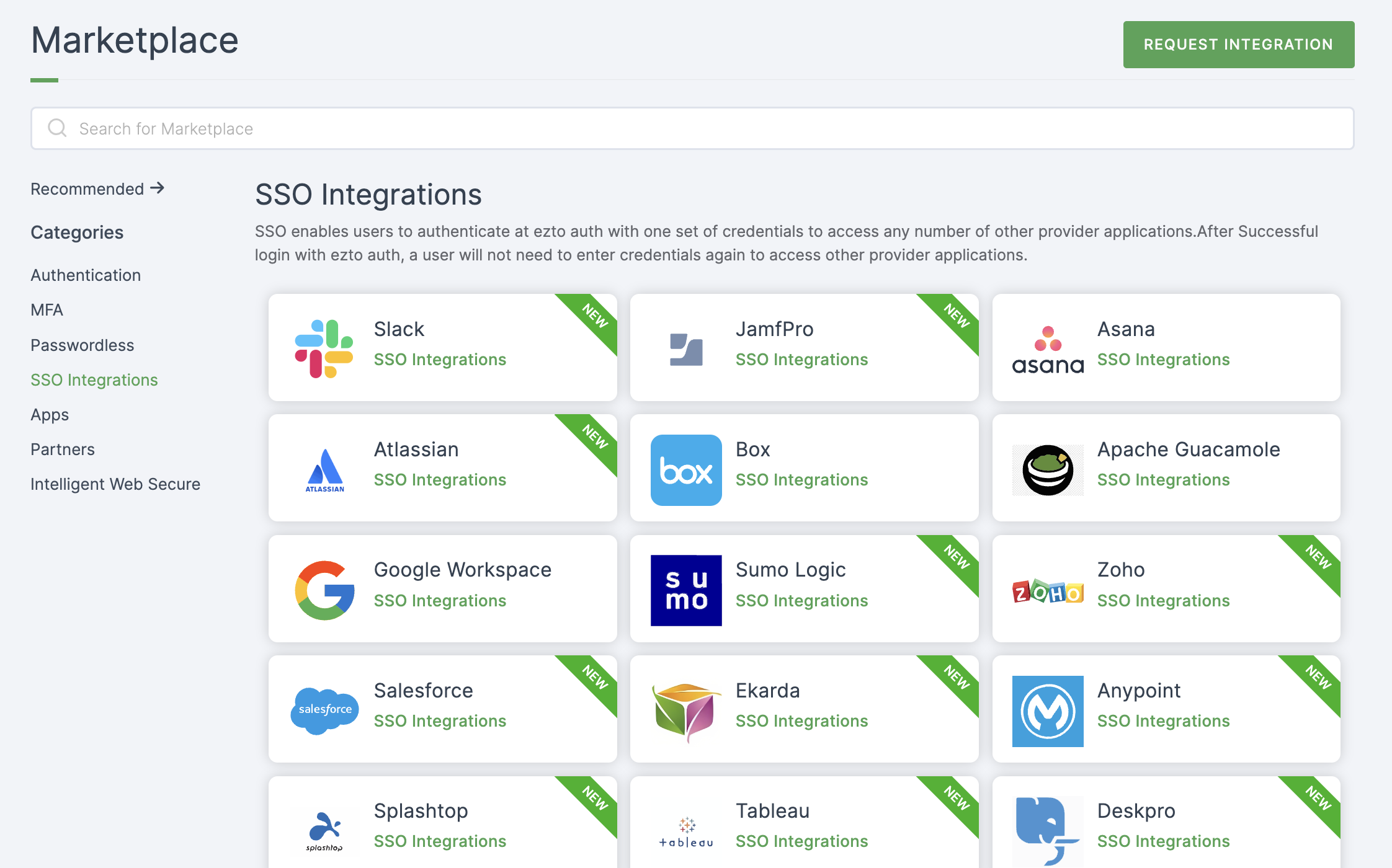
2 Select Jenkins from the list.
3 You'll land on the overview page, with an additional tab: Installation (providing a step-by-step installation guide).
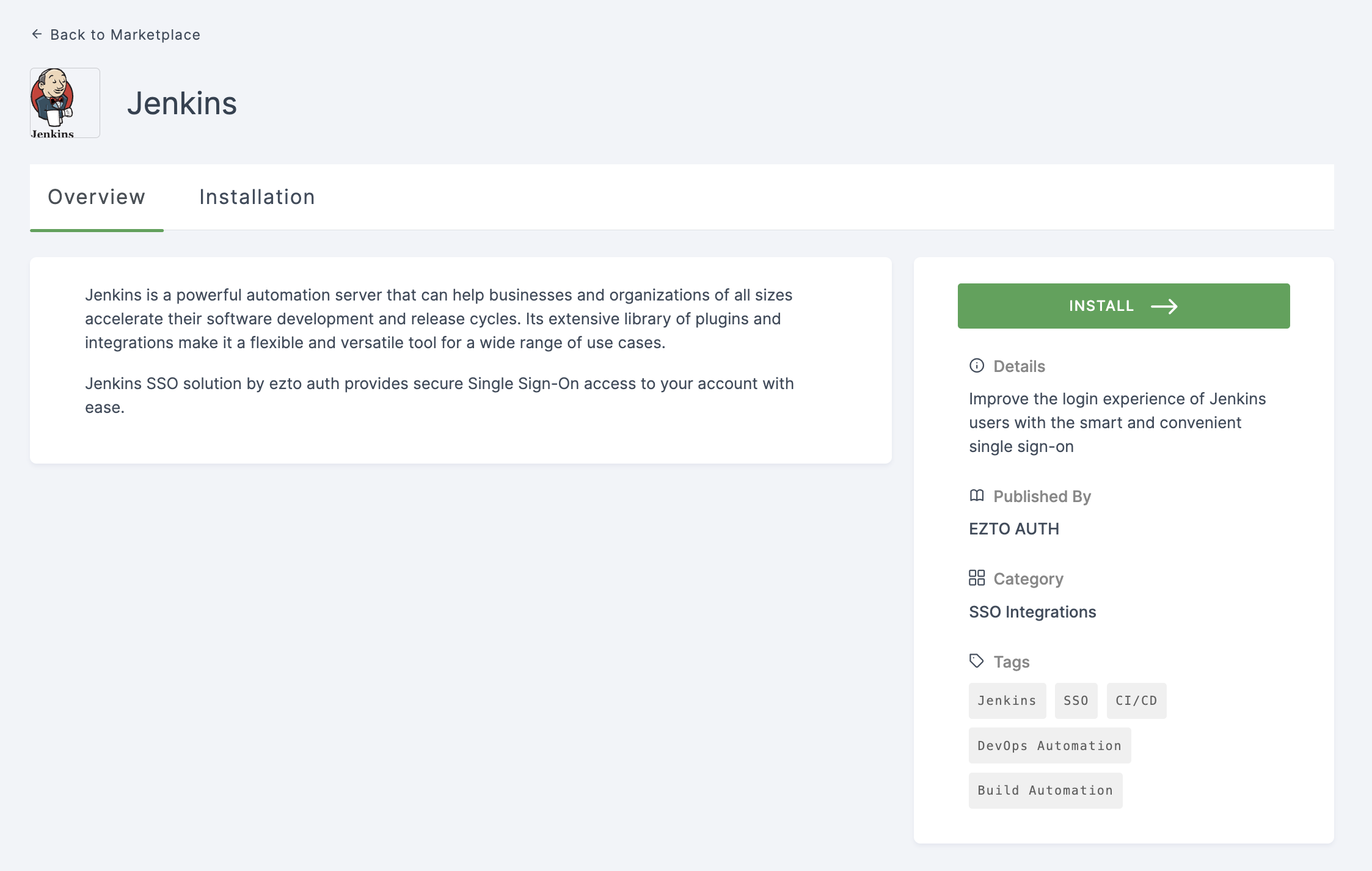
4 Click on INSTALL.
5 Provide a Name, and for the Entity ID, go to your Jenkins Dashboard.
6 Click on Manage Jenkins.
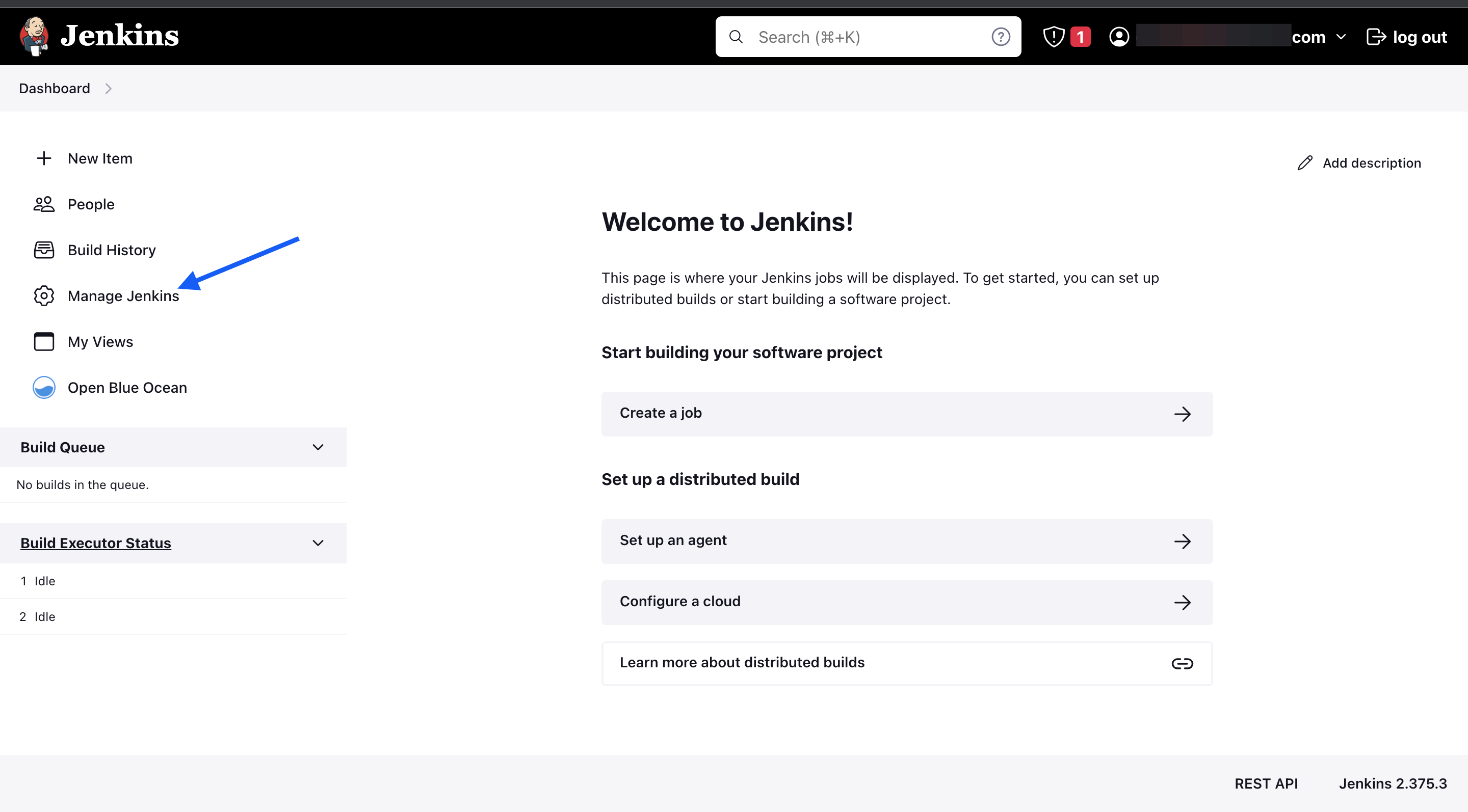
7 Click on Manage Plugins.
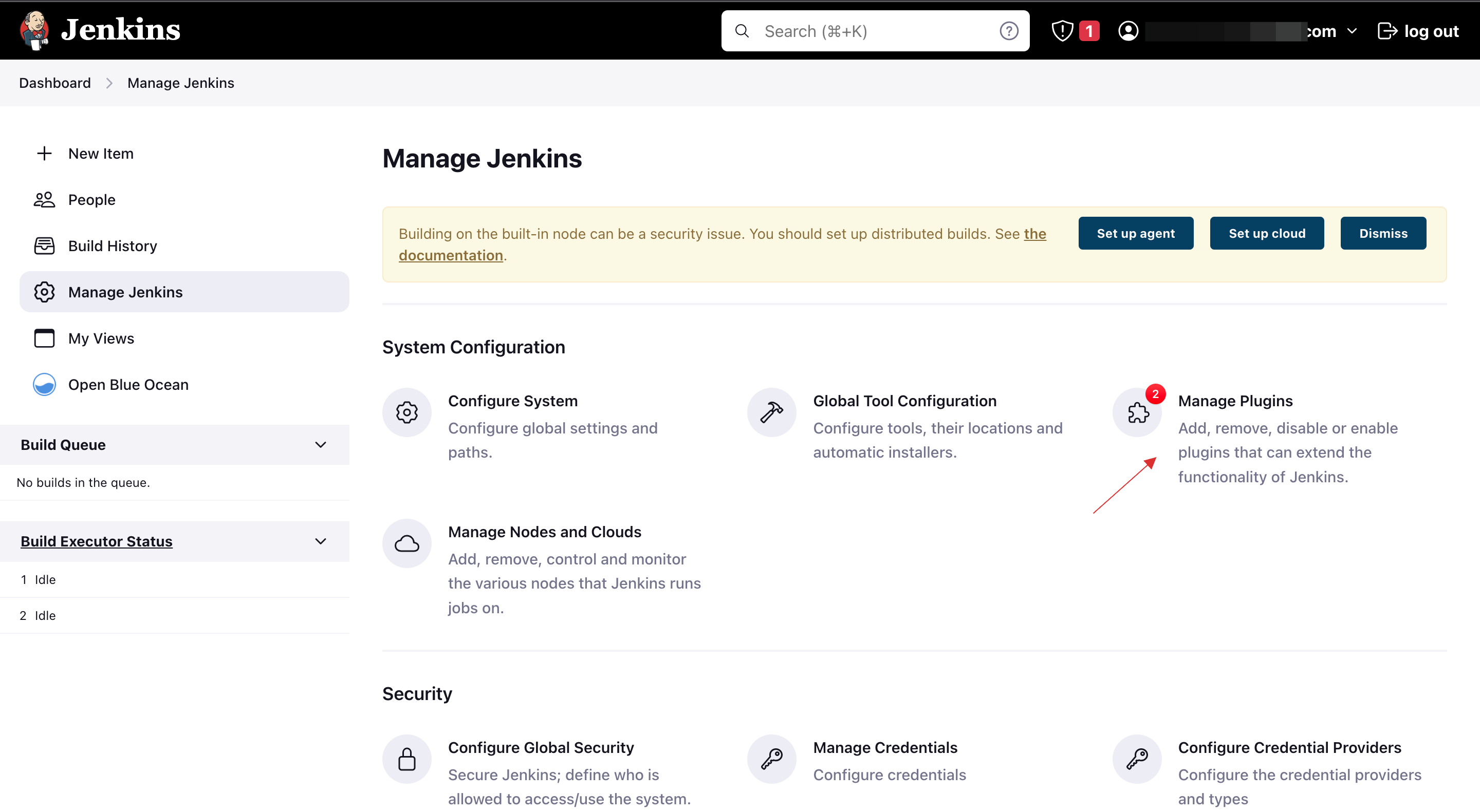
8 Click on Available plugins. Search SAML and select the SAML Single Sign On(SSO).

9 Click on Download now and install after restart.
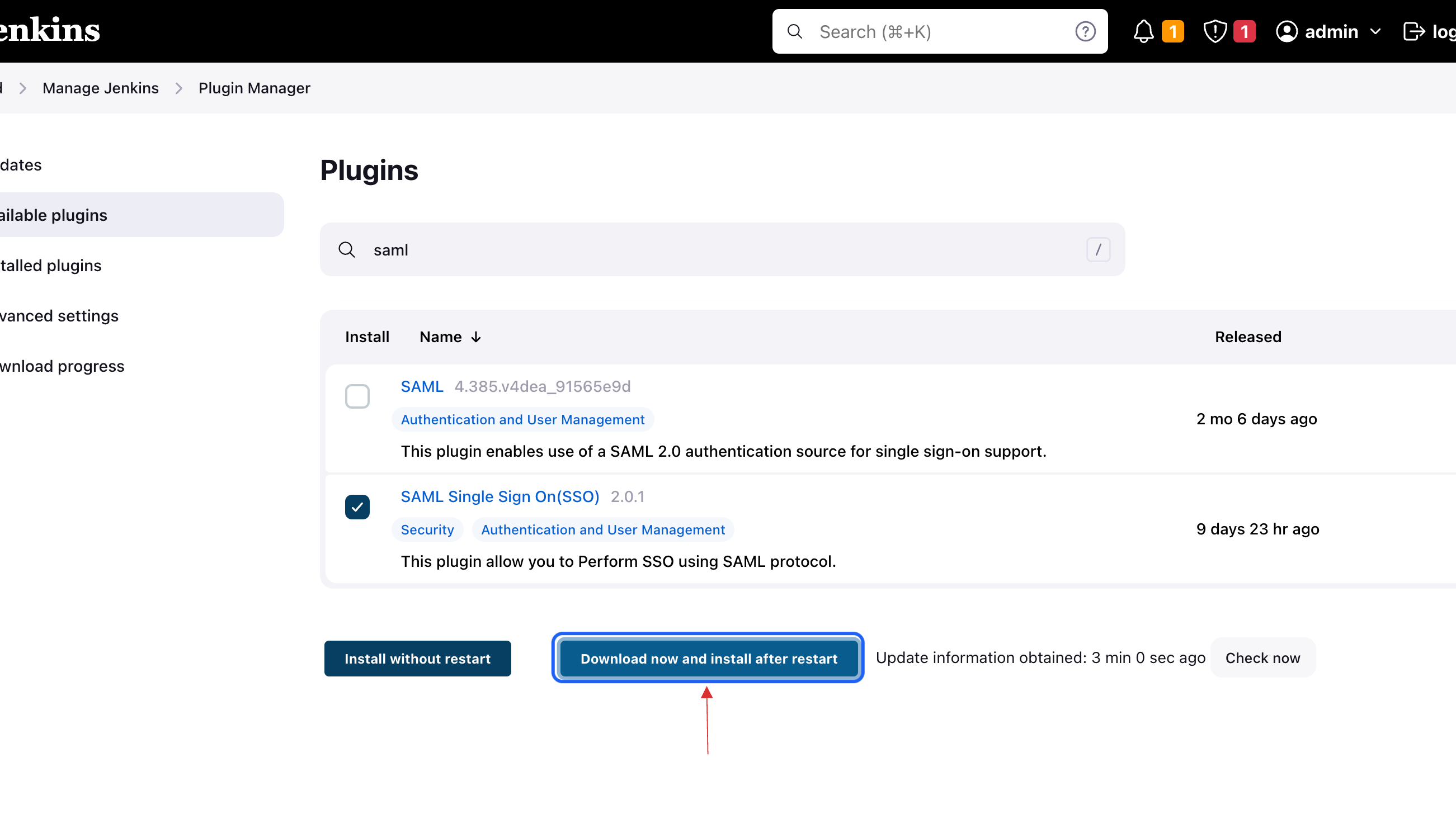
10 Check on Restart Jenkins.
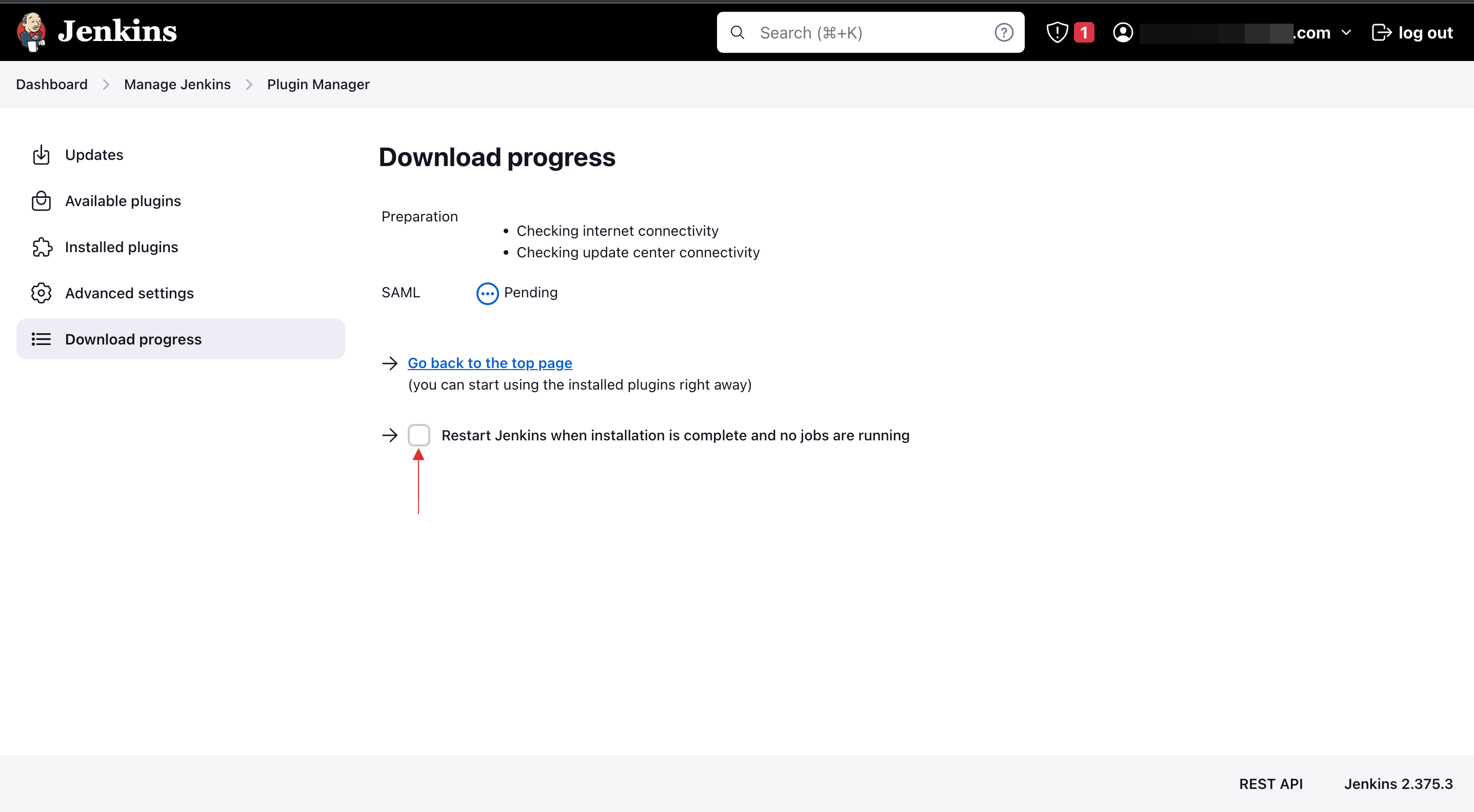
11 Jenkins will be downloaded and restarted.
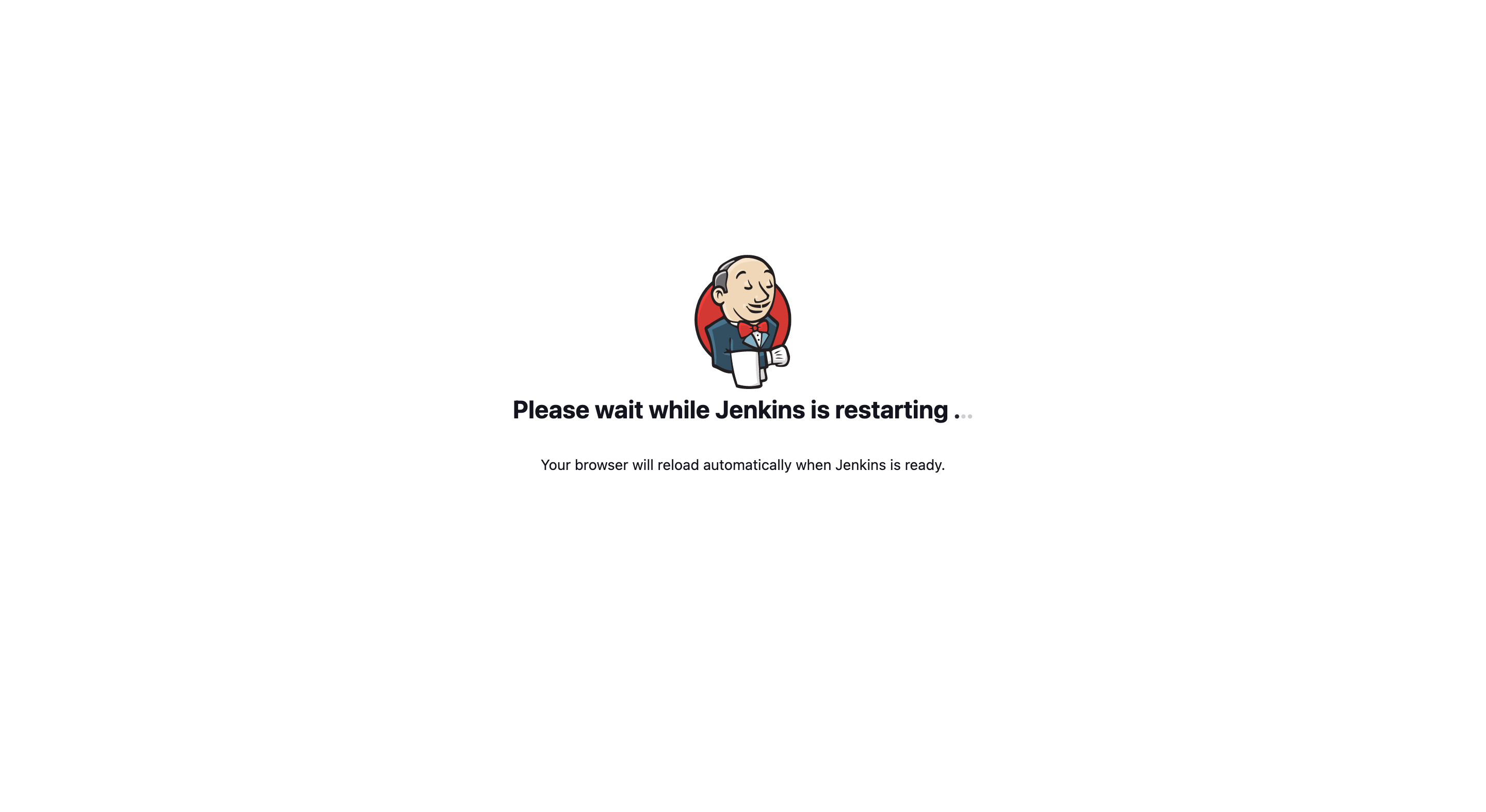
12 Under Security, click on Configure Global Security.

13 For Security Realm options, select miniOrange SAML 2.0 from the drop-down.
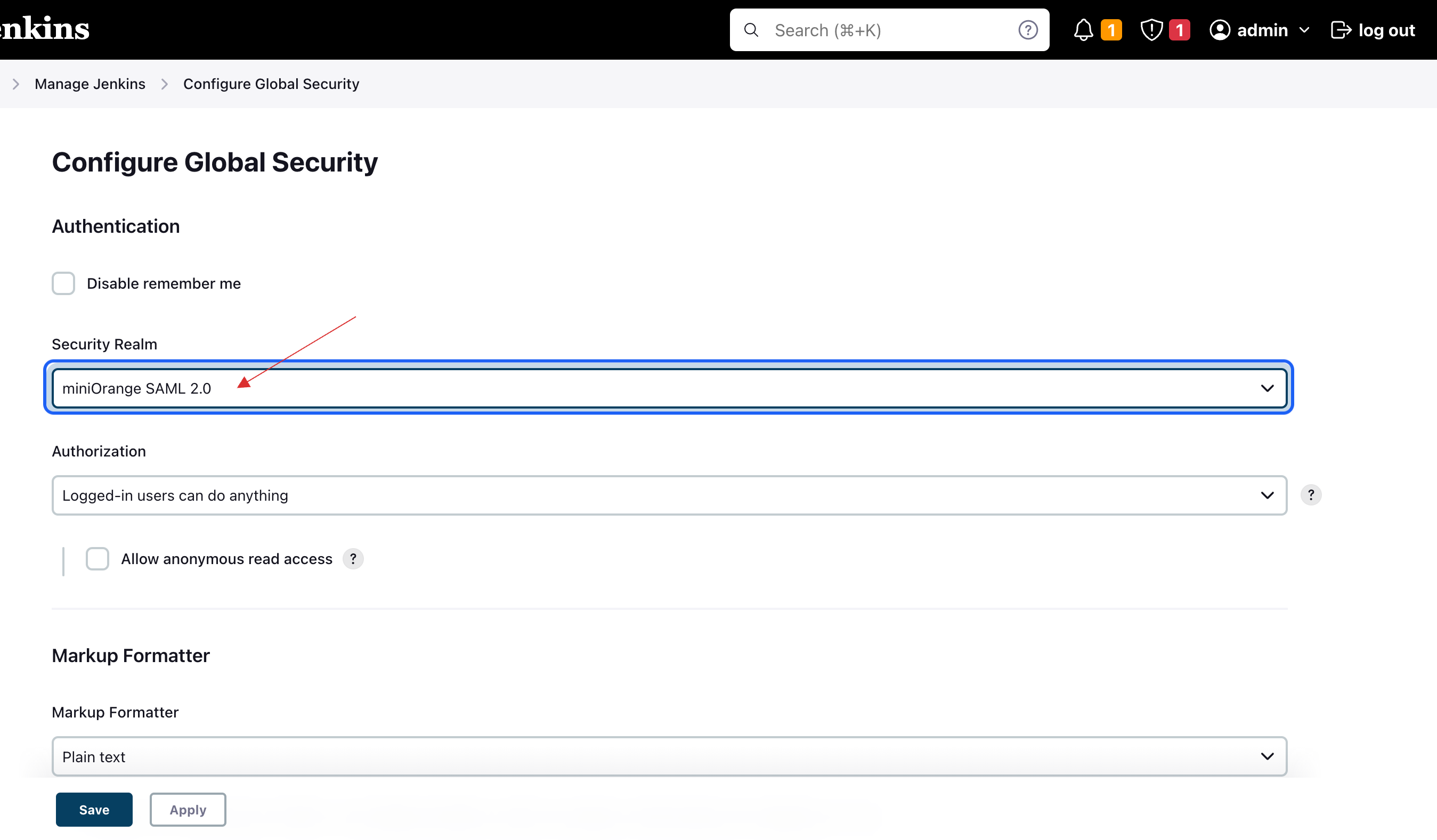
14 Click on Save.
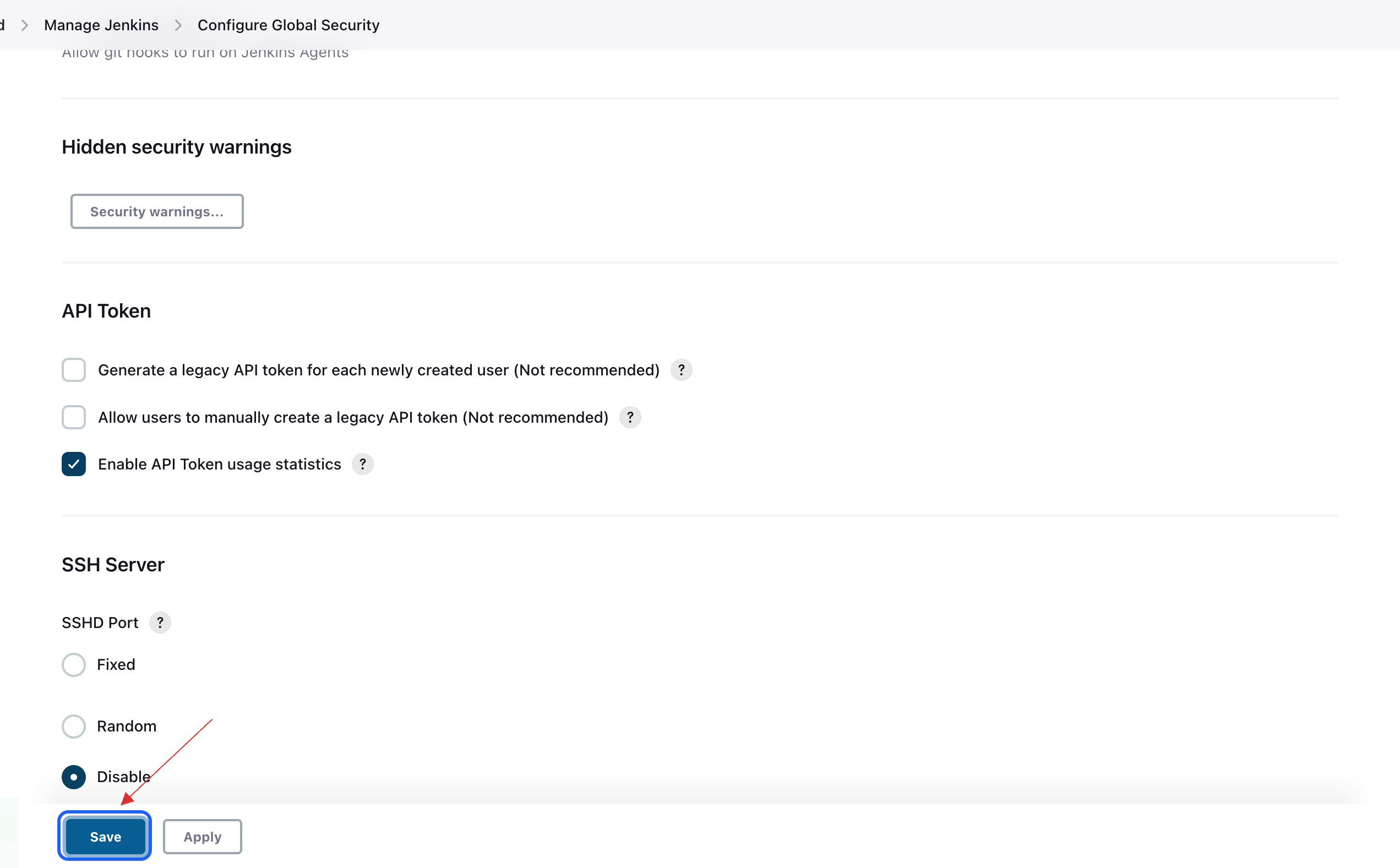
15 On clicking Save, miniOrange SAML SSO will be displayed under Security.
16 Click on miniOrange SAML SSO.

17 Miniorange SAML configuration will be displayed. Copy the SP Entity ID and ACS URL to your clipboard.

18 Return to your dashboard, paste the Entity ID and ACS URL.
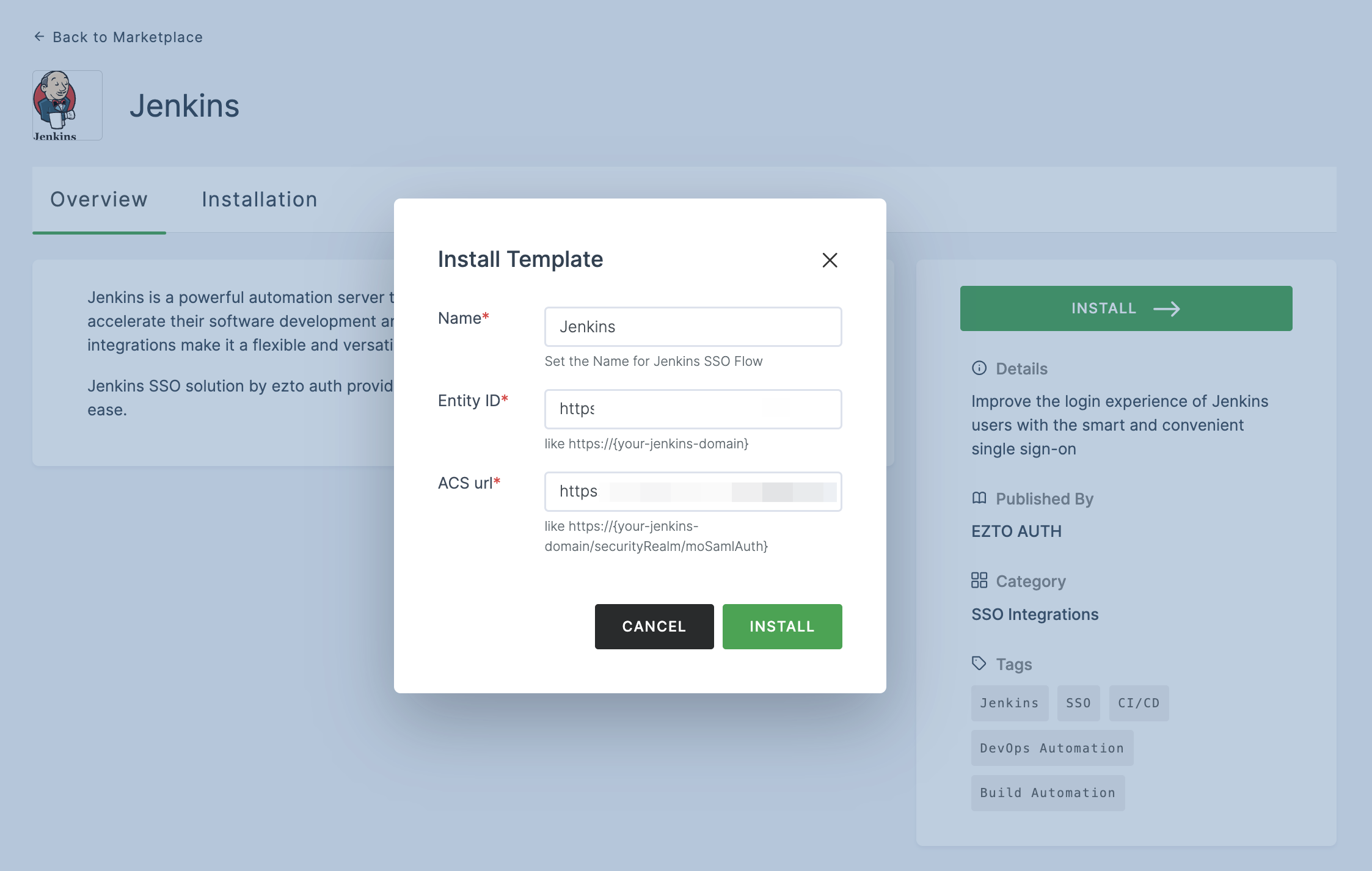
19 Once the configurations are provided, click on INSTALL.
20 To enable Jenkins SSO login, go to Applications > SSO, and click on the created Jenkins SSO.
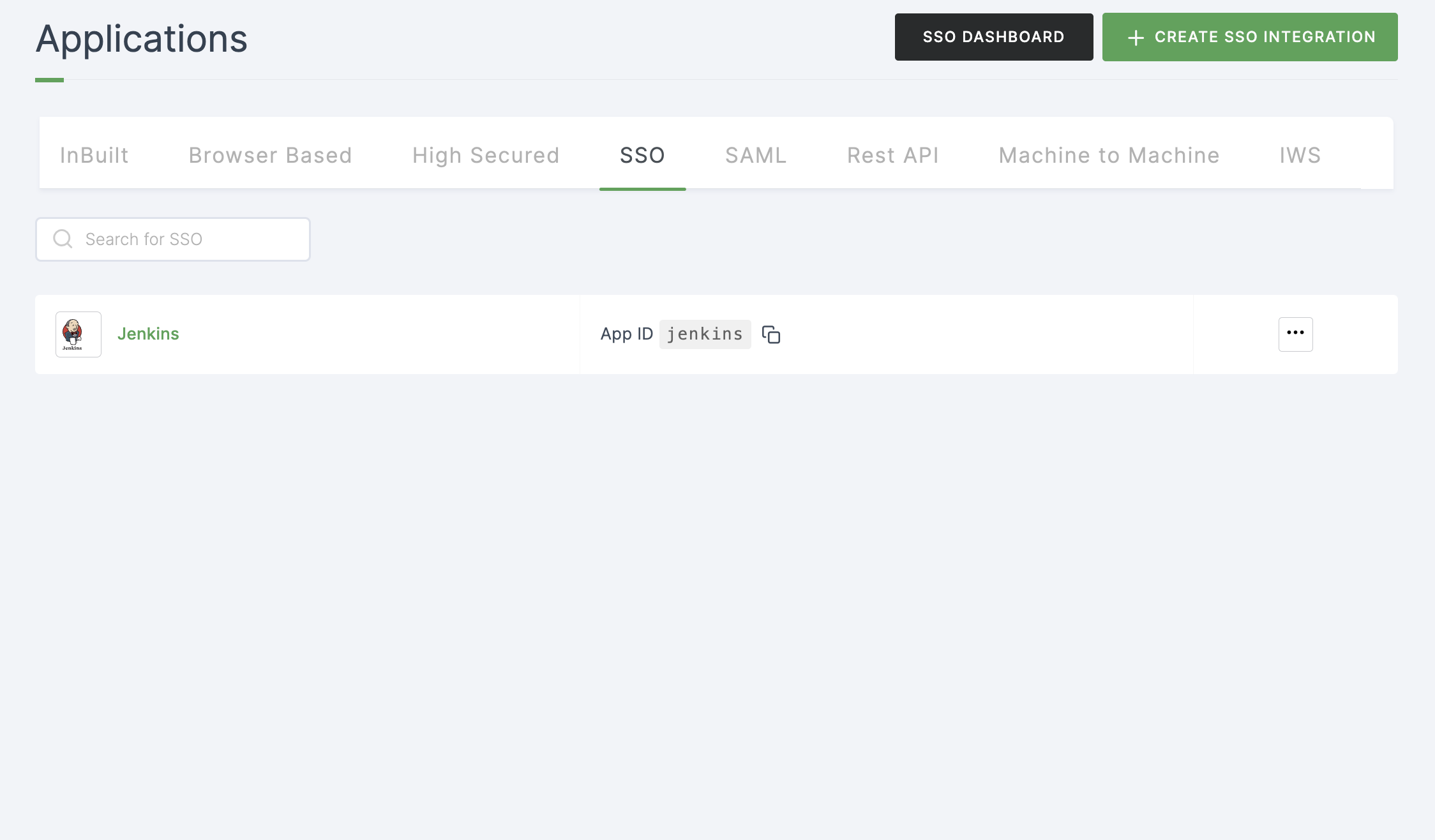
21 Click on Metadata, where the list of endpoints for the particular SSO will be available. Copy the Entity ID.
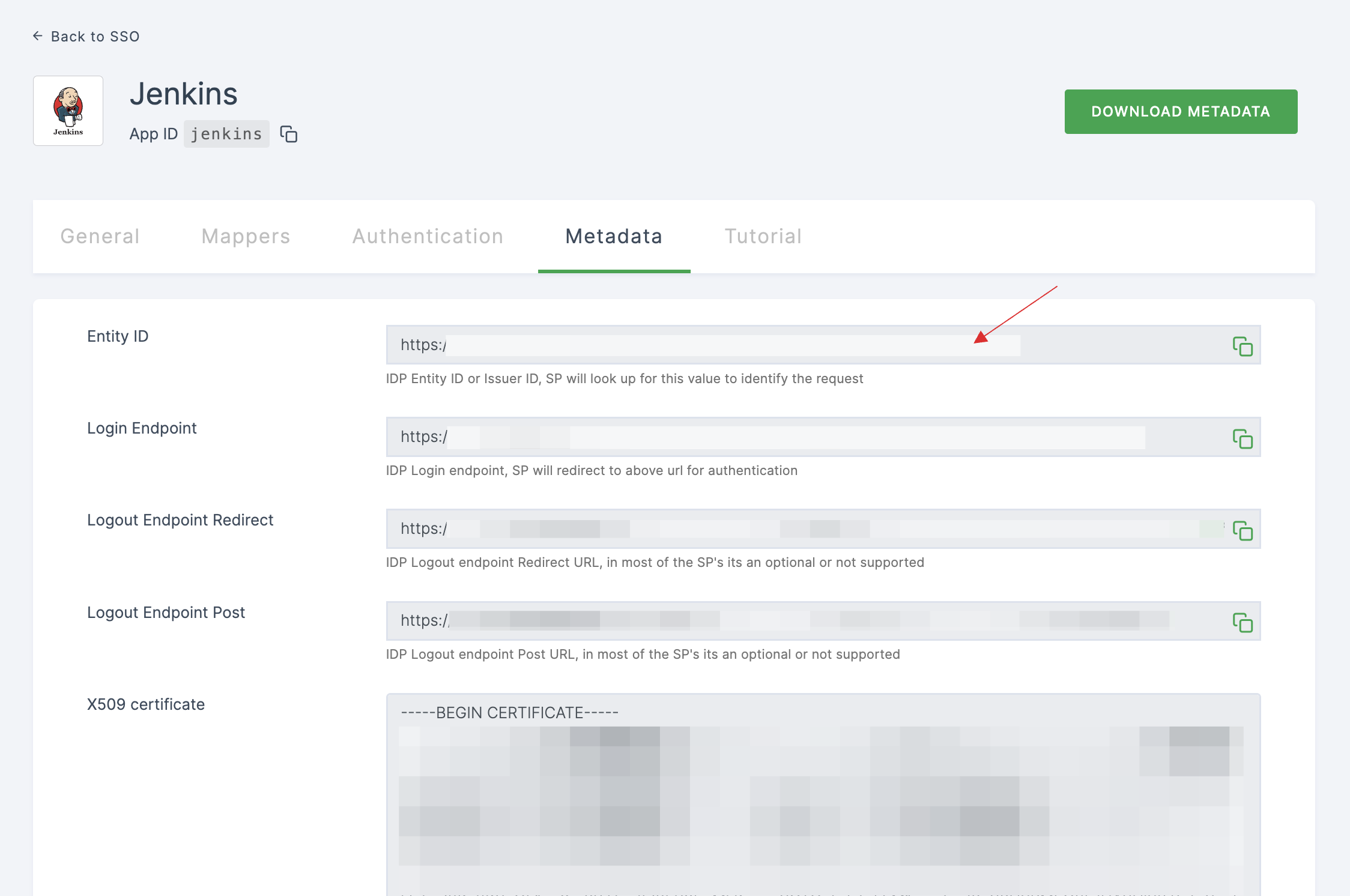
22 Switch to Jenkins, paste the Entity ID.
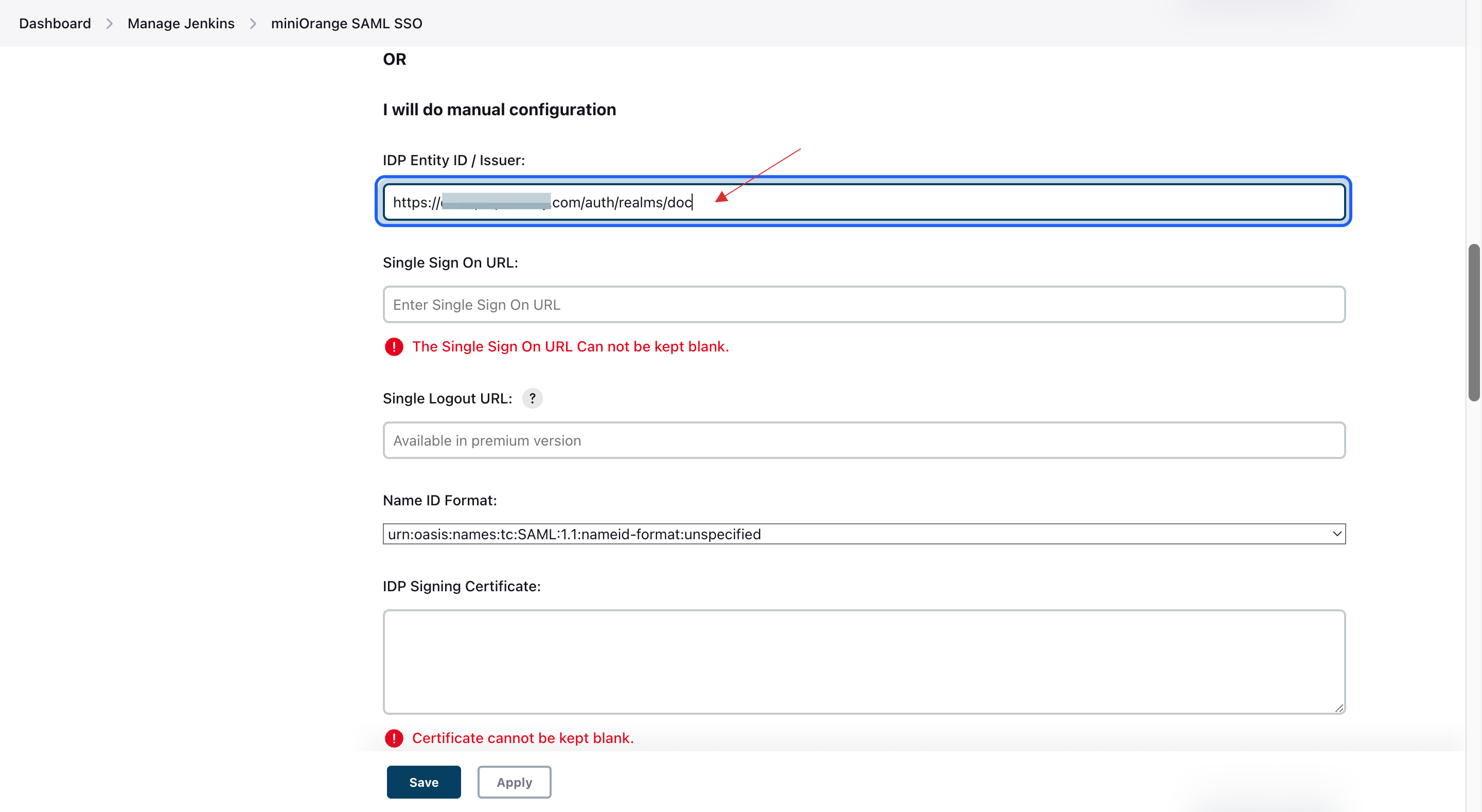
23 Return to your dashboard, copy the Login Endpoint.
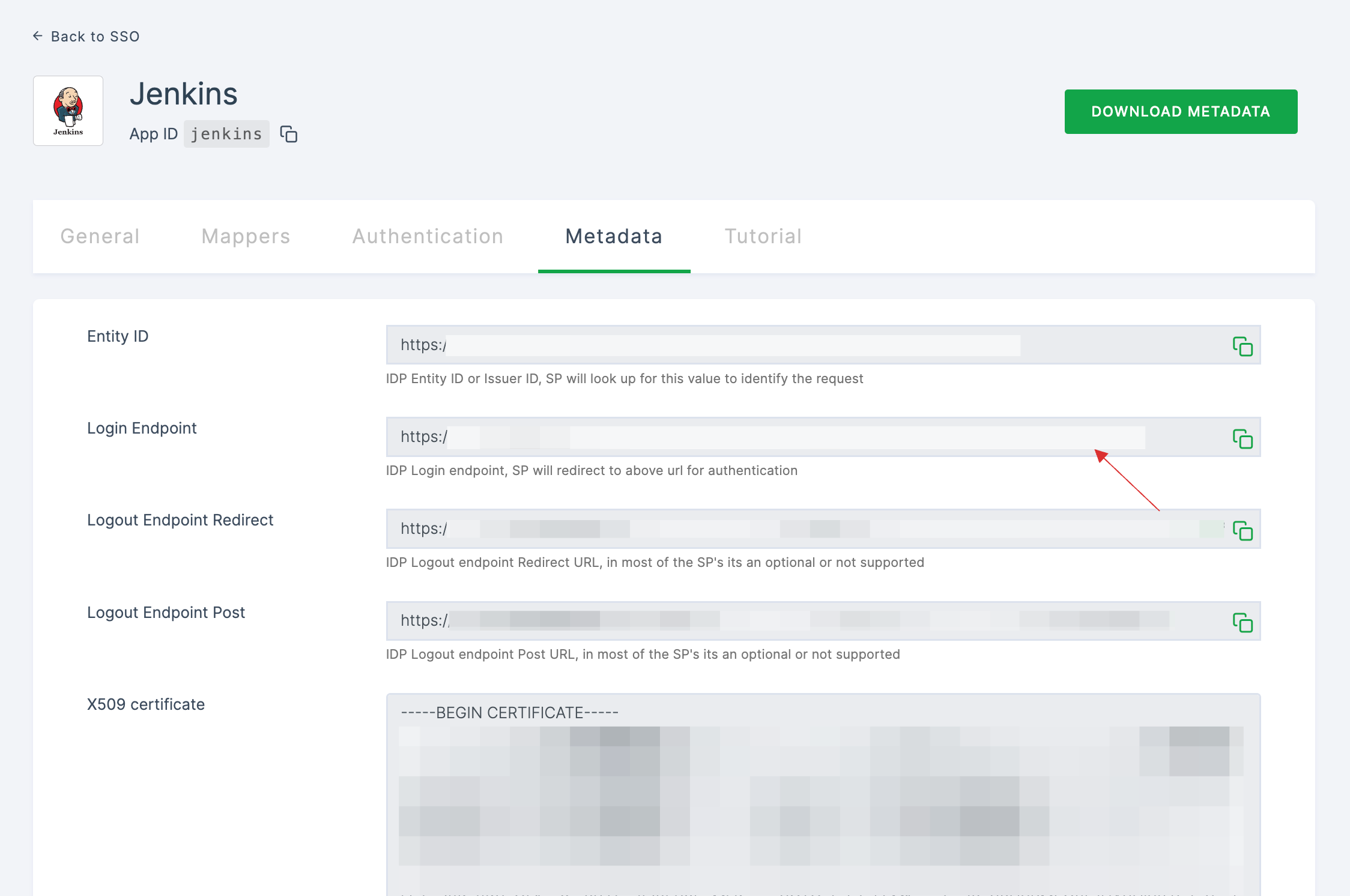
24 Switch to Jenkins, paste the Login Endpoint in SSO URL.
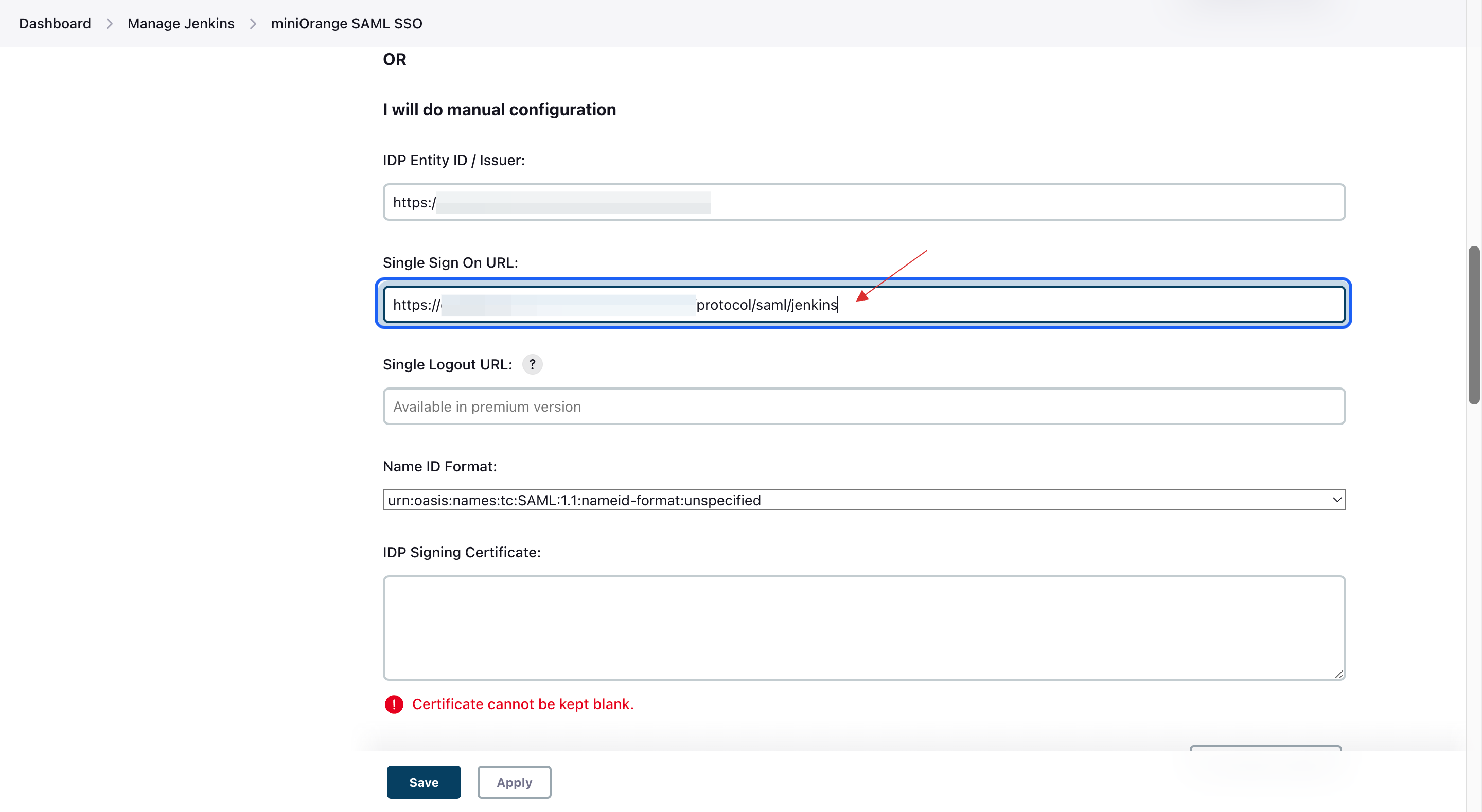
25 Return to your dashboard, copy the Logout Endpoint Redirect.
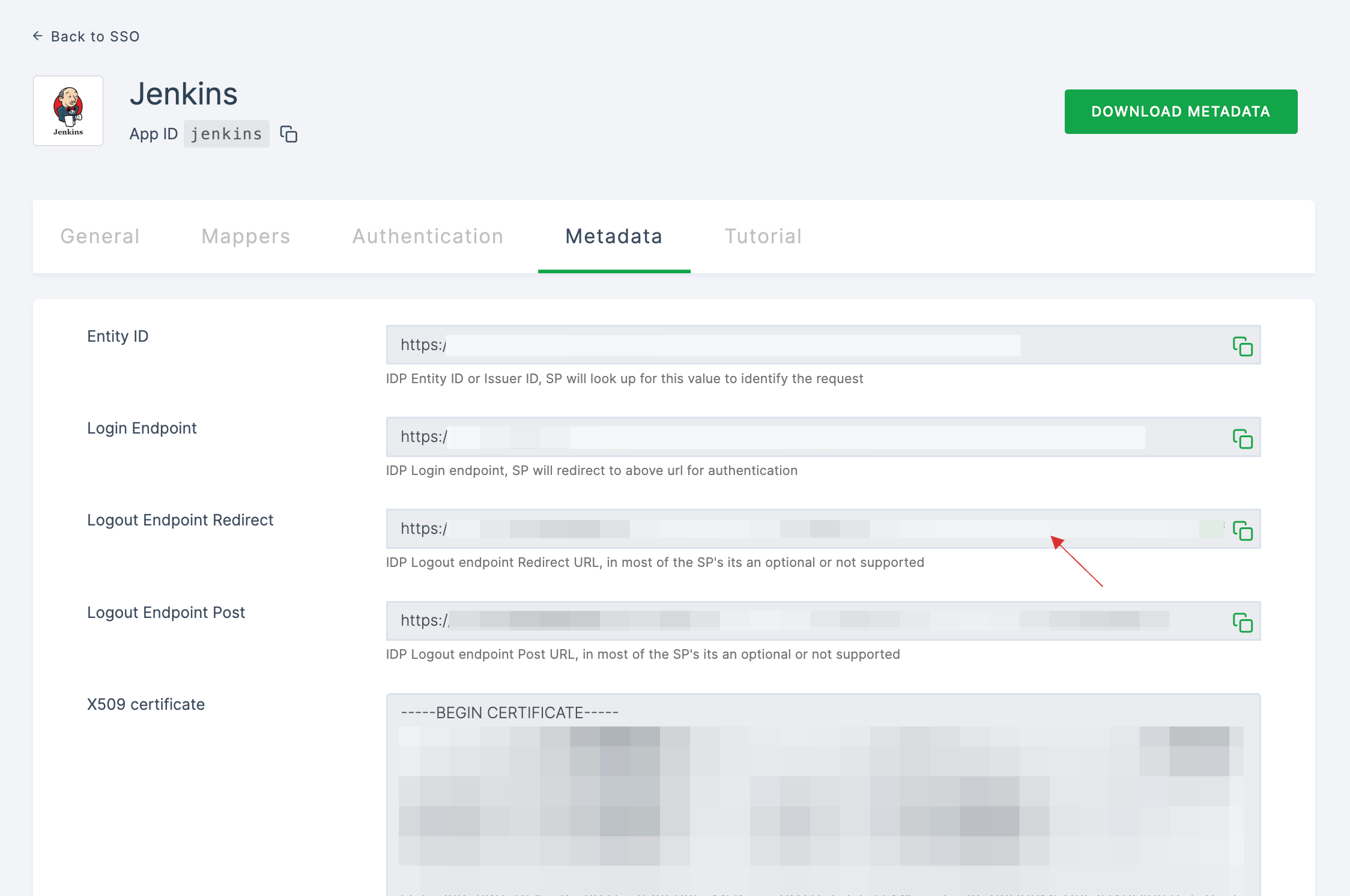
26 Switch to Jenkins, paste the Logout Endpoint Redirect in Single Logout URL.
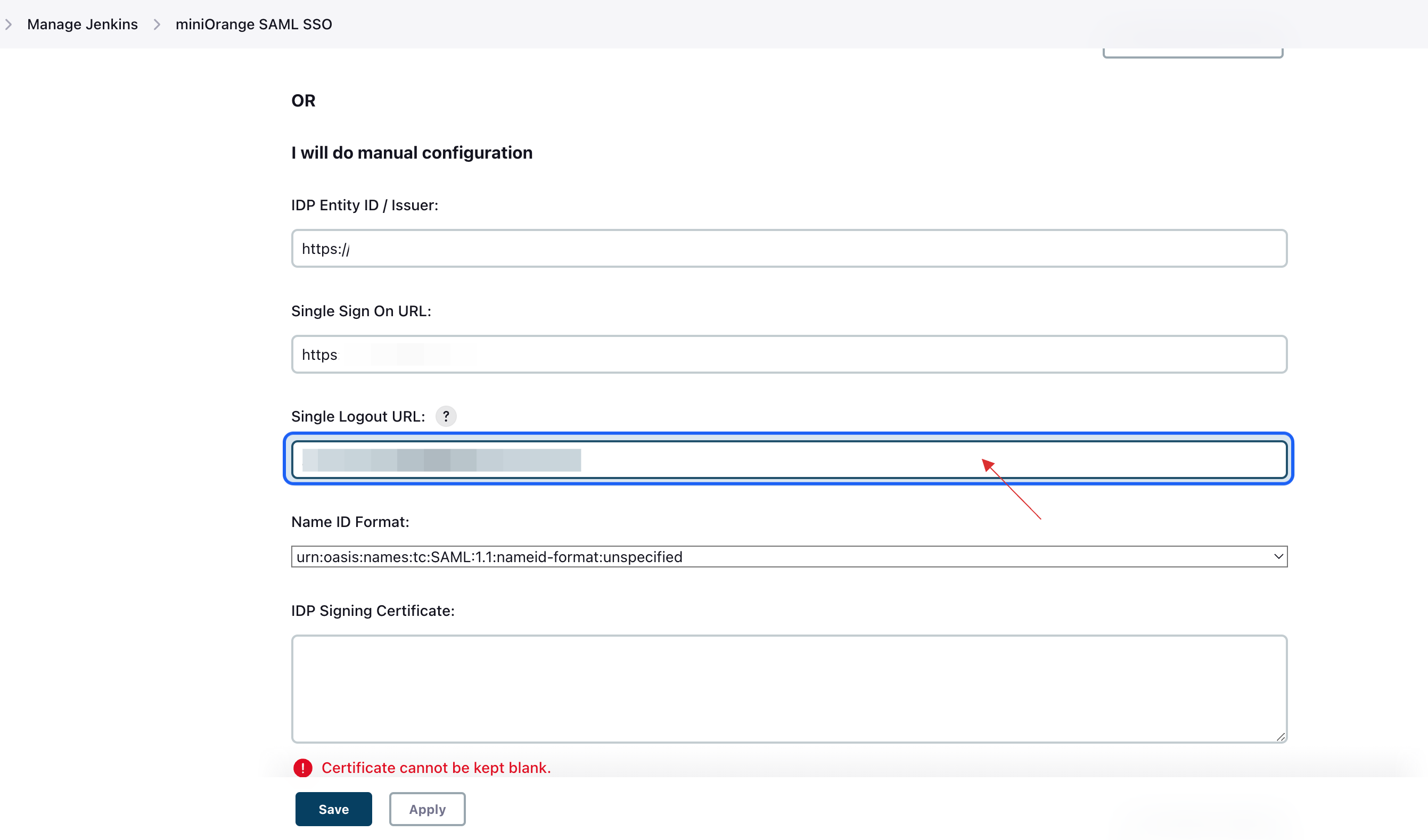
27 Return to your dashboard, click on COPY TO CLIPBOARD to copy the X509 certificate.
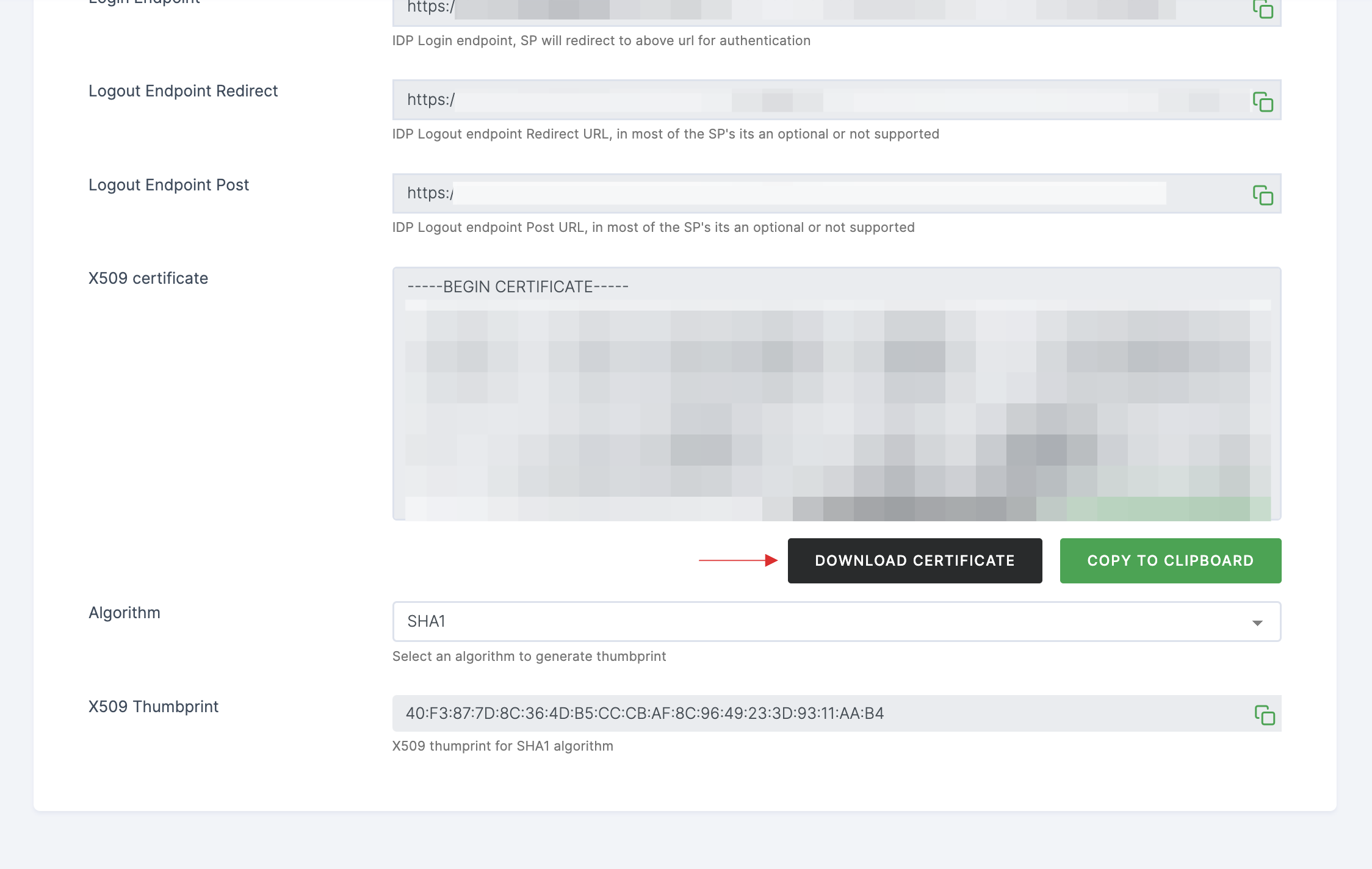
28 Switch to Jenkins, paste the X509 certificate.
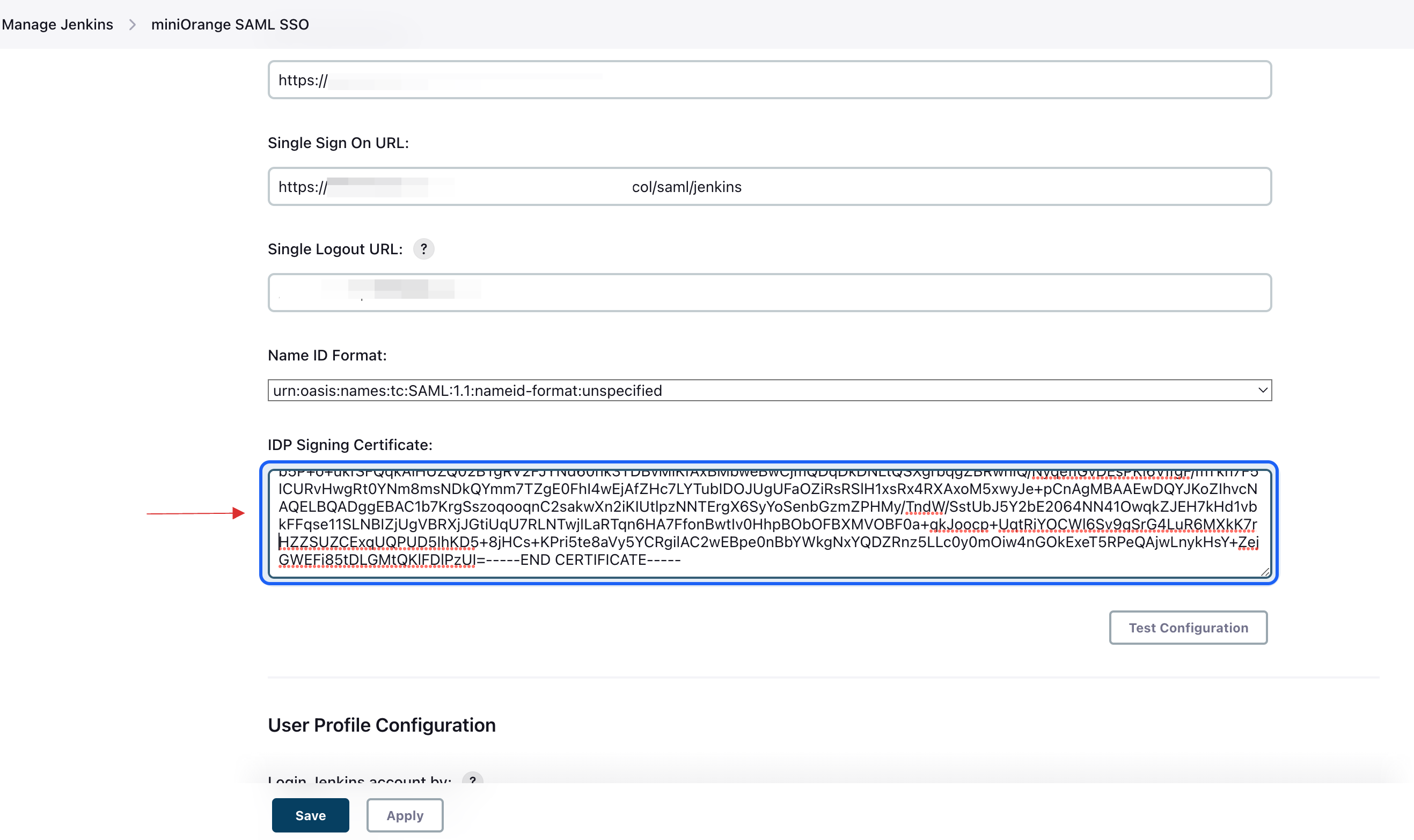
29 Click on Apply and Save.

30 Return to your dashboard, assign a user with Jenkins role. To do so, navigate to Users or Workspace Admins, click on the user you want to assign the role.
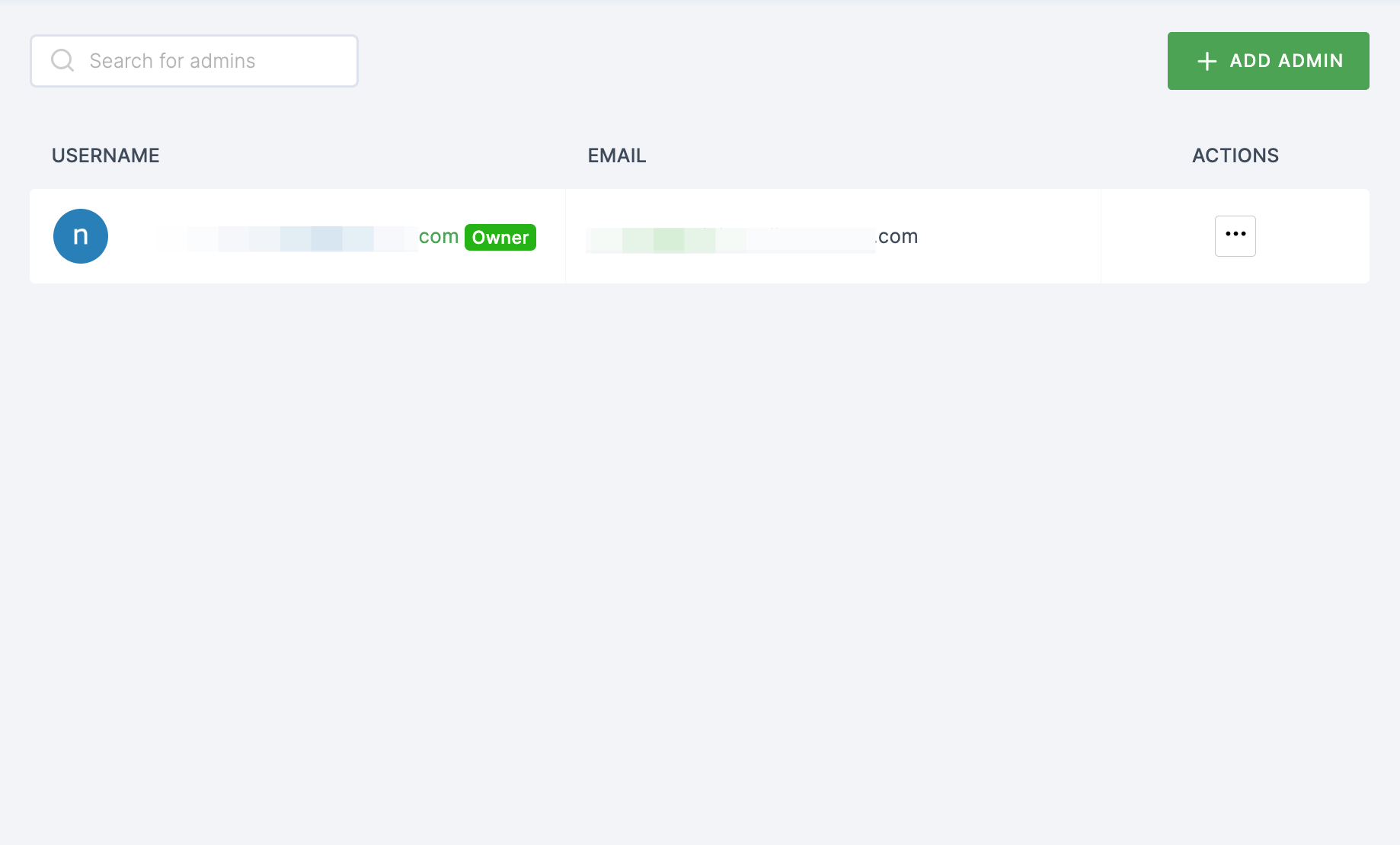
31 You will be taken to the user's Details tab, click on Roles & Groups.
32 Select List View and click on + ADD ROLE.
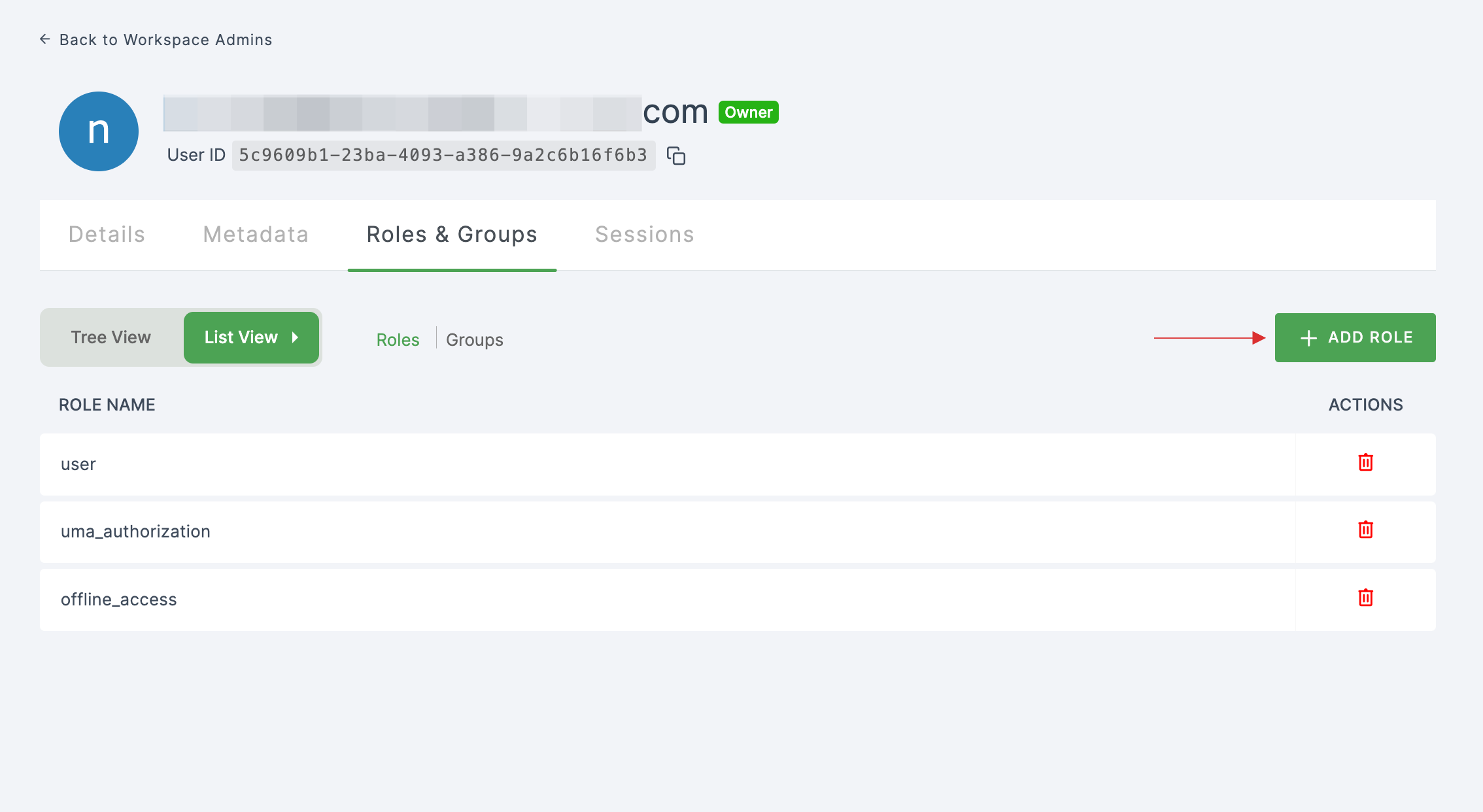
33 The available roles will appear; select sso-jenkins-Jenkins-role and click on ADD ROLES.
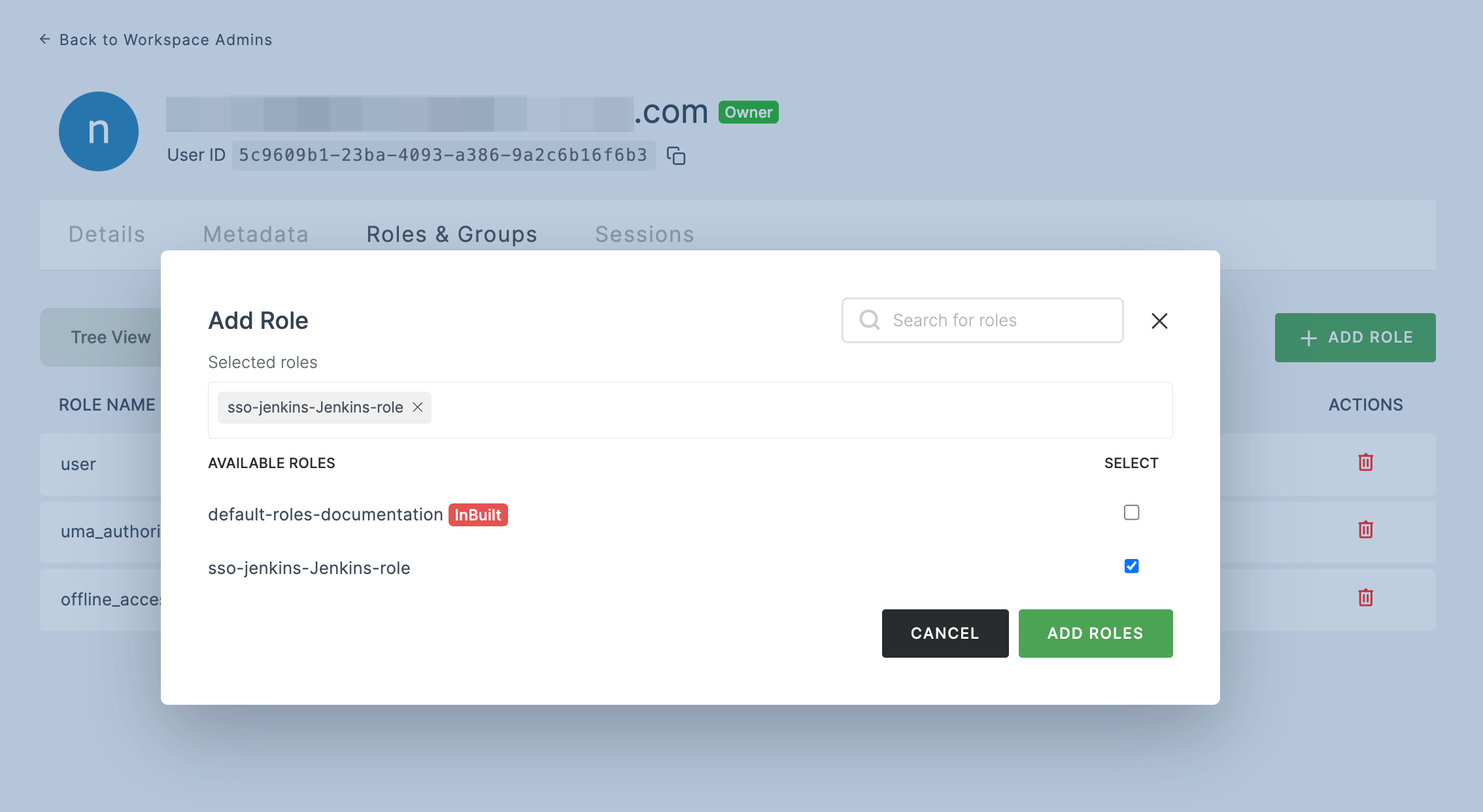
34 To verify whether SSO has been successfully enabled, go to Applications > SSO, click on SSO DASHBOARD button.
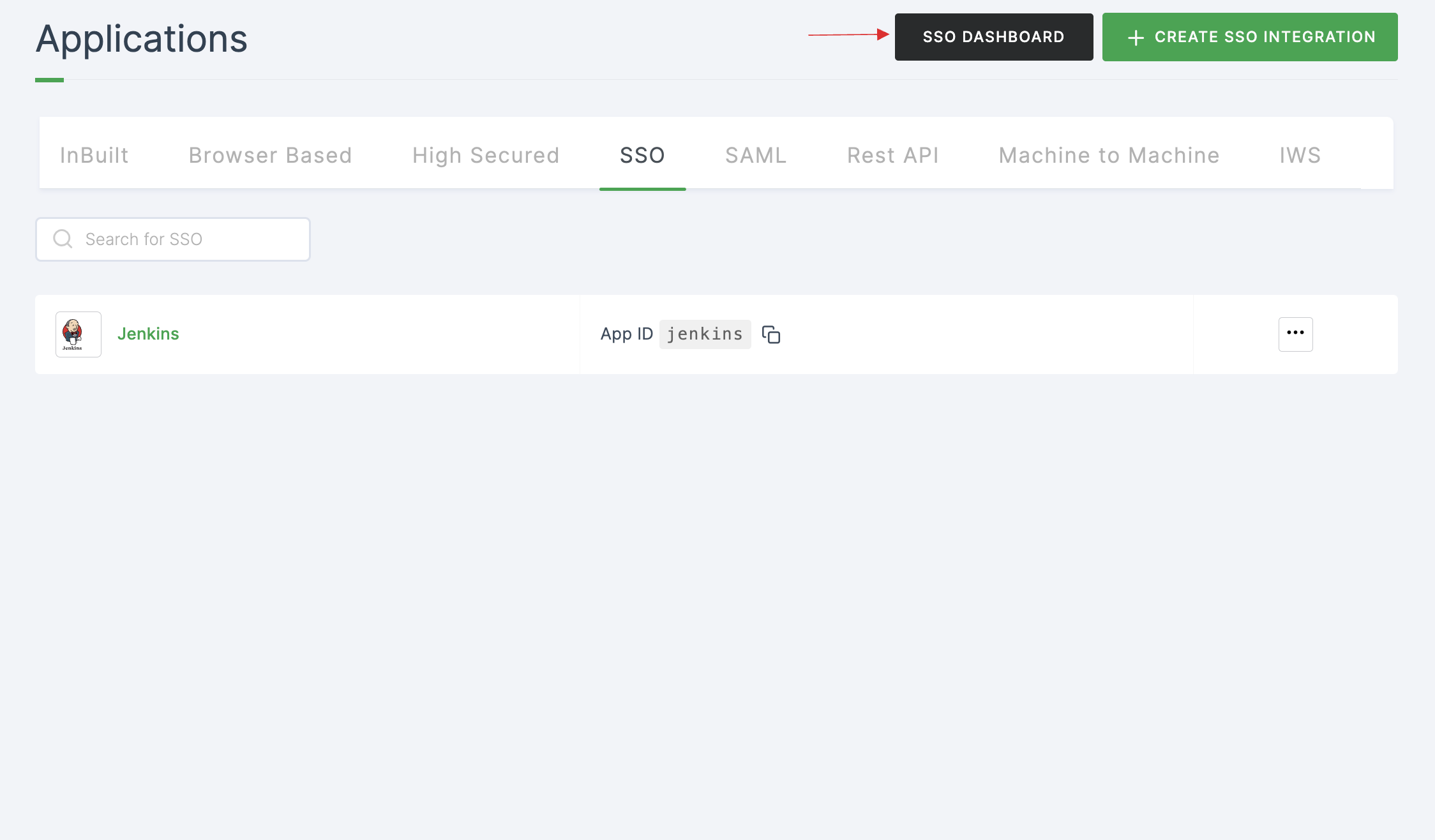
35 The Jenkins SSO will be enabled successfully.