Dropbox
Dropbox is a cloud-based file storage and sharing service that allows users to store and synchronize files across multiple devices.
You must have an account in Dropbox.
1 Go to Dashboard > Marketplace > SSO Integrations.
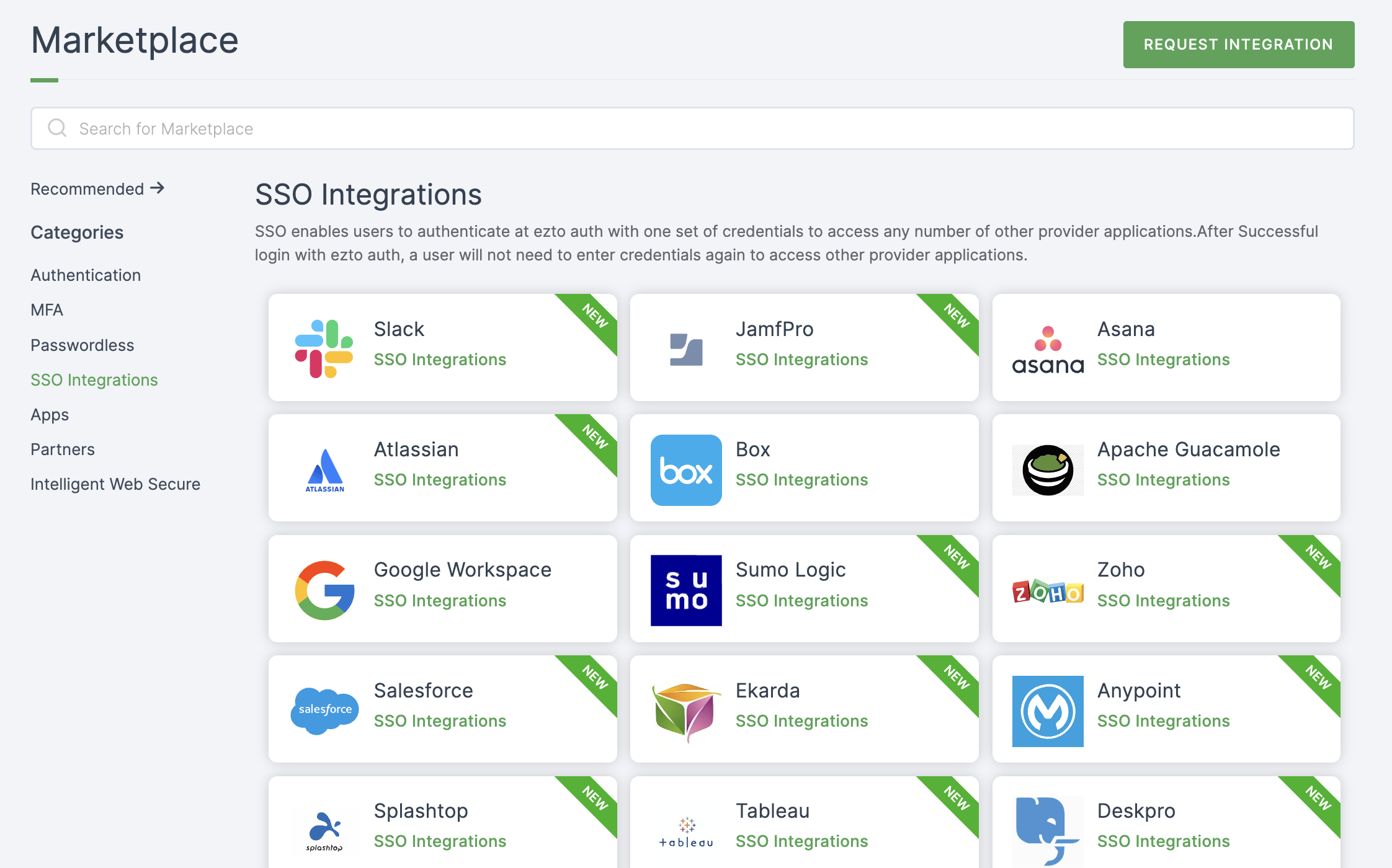
2 Select Dropbox from the list.
3 You'll land on the overview page, with an additional tab: Installation (providing a step-by-step installation guide).
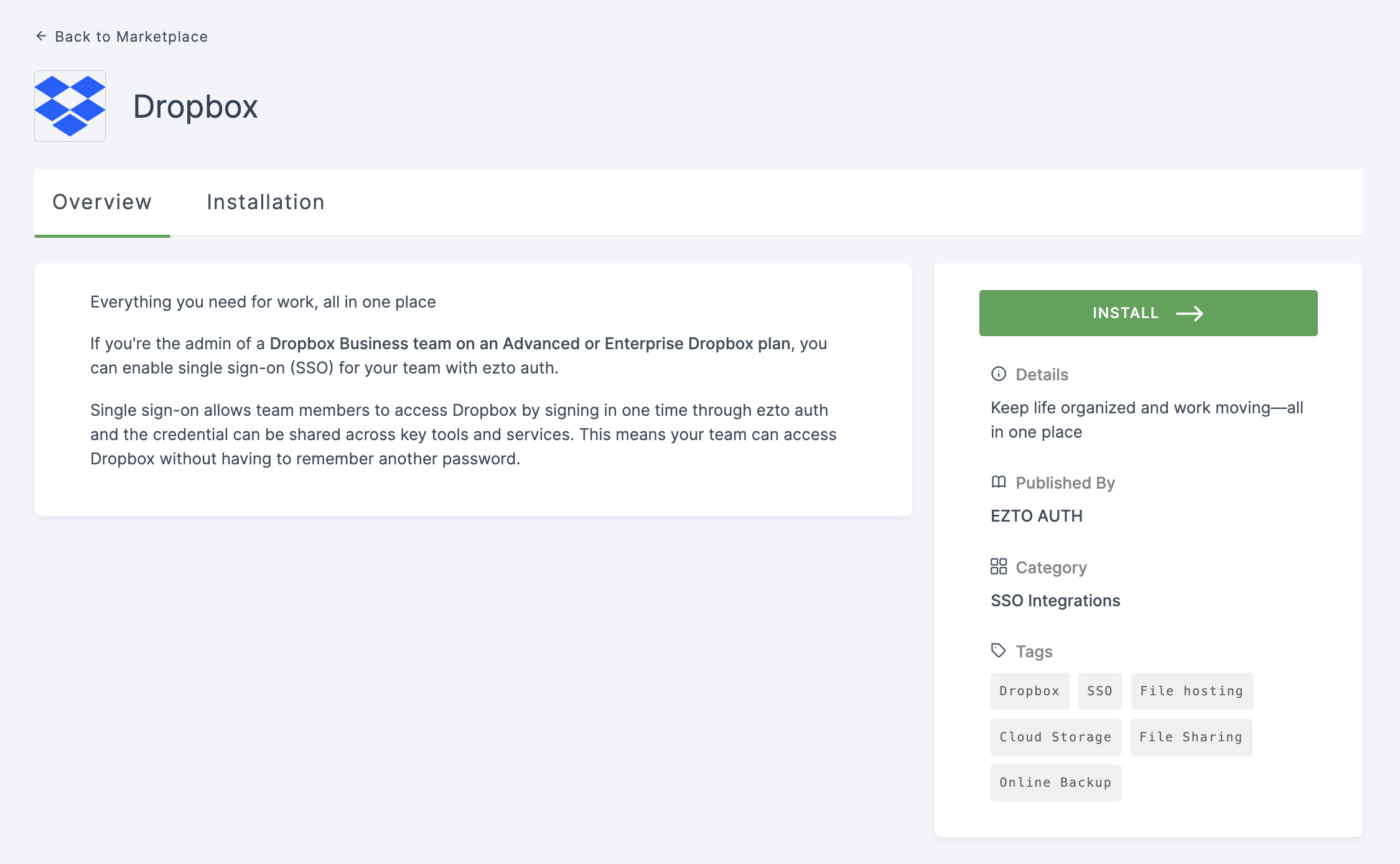
4 Click on INSTALL.
5 Provide a Name and for Dropbox Single-In URL, go to your Dropbox Console.
6 In the Admin console, navigate to Settings.
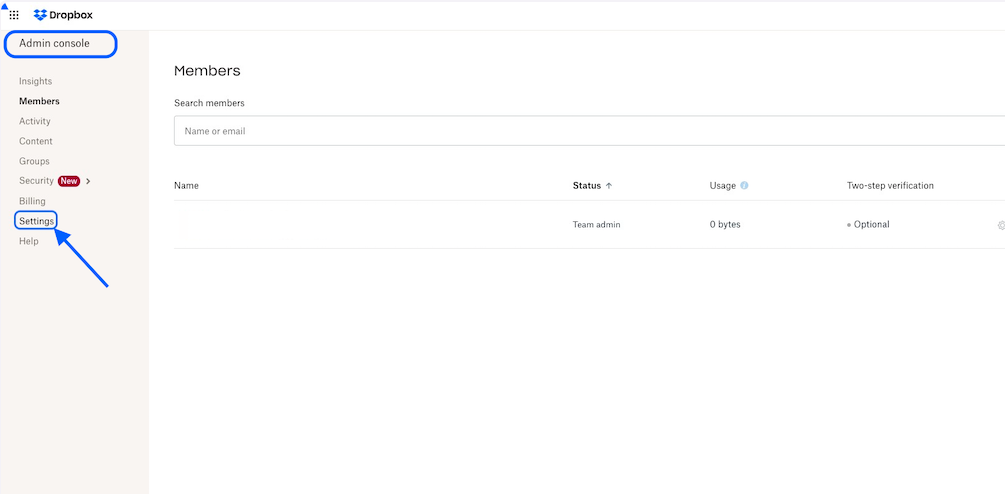
7 Under Authentication, click on Single sign-on, revealing the respective configurations. Copy the SSO sign-in URL.
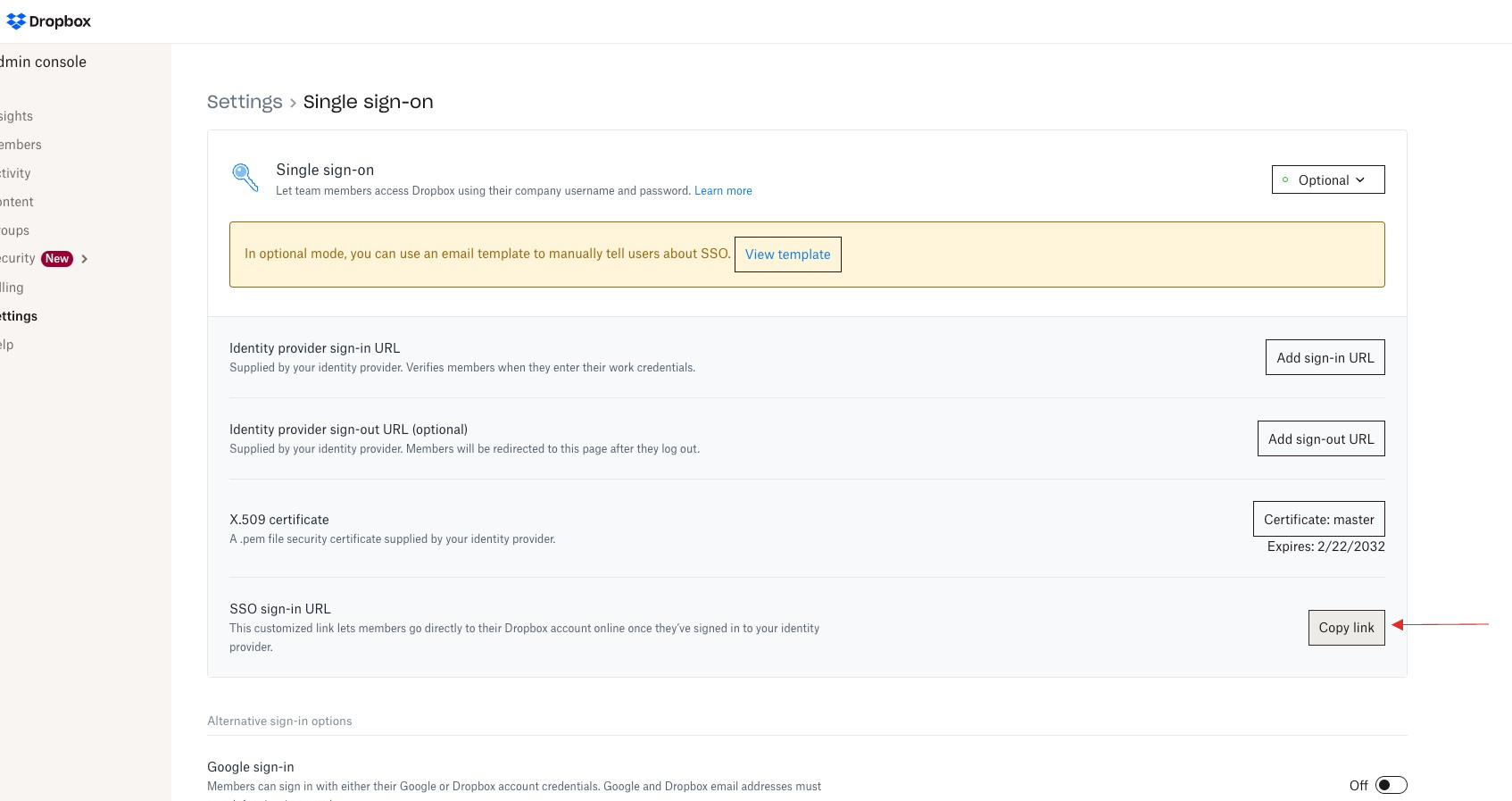
8 Return to your dashboard, paste the copied SSO sign-in URL.
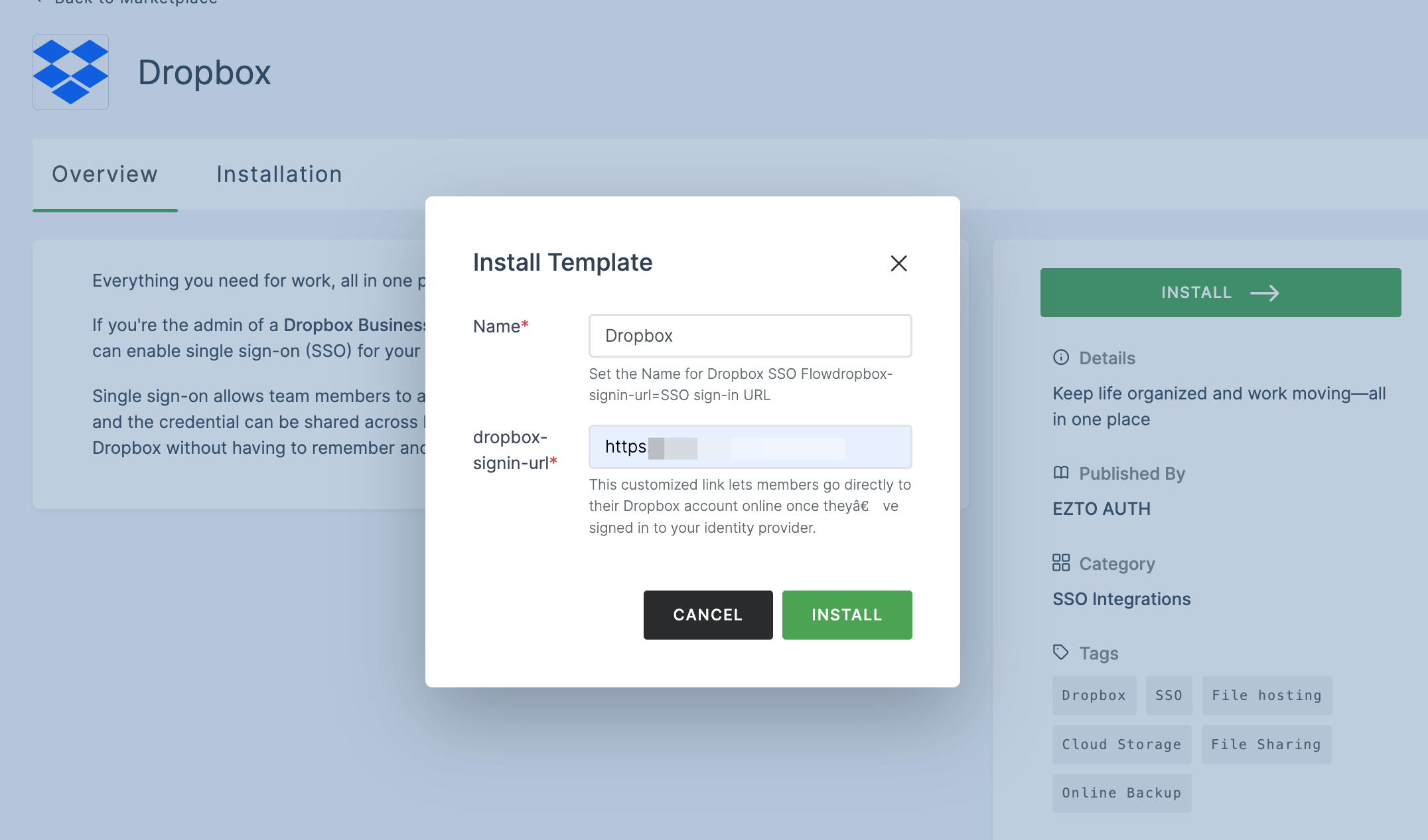
9 Once the configurations are provided, click on INSTALL.
10 Switch to Dropbox, and click on the Off button options. A drop-down with options will appear.
- Optional - Members can sign in with SSO or Password.
- Required - Members must sign in with SSO.

11 Choose "Optional" or "Required" based on your needs. For example, here we select Optional.
12 Click on Add sign-in URL for the Identity provider sign-in URL.
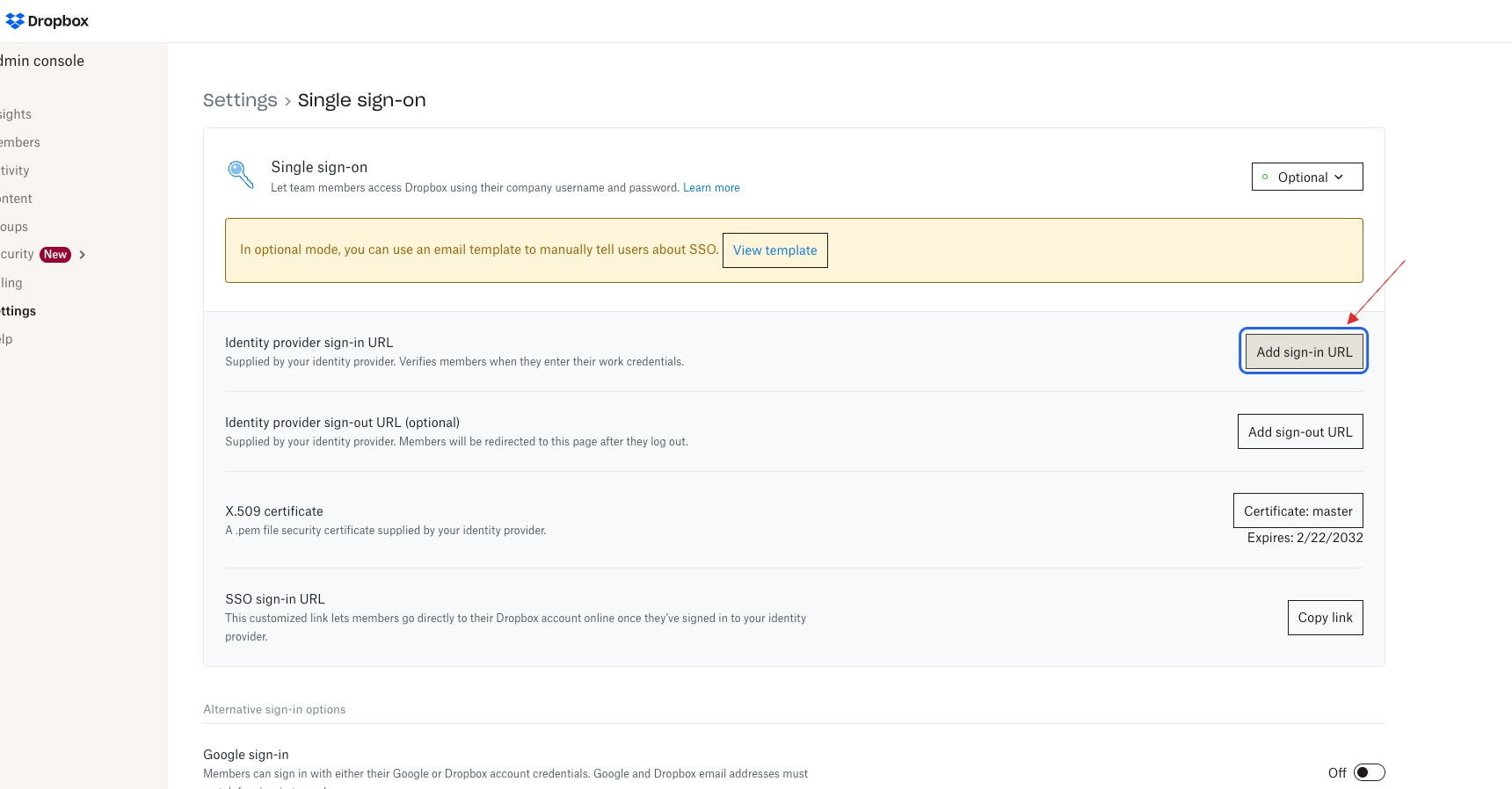
13 The Identity provider sign-in URL will be displayed.
14 Return to your dashboard, go to Applications > SSO, and click on the created Dropbox SSO.
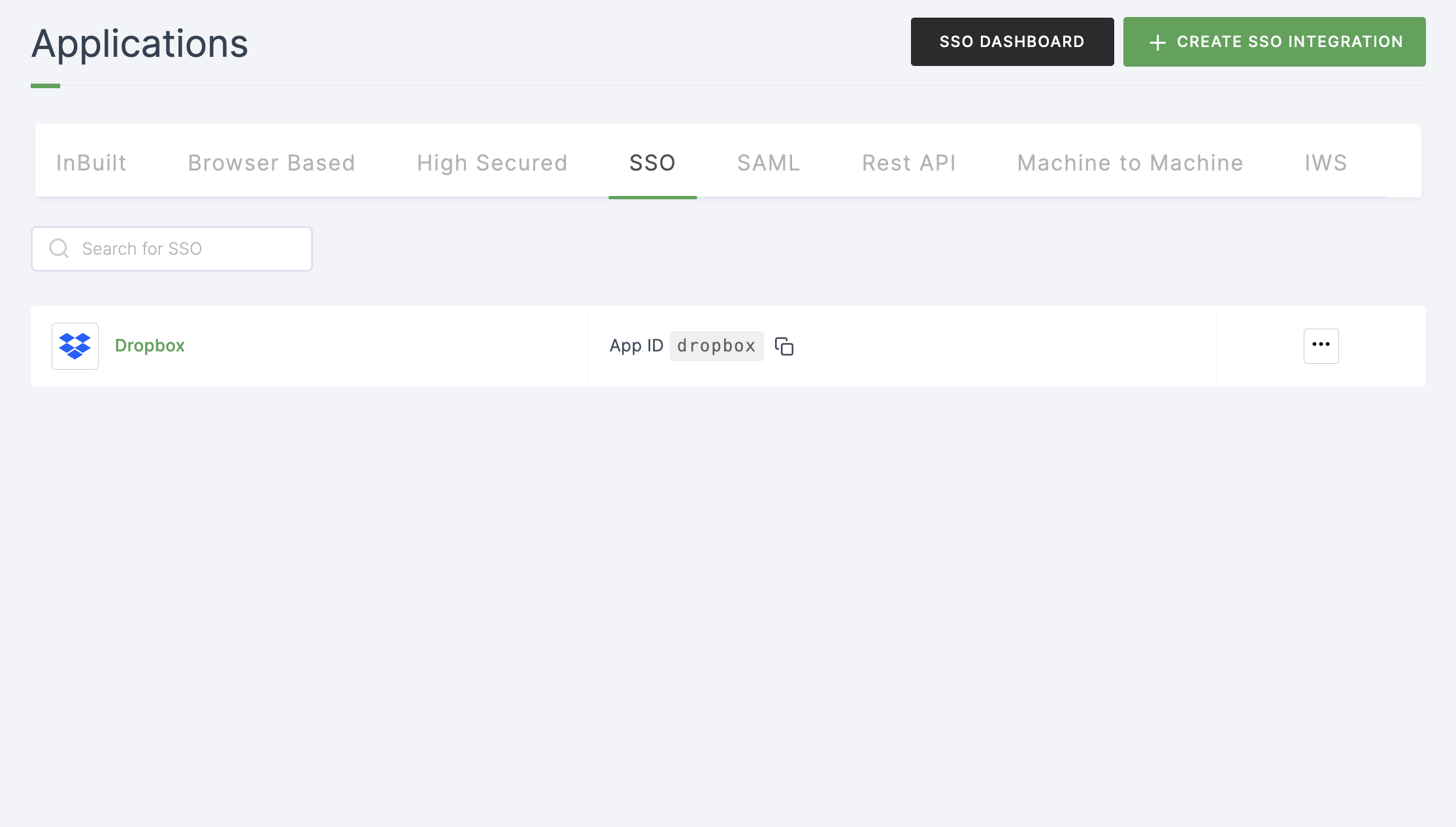
15 Click on Metadata, where the list of endpoints for the particular SSO will be available. Copy the Login Endpoint.
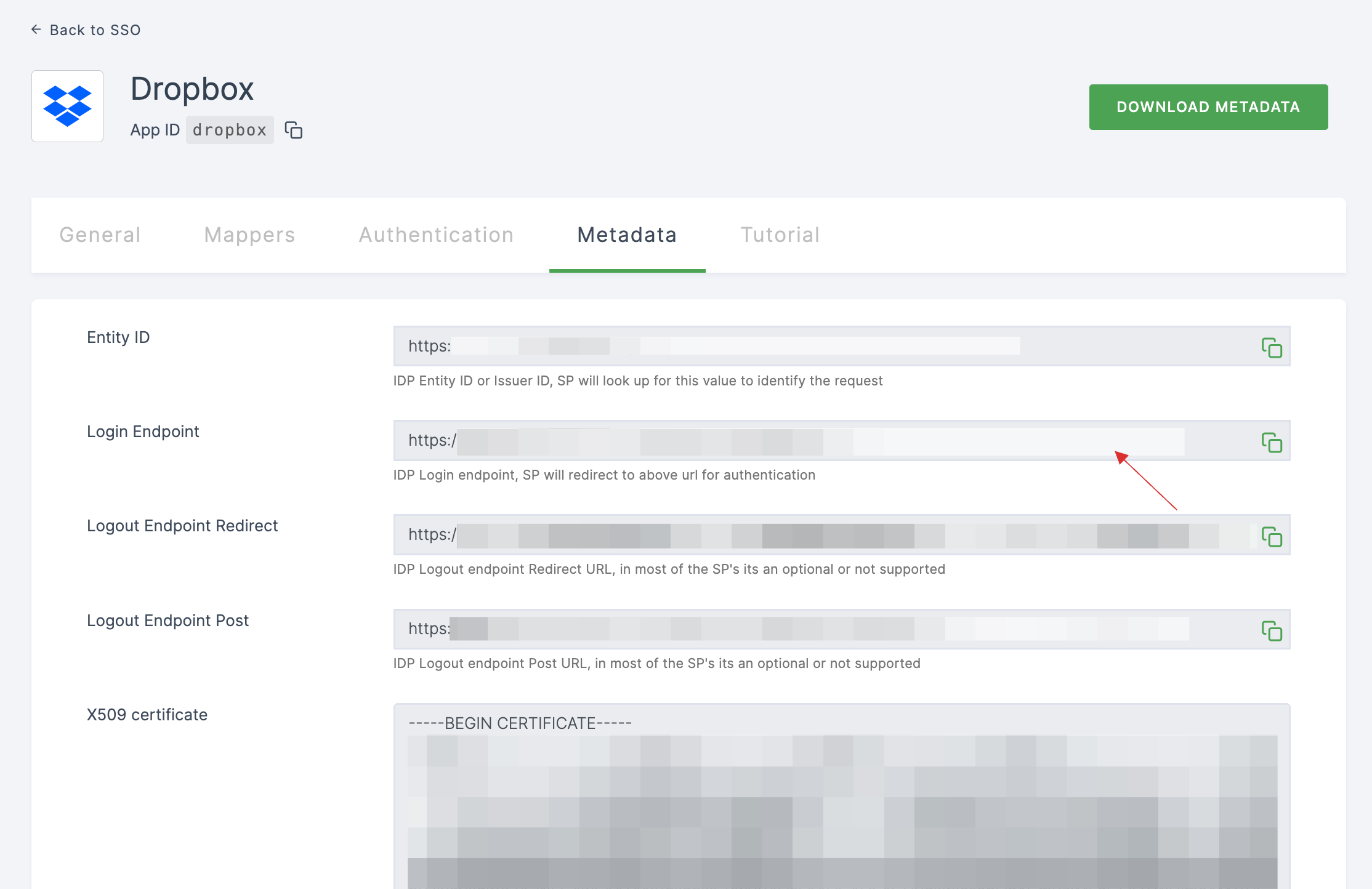
16 Switch to Dropbox, paste the Login Endpoint, and click on Done.
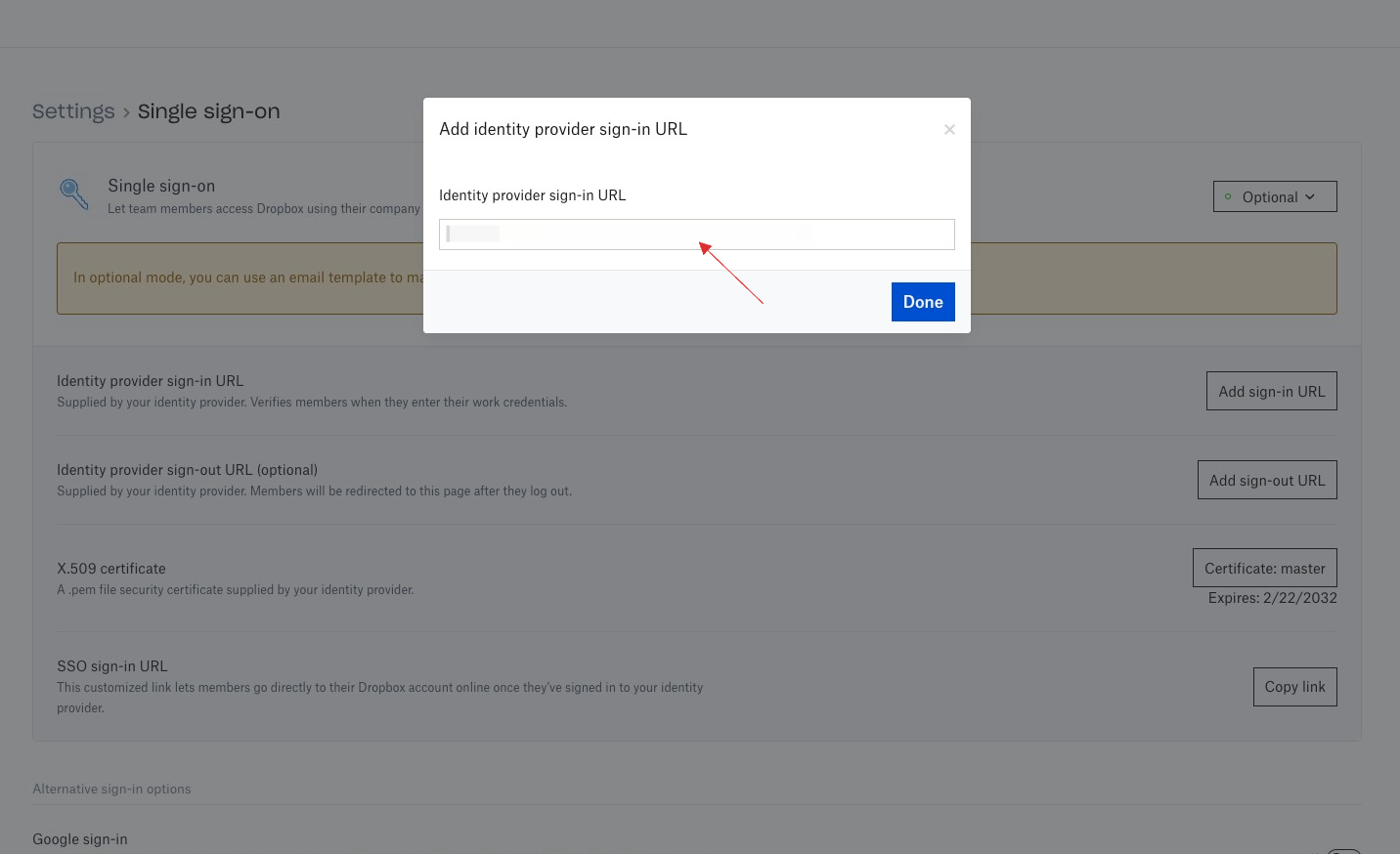
17 Return to your dashboard, download the X509 certificate.
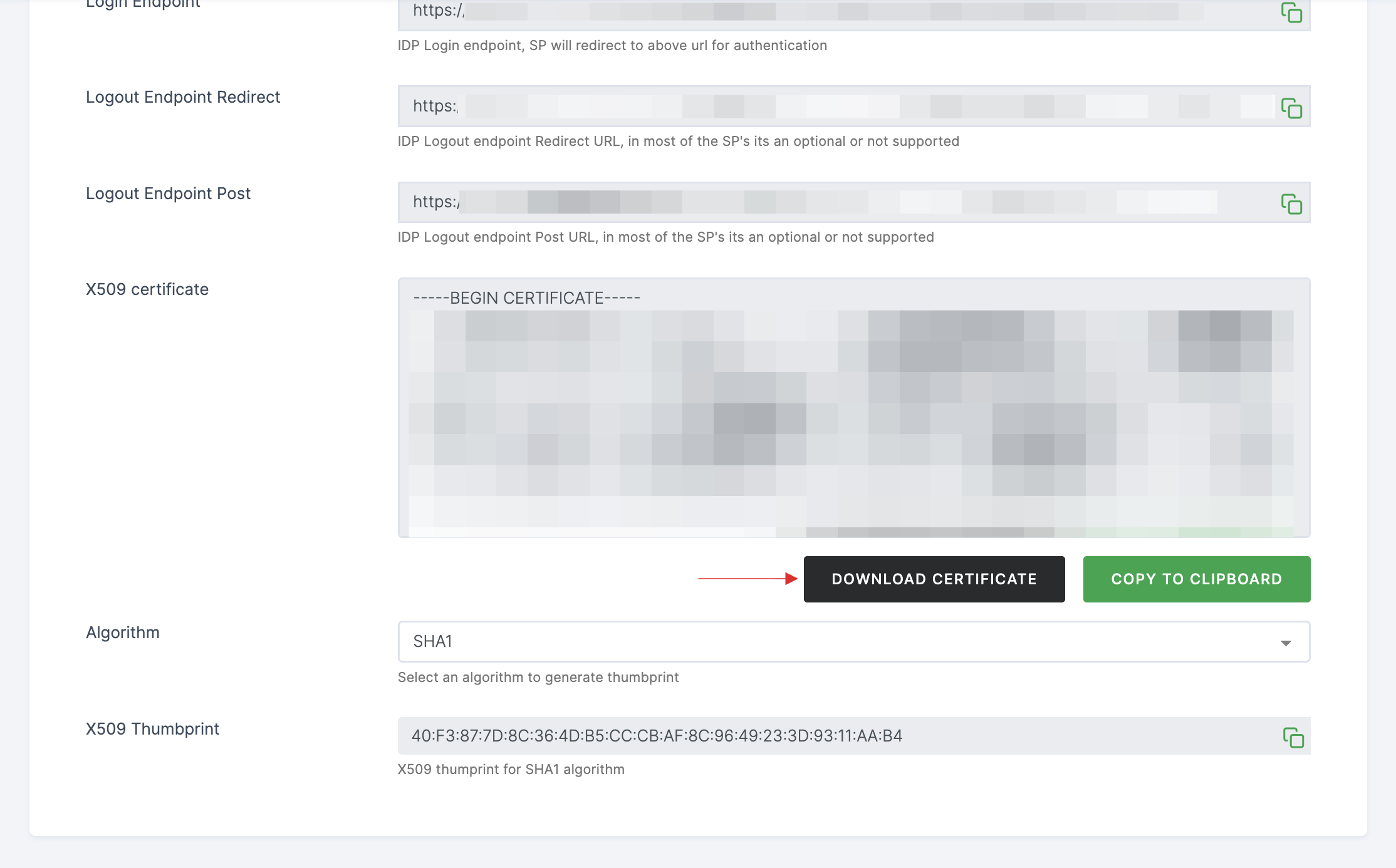
18 Switch to Dropbox, click on Certificate:master and upload the downloaded certificate.
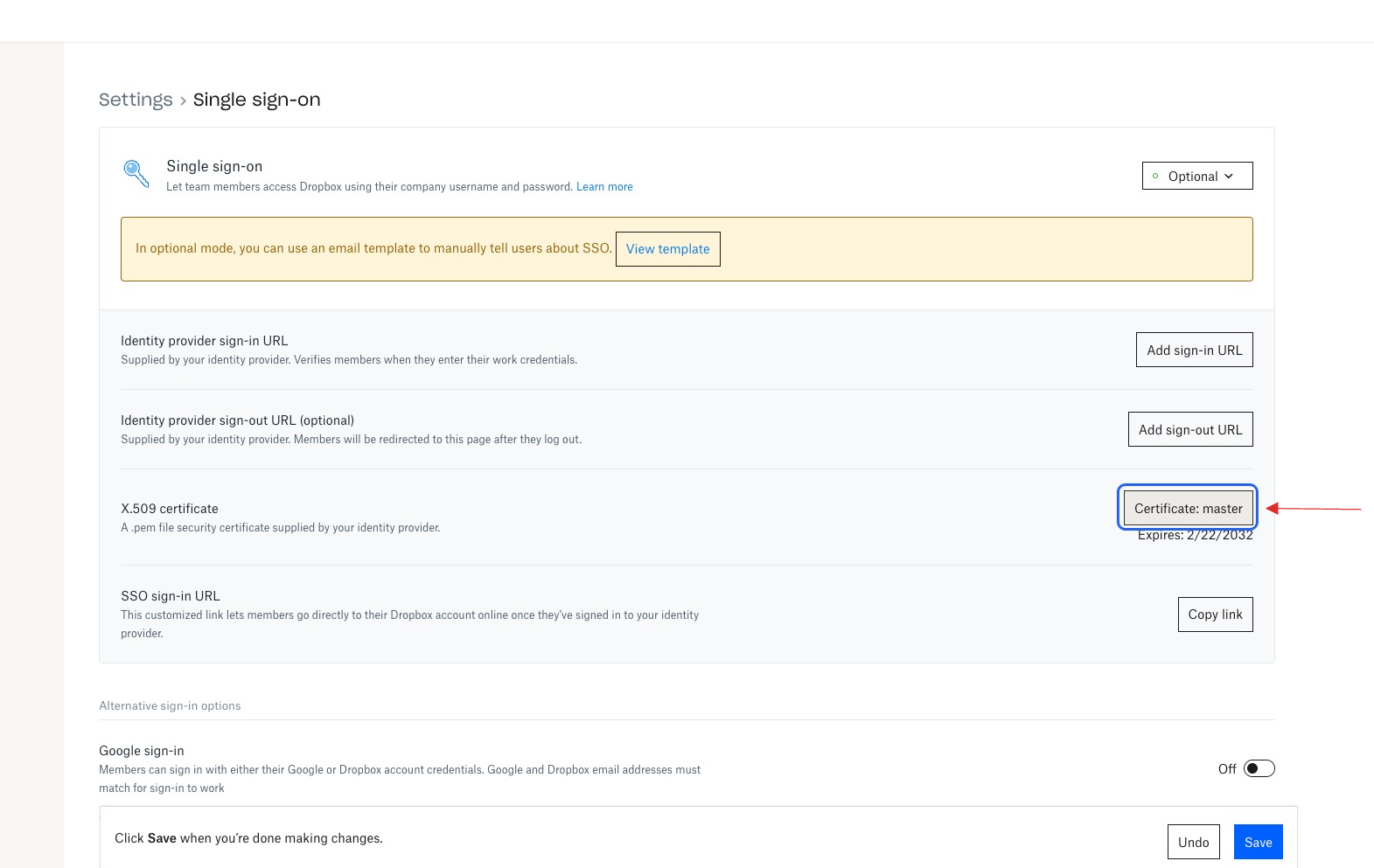
19 Click on Save.
20 Return to your dashboard, assign a user with Dropbox role. To do so, navigate to Users or Workspace Admins, click on the user you want to assign the role.
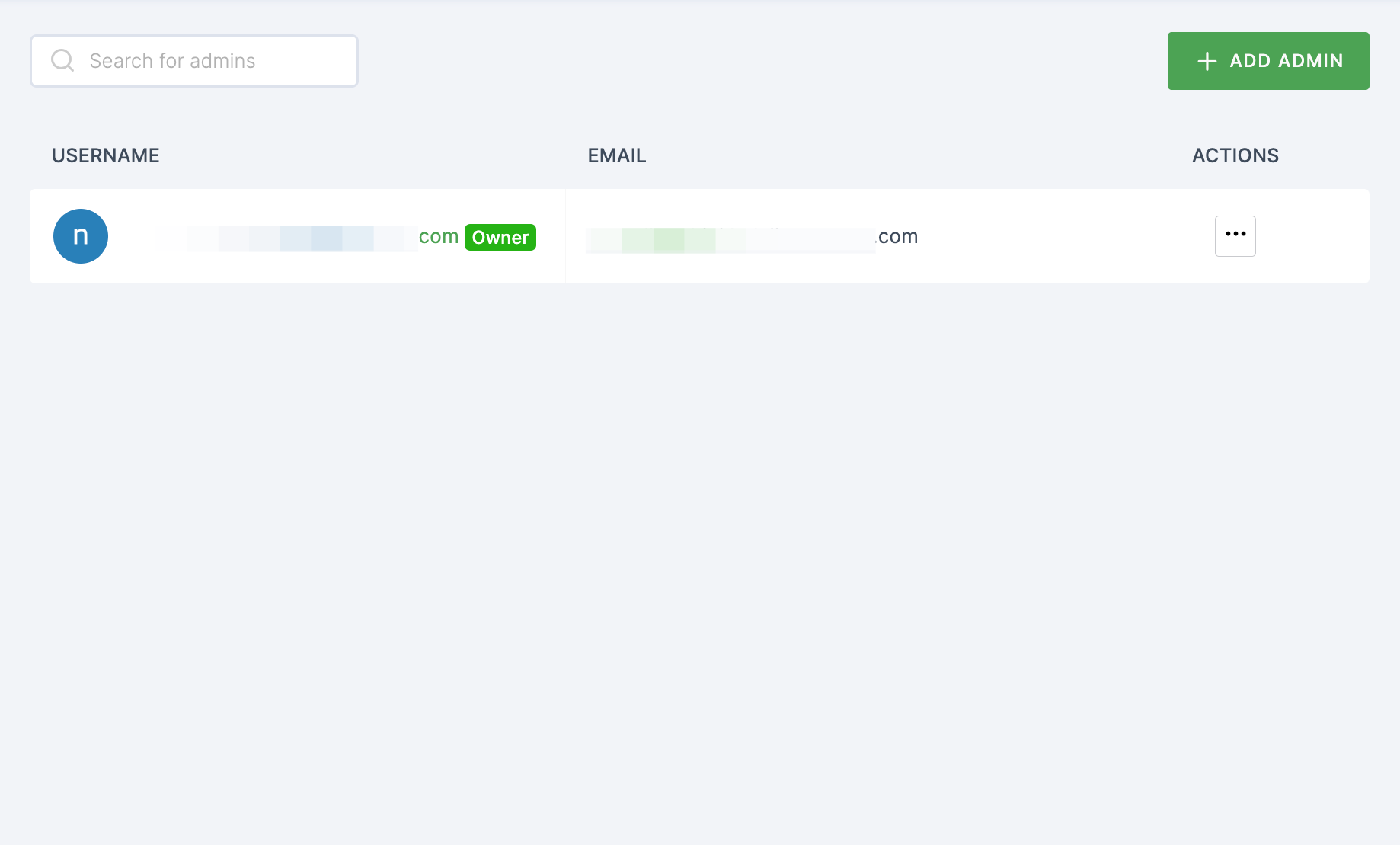
21 You will be taken to the user's Details tab, click on Roles & Groups.
22 Select List View and click on + ADD ROLE.
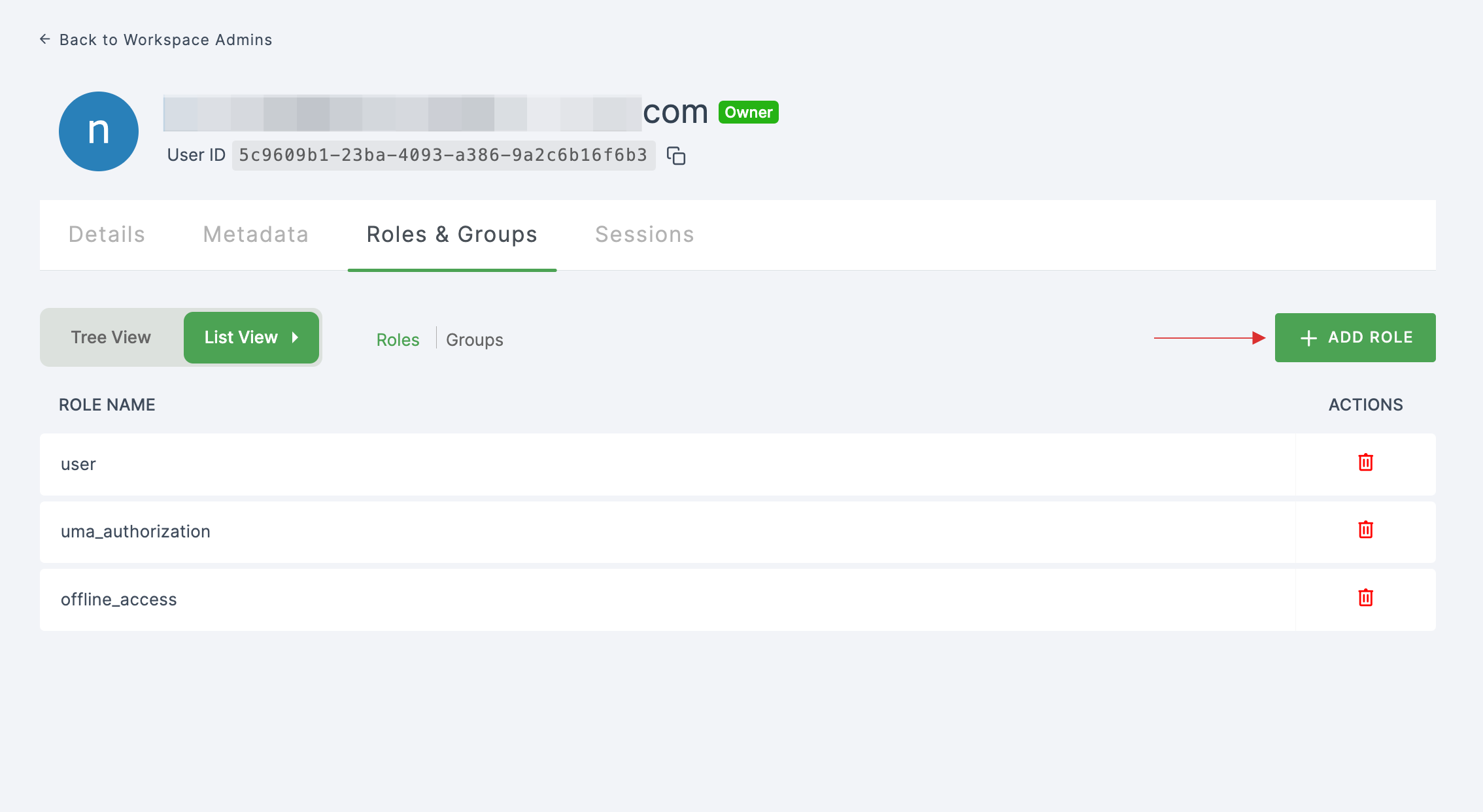
23 The available roles will appear; select sso-dropbox-Dropbox-role and click on ADD ROLES.
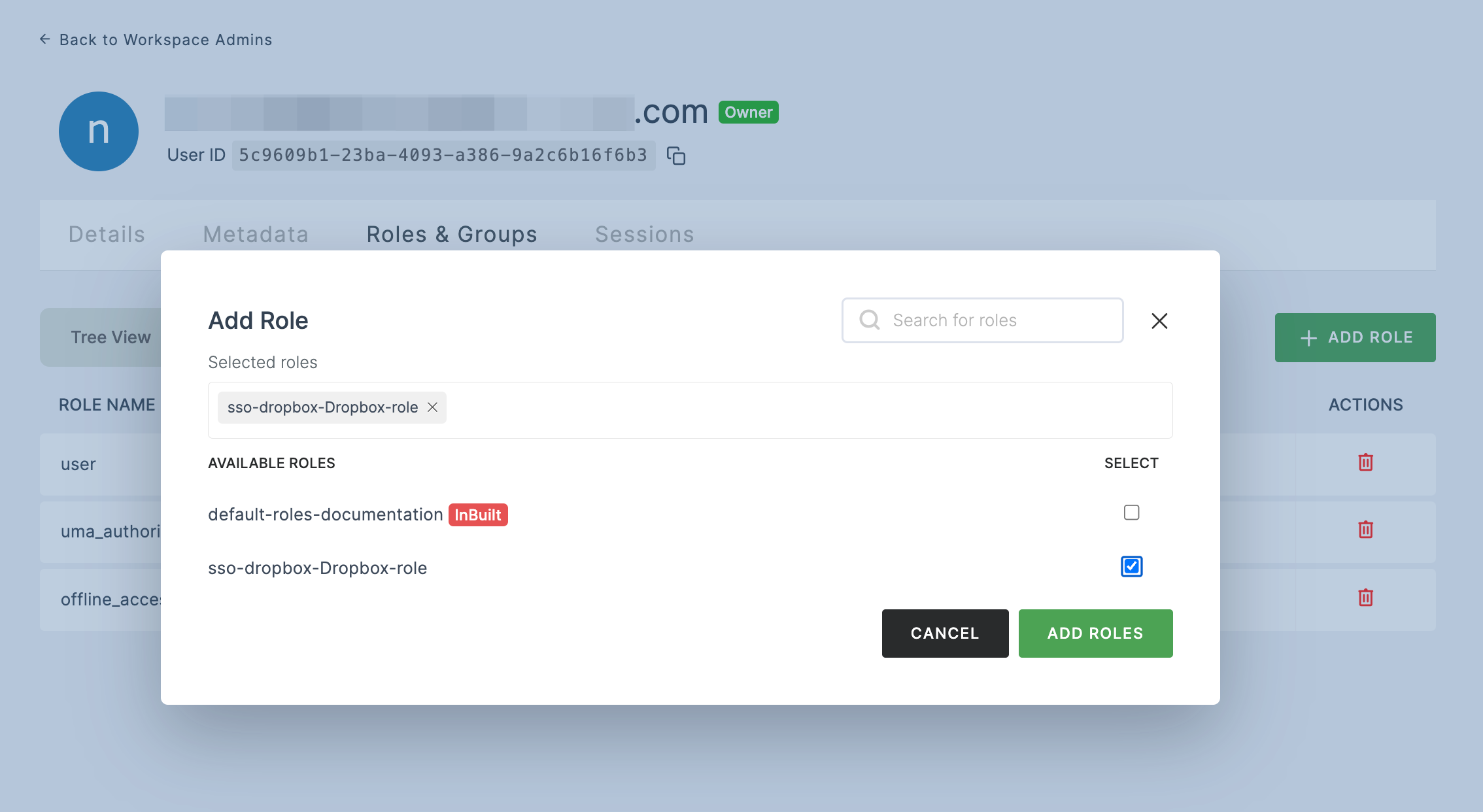
24 To verify whether SSO has been successfully enabled, go to Applications > SSO, click on SSO DASHBOARD button.
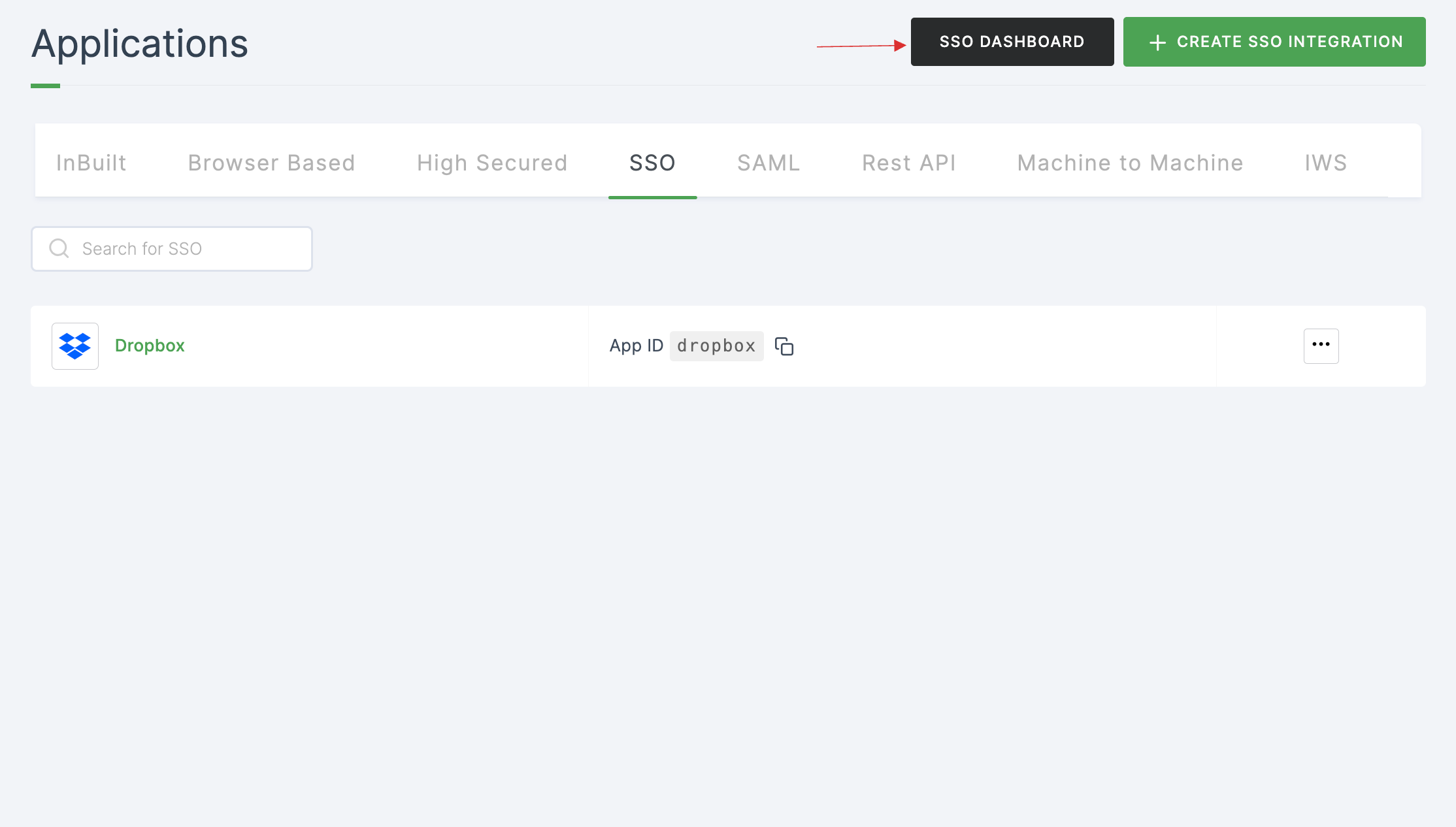
25 The Dropbox SSO will be enabled successfully.
