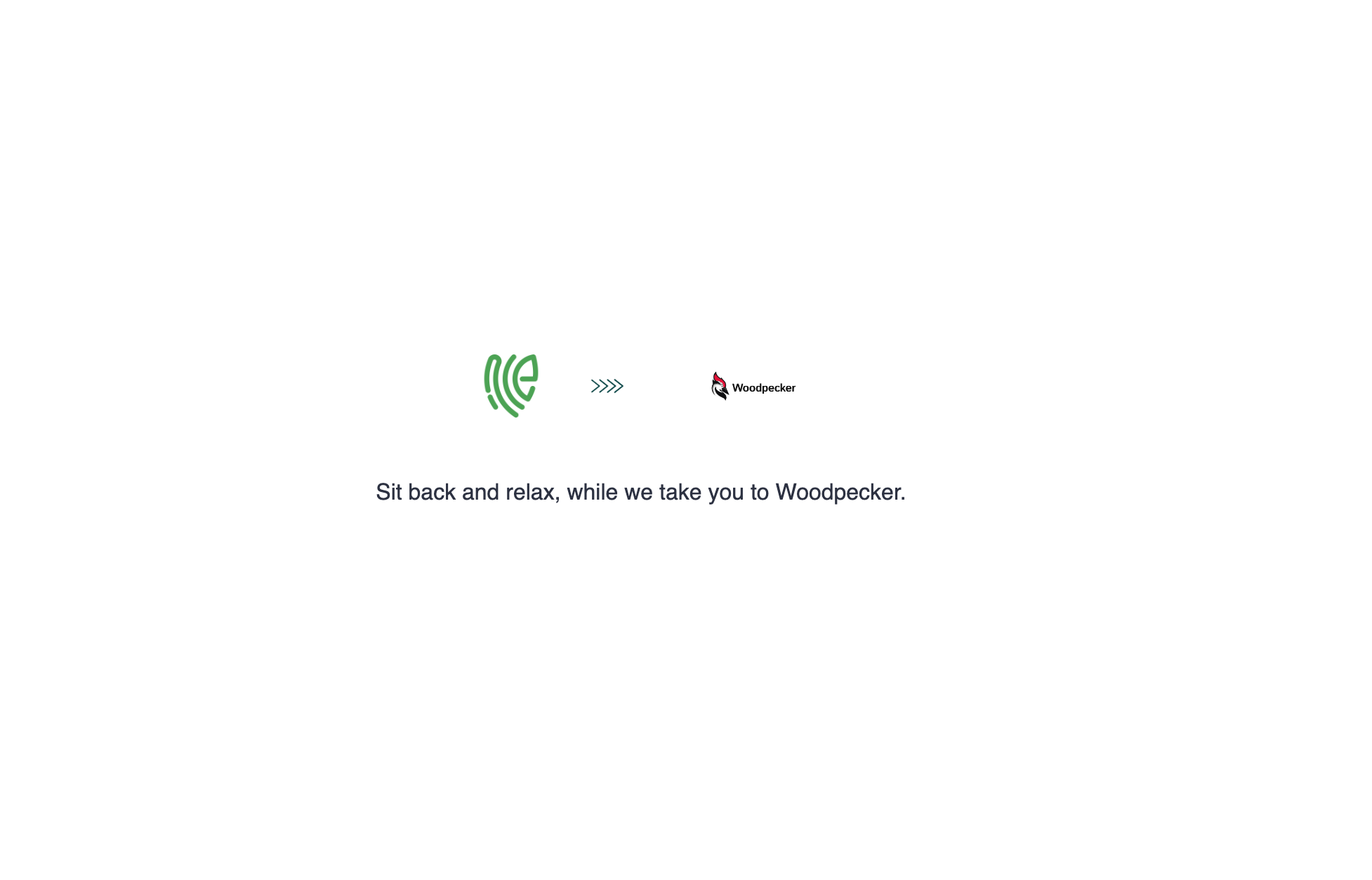Woodpecker
Woodpecker is a platform that specializes in email outreach and automation for sales teams. It is designed to help businesses streamline their email communication processes, particularly in the context of outbound sales campaigns.
1 Go to Dashboard > Marketplace > Intelligent Web Secure.
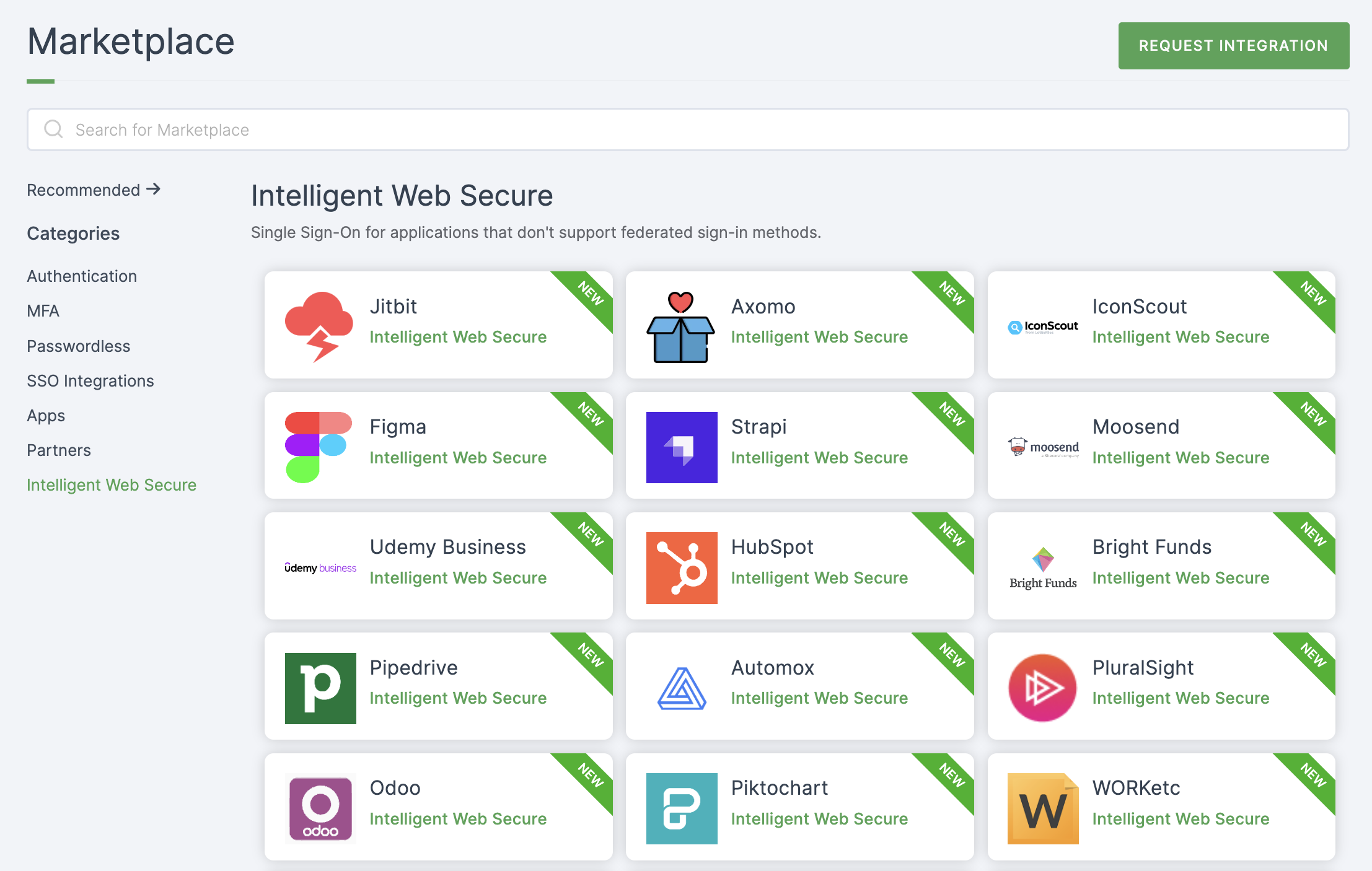
2 Select Woodpecker from the list.
3 You'll land on the overview page, with an additional tab: Installation (providing a step-by-step installation guide).
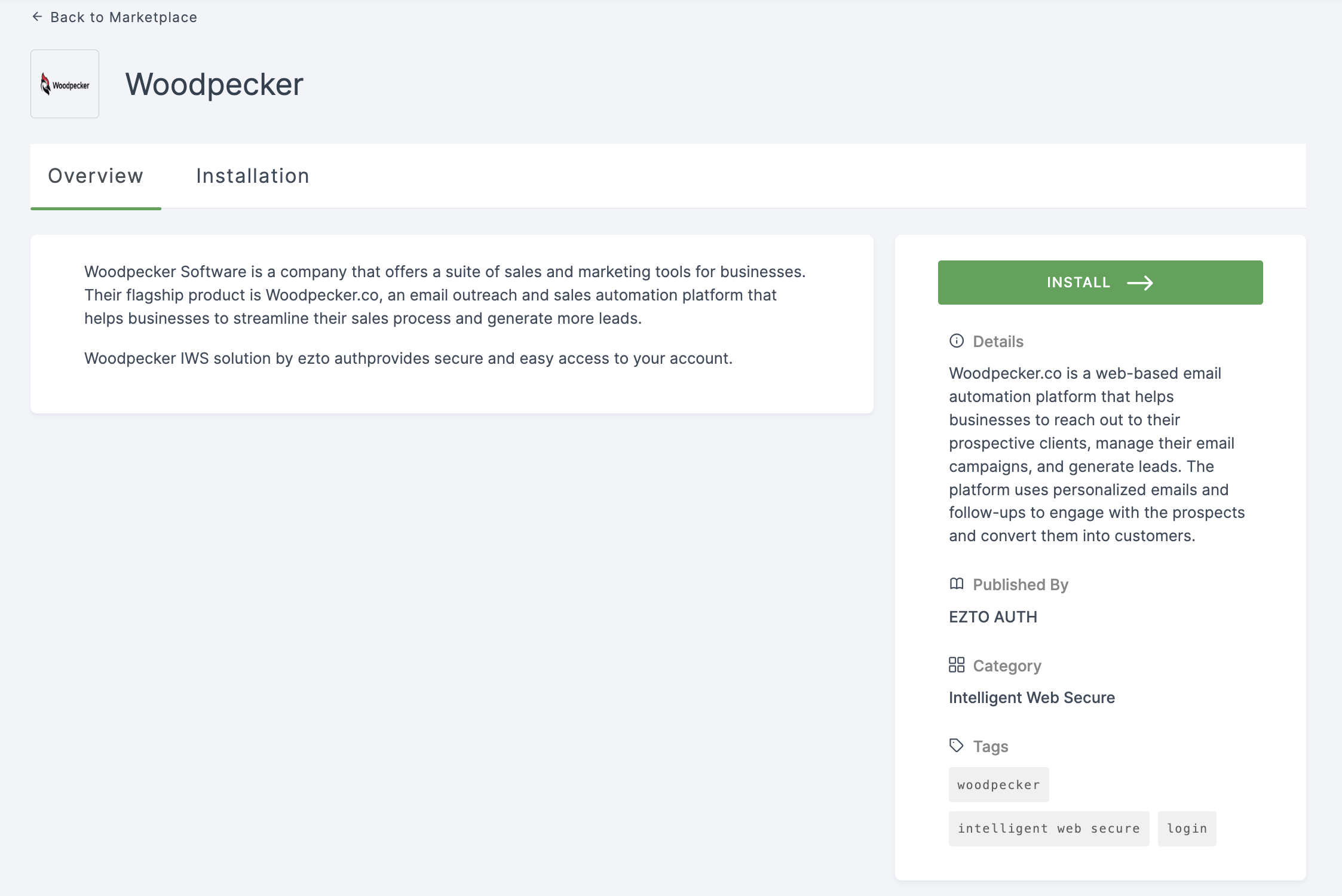
4 Click on INSTALL.
5 Provide a Name.
6 Select User Share A Single Username And Password Set By Admin for Who sets the credentials?
If you want to configure with "User Sets Username And Password," refer here.
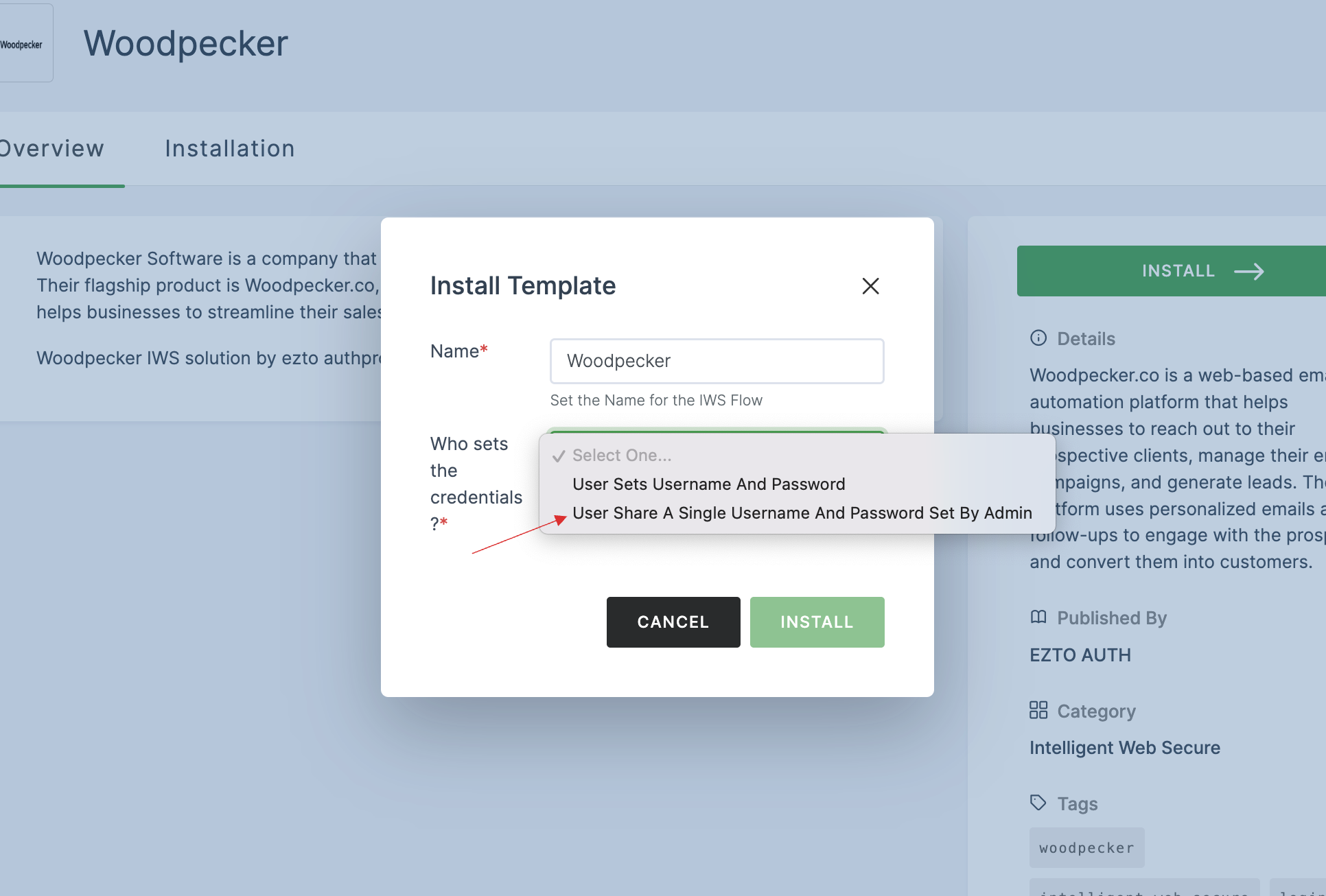
7 Provide the Woodpecker's username and password in Admin Username and Admin Password fields.

8 Once the configurations are provided, click on INSTALL.
9 The Woodpecker IWS application will be installed.
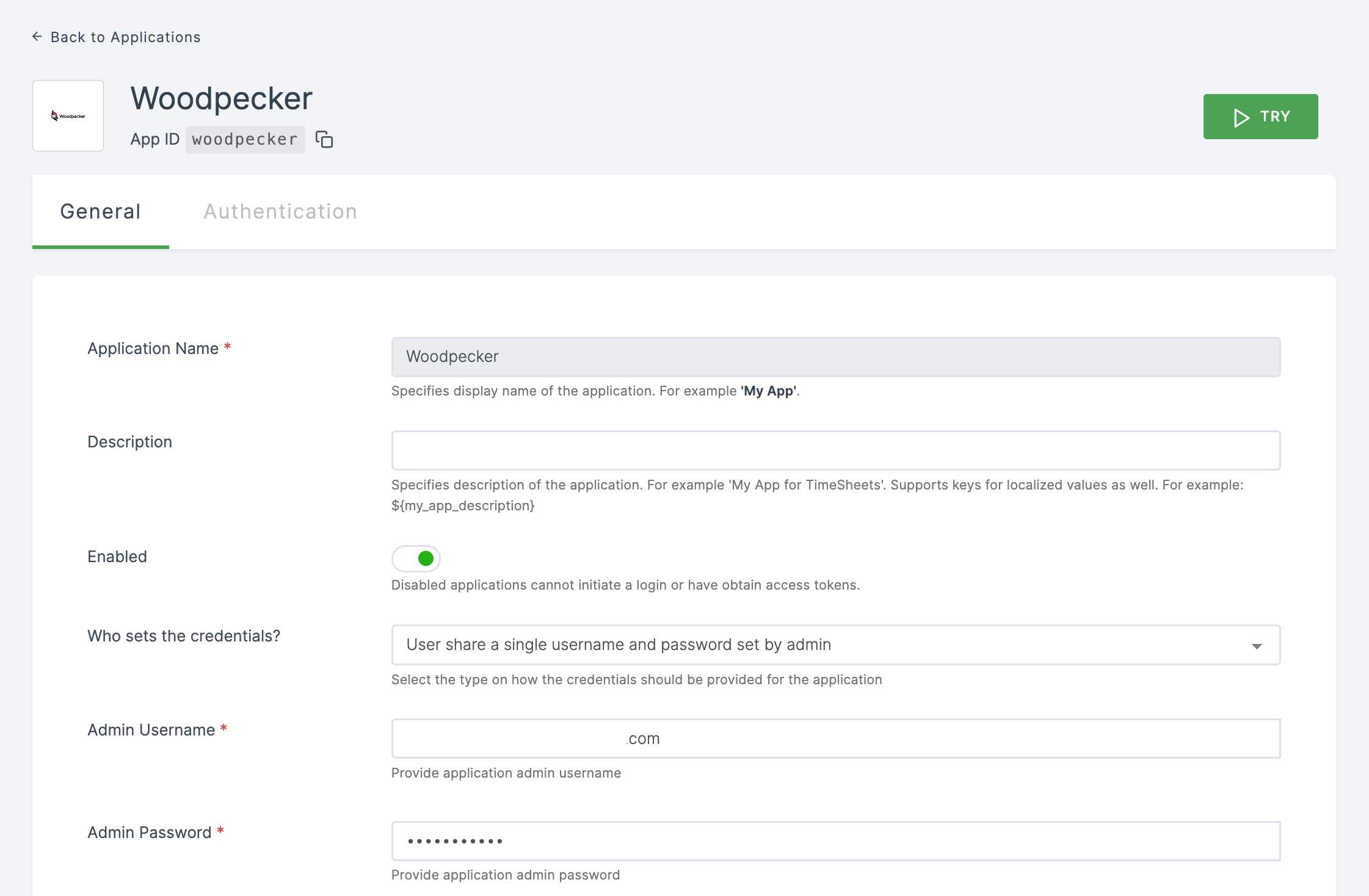
10 Assign a user with the created Woodpecker role. To do so, navigate to Users or Workspace Admins, click on the user you want to assign the role.
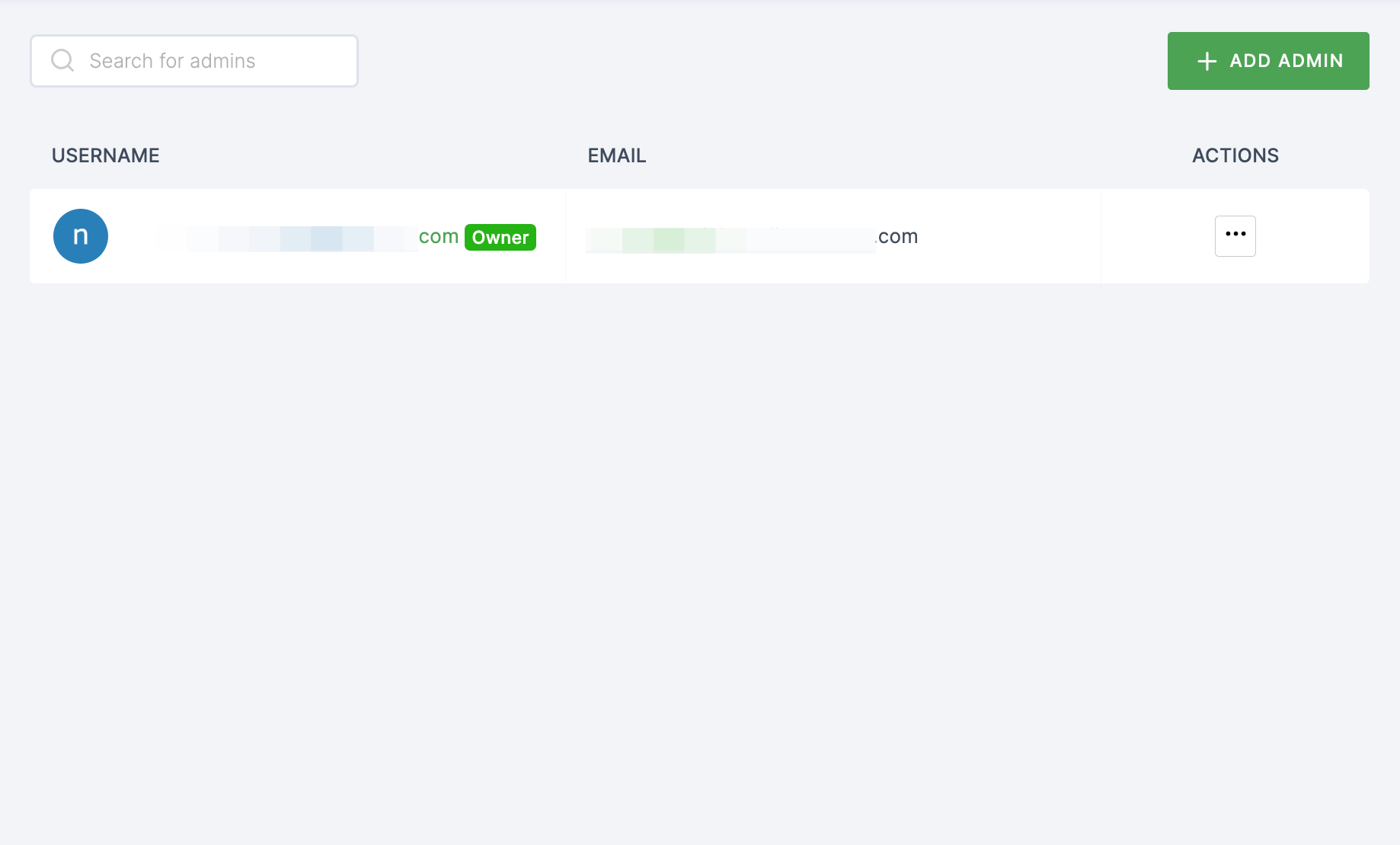
11 You will be taken to the user's Details tab, click on Roles & Groups.
12 Select List View and click on + ADD ROLE.
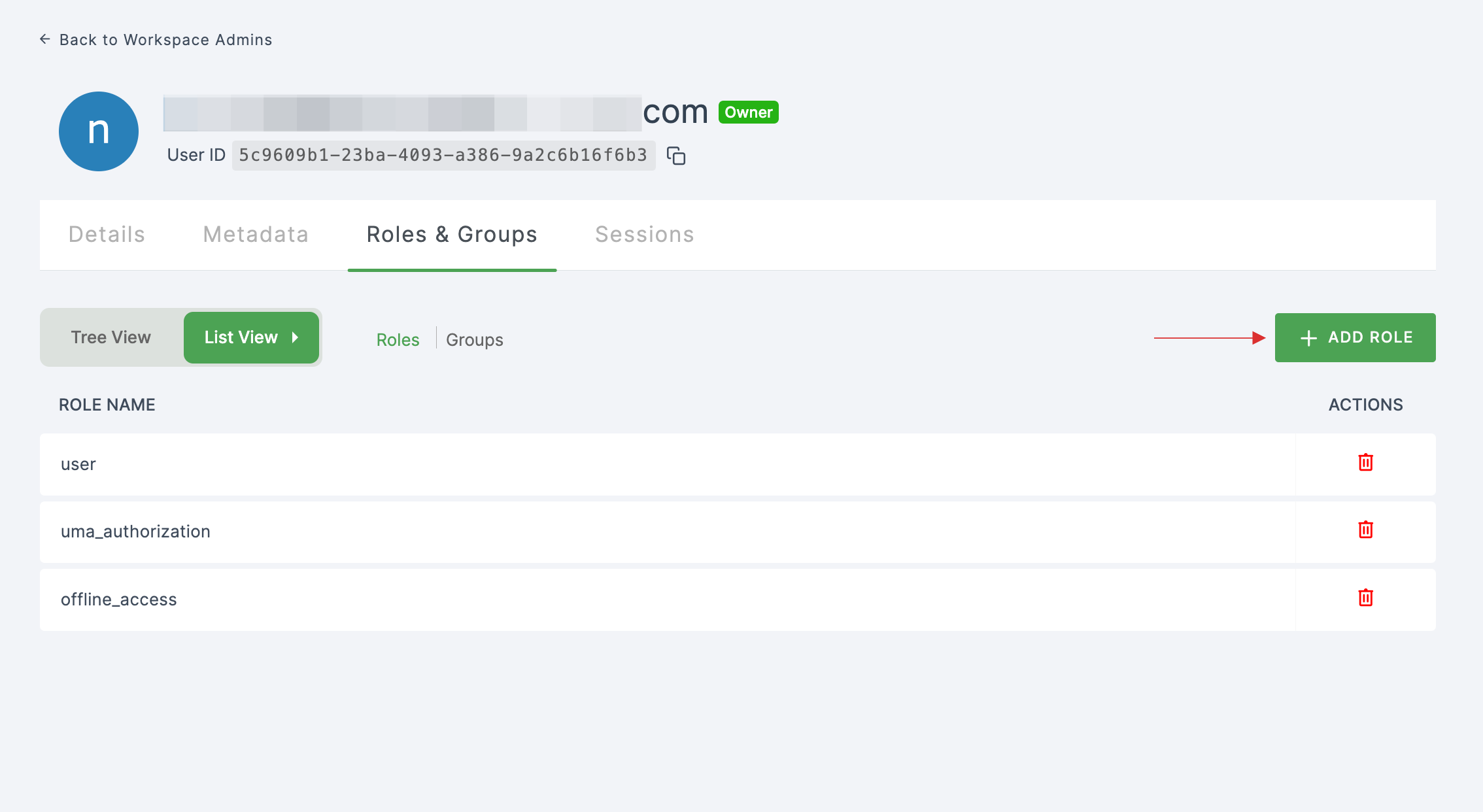
13 The available roles will appear; select iws-woodpecker-role and click on ADD ROLES.
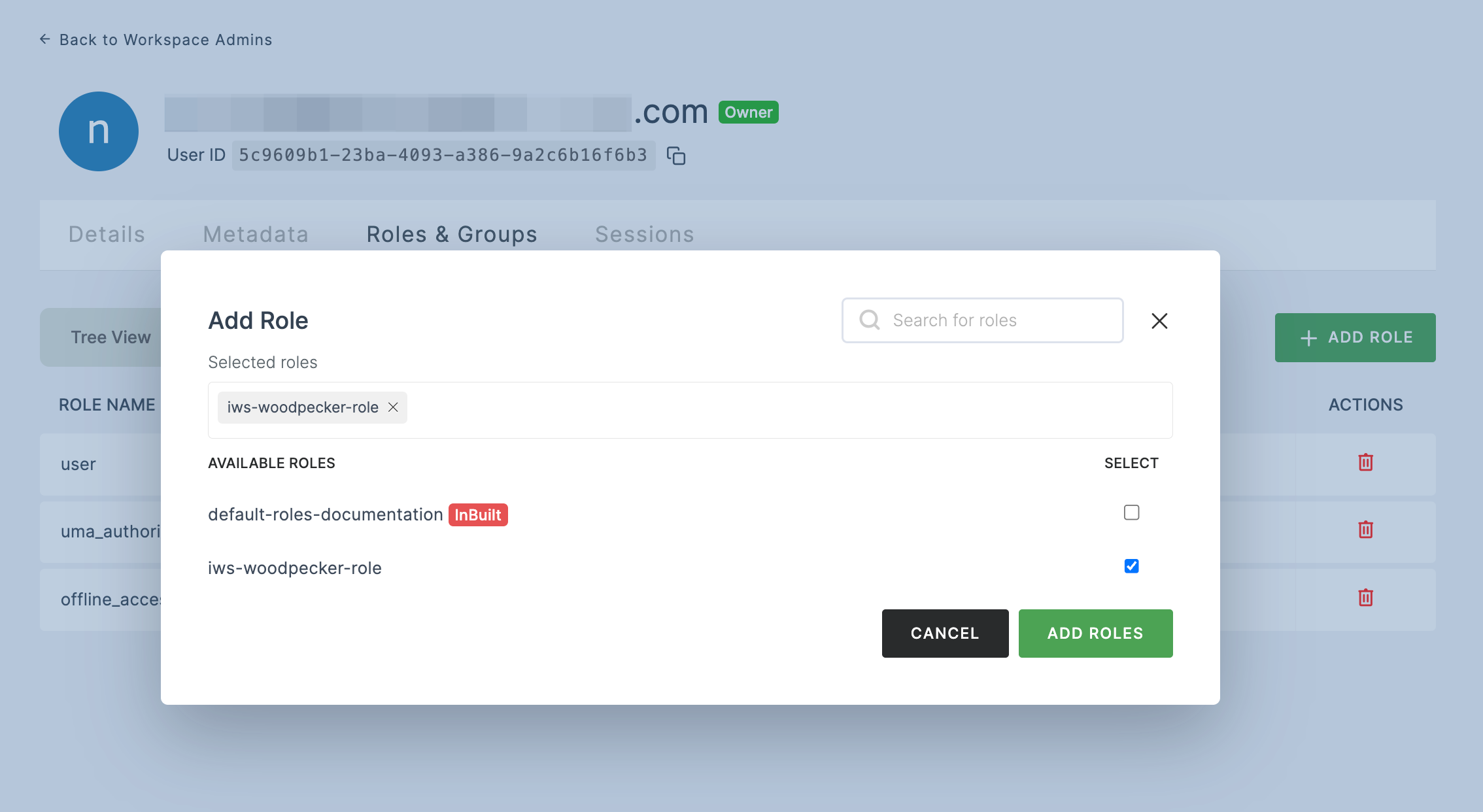
14 The Woodpecker IWS will be enabled successfully.
15 As the next step, add the IWS extension to your application. For instance, Chrome extension is chosen here.
16 Direct to the SSO dashboard page by going to Applications > SSO, click on SSO DASHBOARD button.
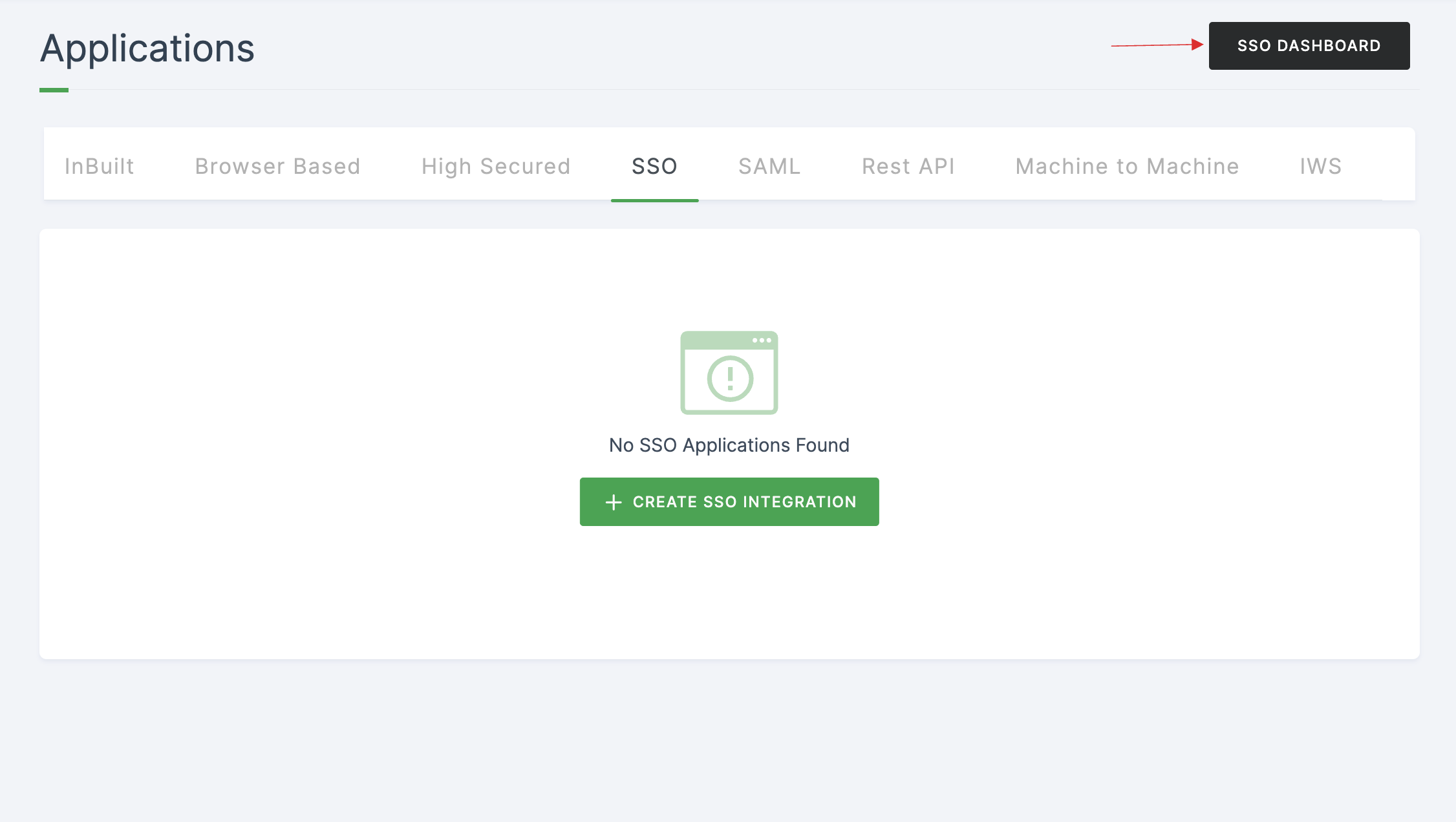
17 To install the extension, click on click here.
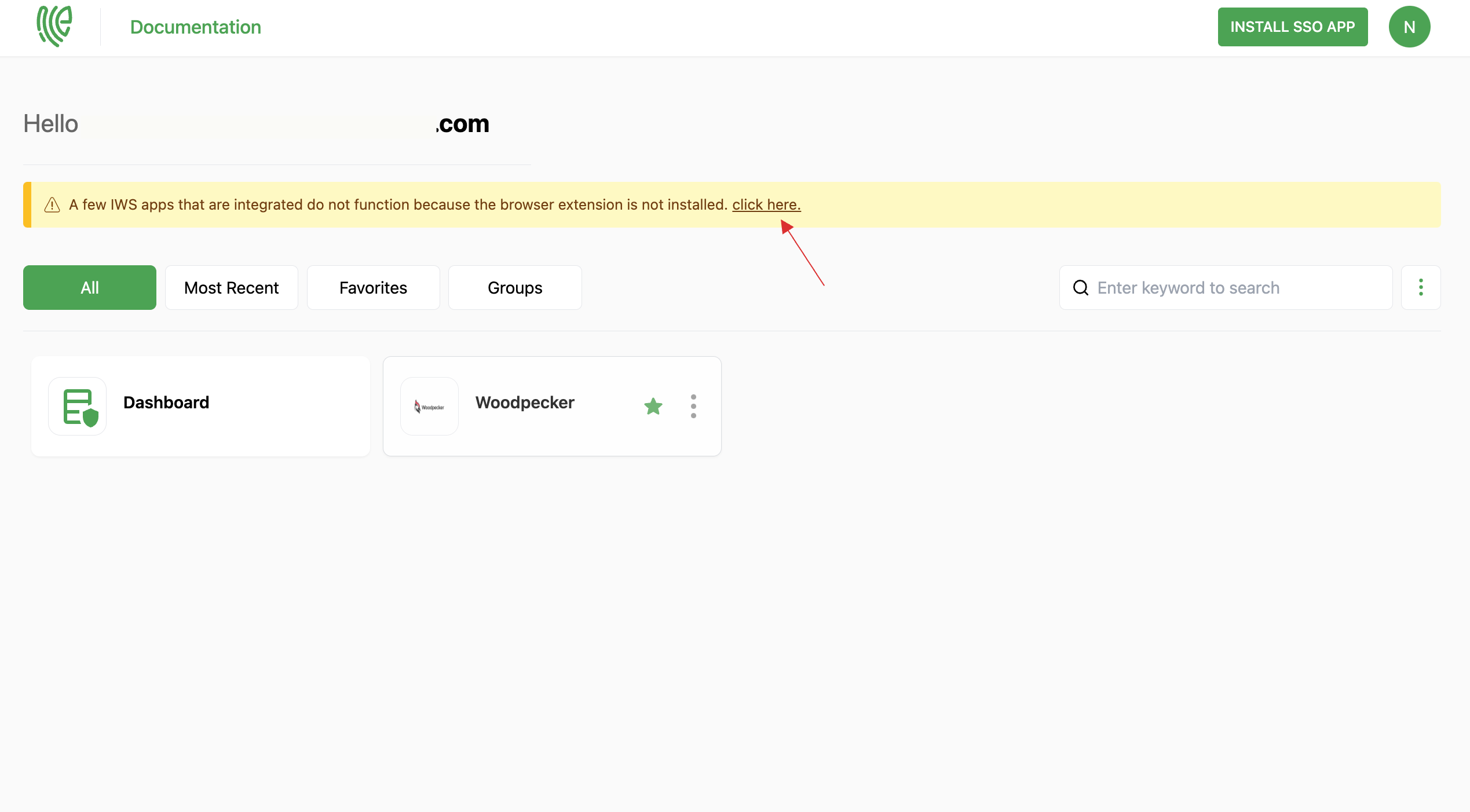
18 You'll be directed to the extension. Click Add to Chrome.
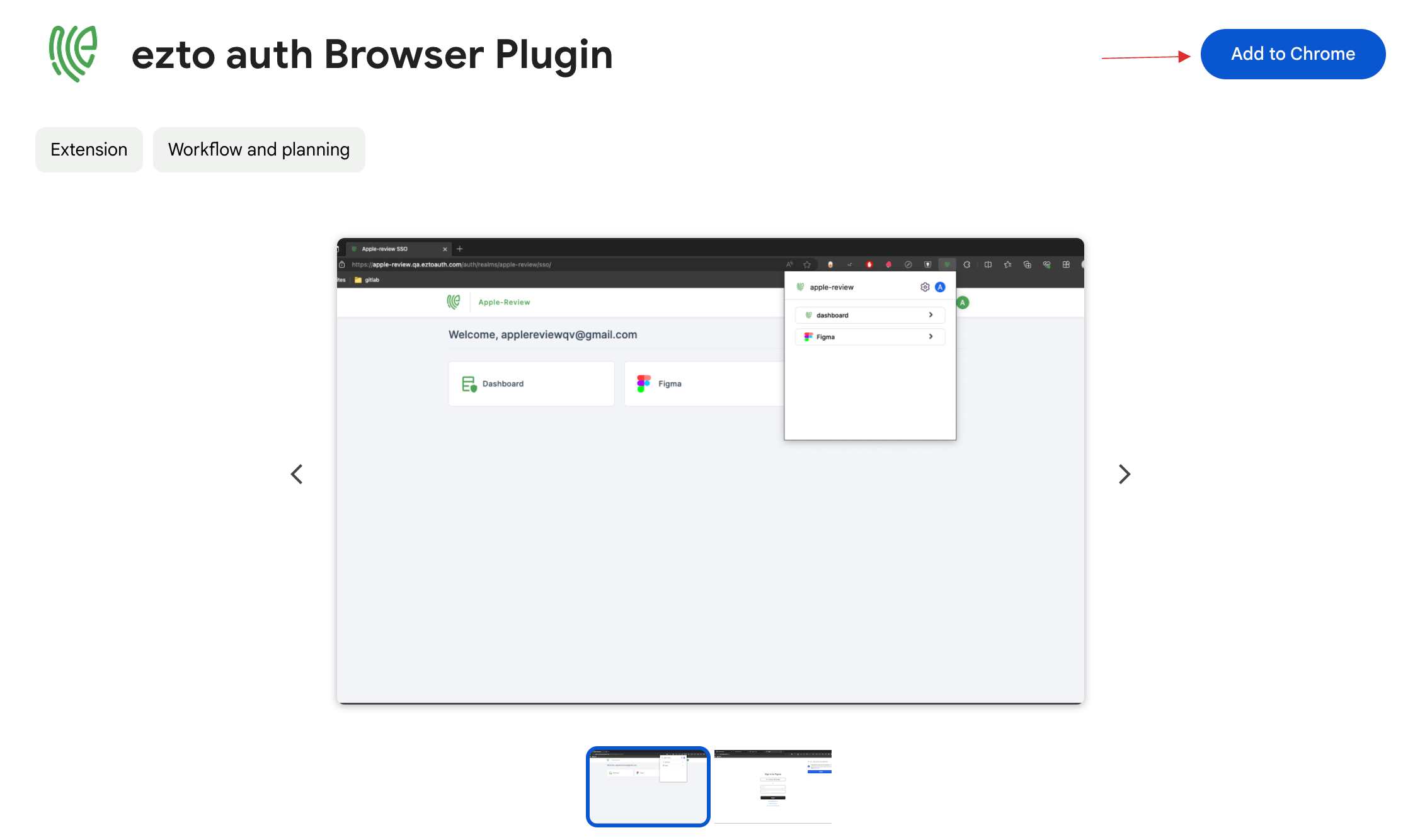
19 Click Add extension.
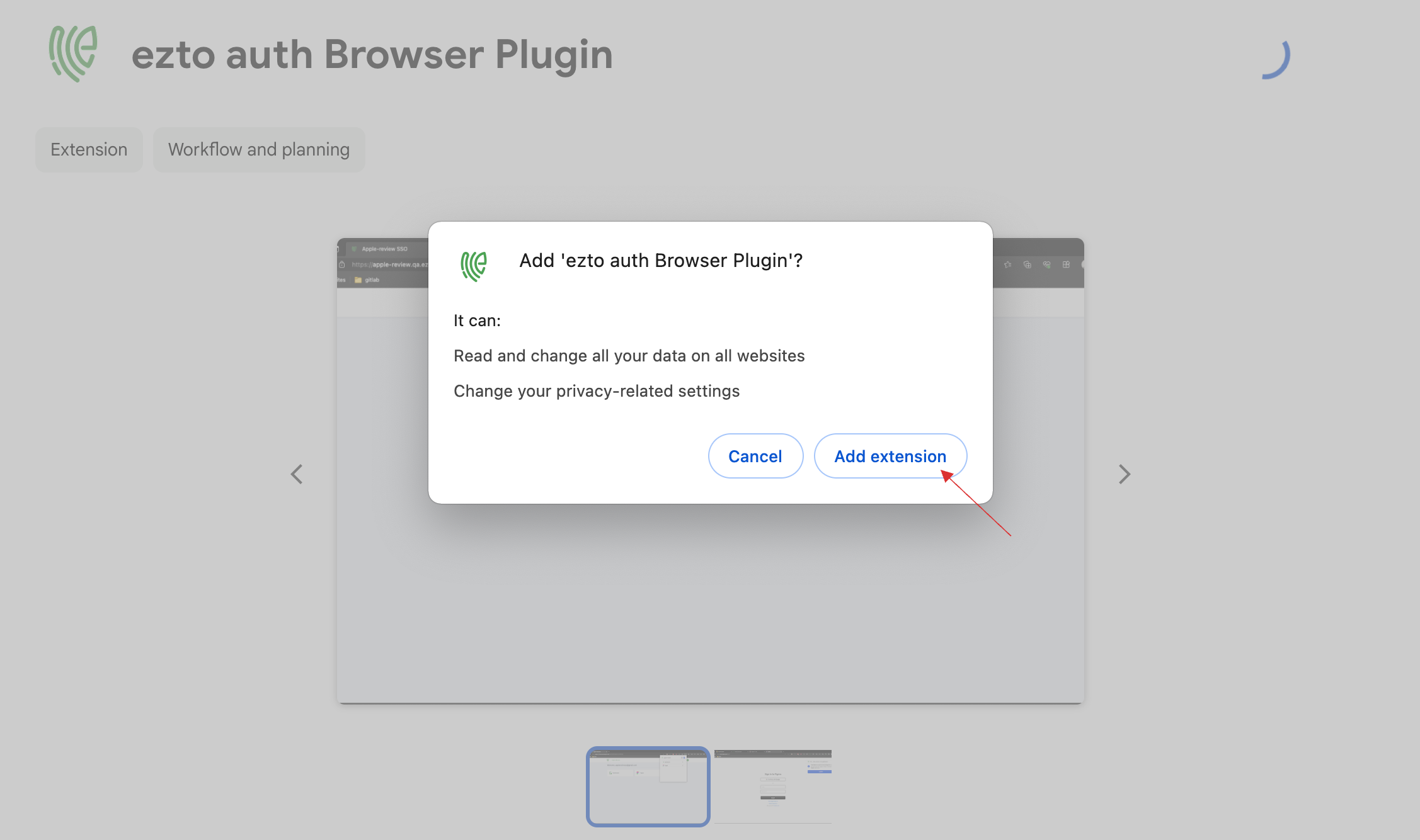
20 The extension will be added successfully.
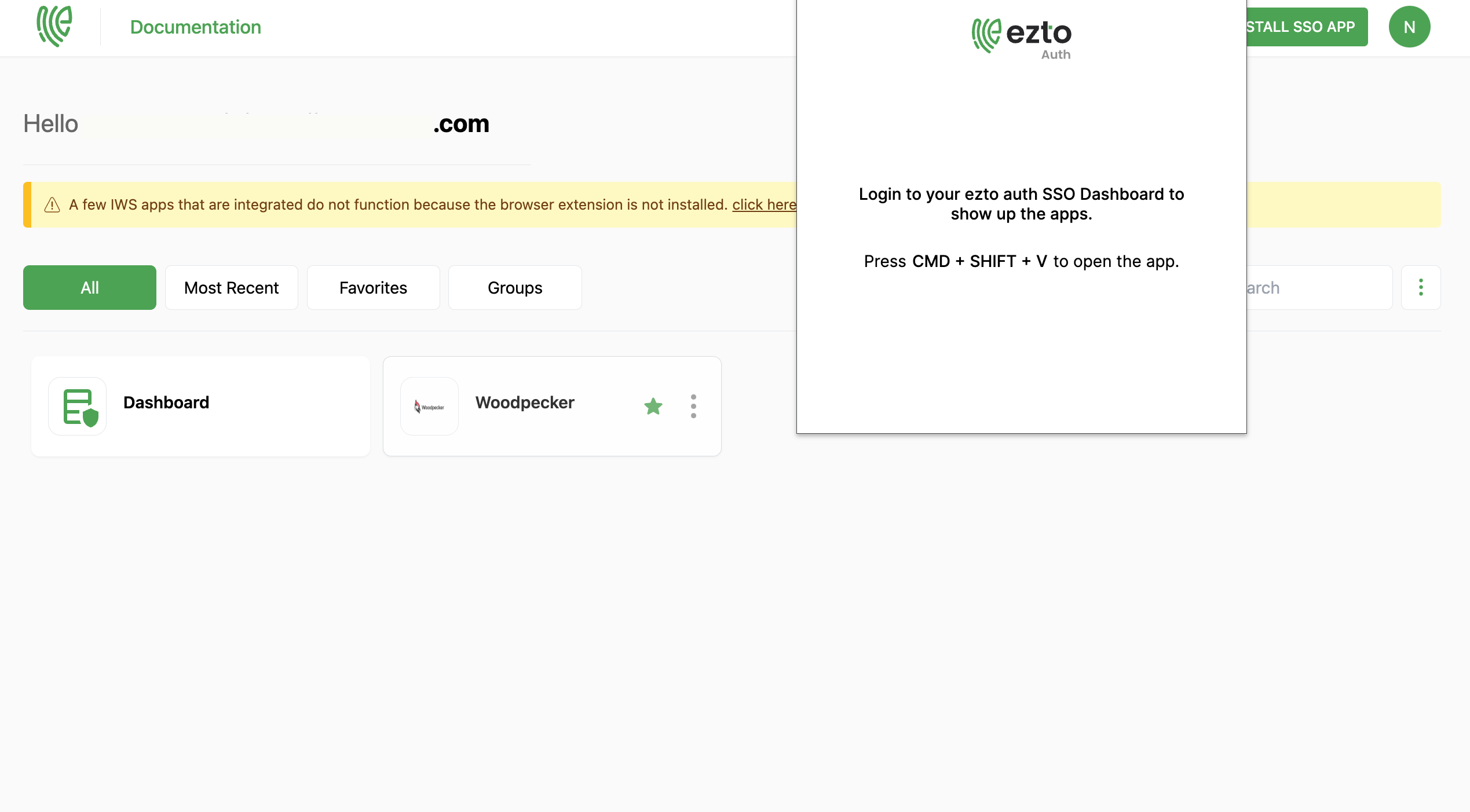
21 Refresh the page if you are already logged in.
On reloading, the IWS Applications, Dashboard and Profile will be updated in the extension.
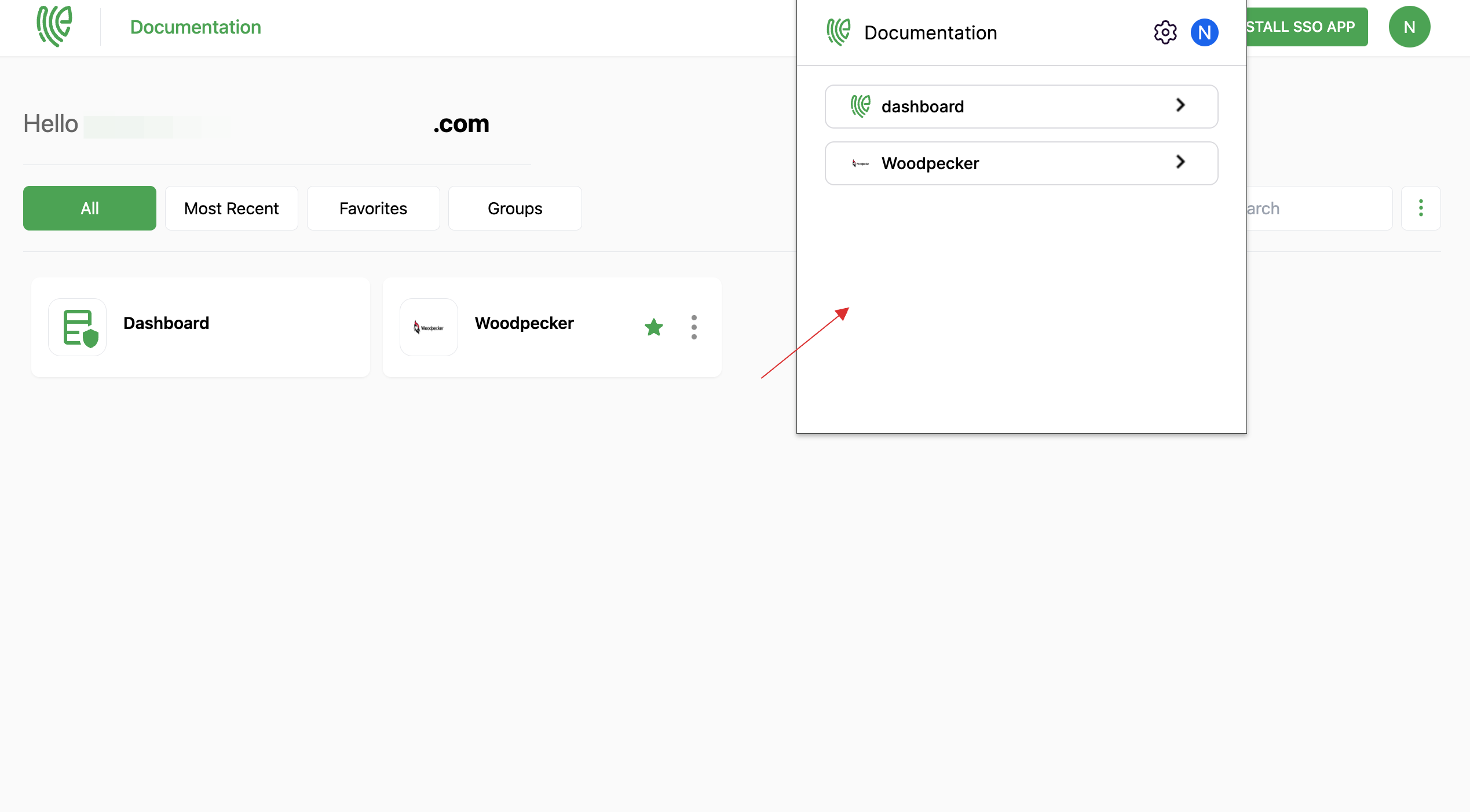
22 Click on Woodpecker to log in with the extension.
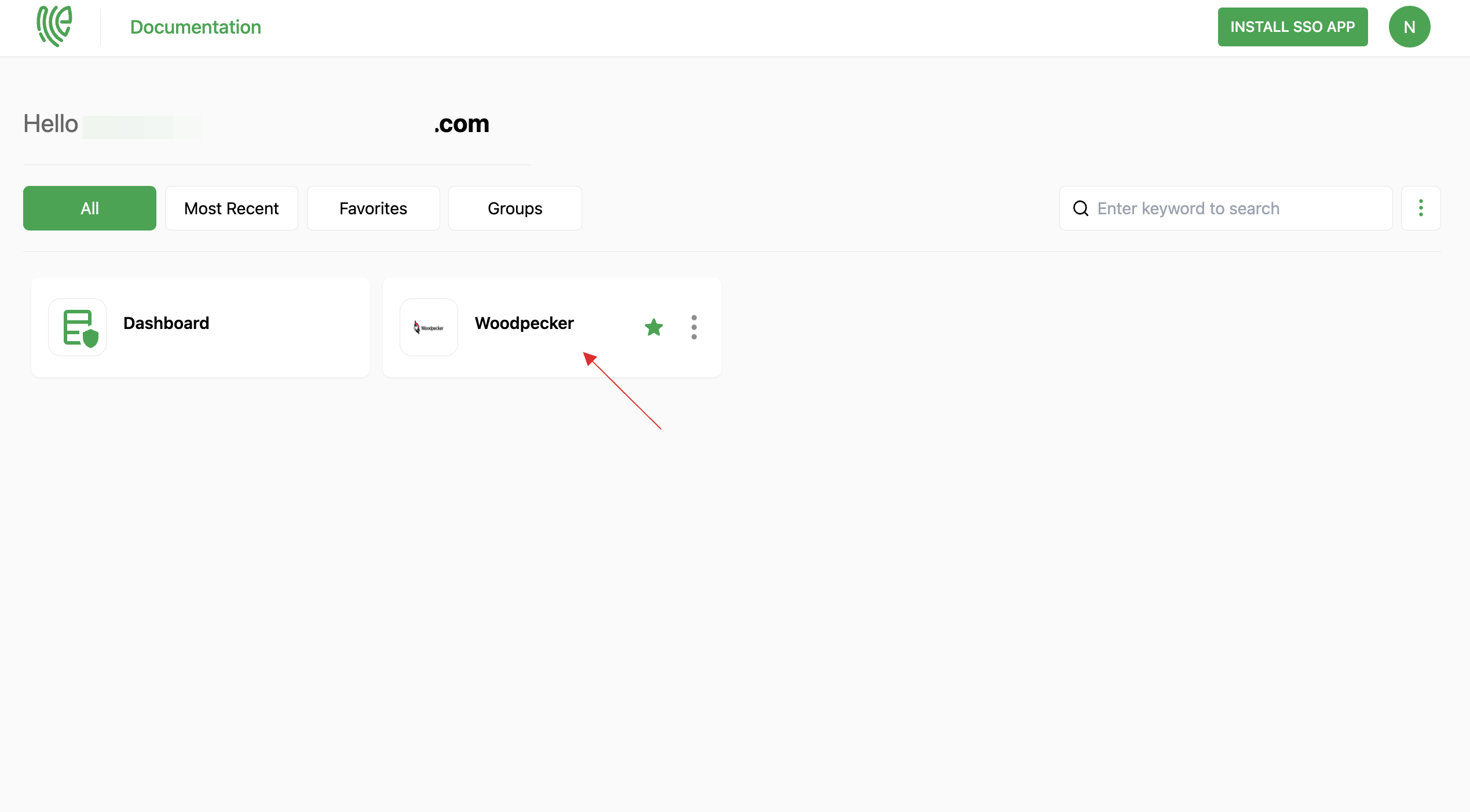
23 You will be successfully logged into Woodpecker.