Sub Workflow
The Sub Workflow module enables you to utilize a predefined flow that incorporates multiple workflow modules, avoiding the repetition of the same workflows across various branches. By connecting to a central flow configuration, it helps maintain uniformity and simplifies the process of managing workflow modules.
How to Setup
1 Go to Workspace > Workflows, and click on the flow created for Sub Workflow. If you need understanding in creating a workflow, refer to the step-by-step guide here.
2 Hover over the plus (+) symbol and select Workflow. From the list, click Sub Workflow to add it.
You can include multiple workflow modules alongside the Sub Workflow module.
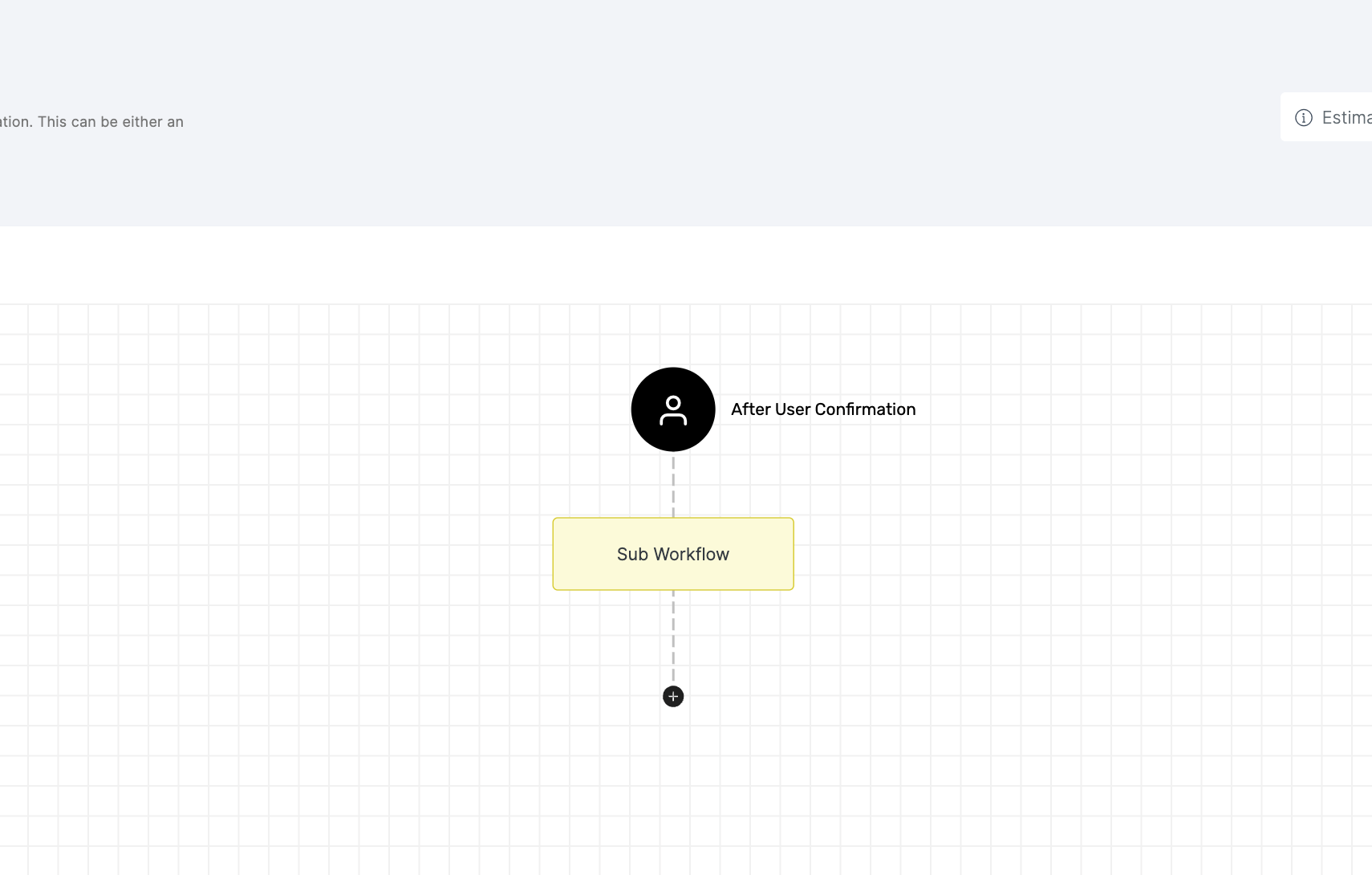
3 Click on the newly added workflow, then select the General tab to customize your preferences.
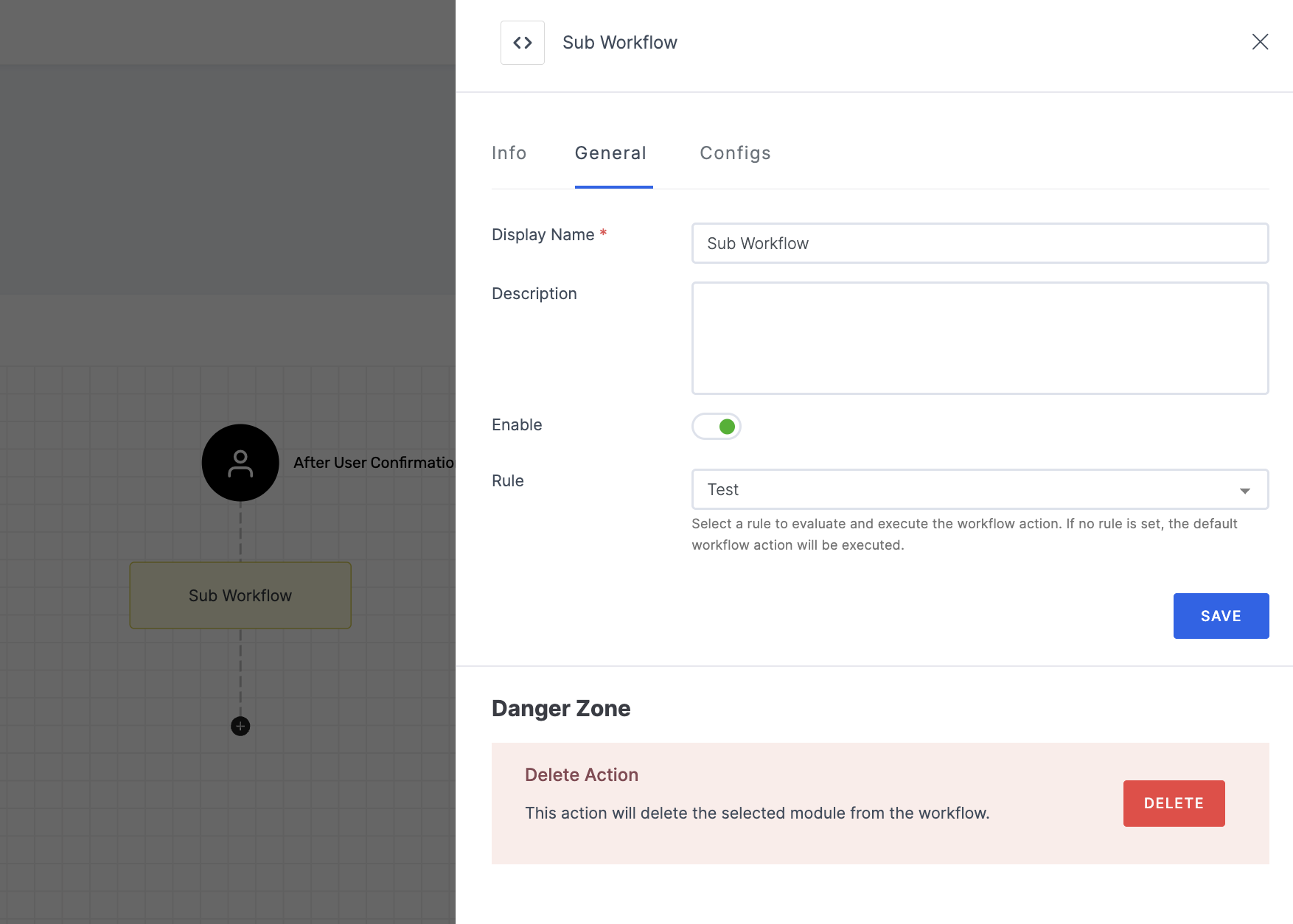
Manage General
(*) Indicates an action to be mandatory.
| Name | Description |
|---|---|
| Display Name* | Set a name to the workflow for easy identification. |
| Description | Summarize the purpose and functionality of this workflow module. |
| Enable | This toggle is enabled by default. When enabled, the particular workflow module begins its execution. Conversely, if disabled, the workflow module remains inactive and won't proceed. |
| Rule | This determines the criteria for triggering the particular workflow module. When the selected rule is evaluated, and is satisfied, the workflow proceeds as provided. If not, the workflow will not be executed. Note: If no rules are set, the workflow defaults to its standard action without any rule. For more information about the rules, refer here. |
4 Then, click on the Configs tab to set the necessary configurations.
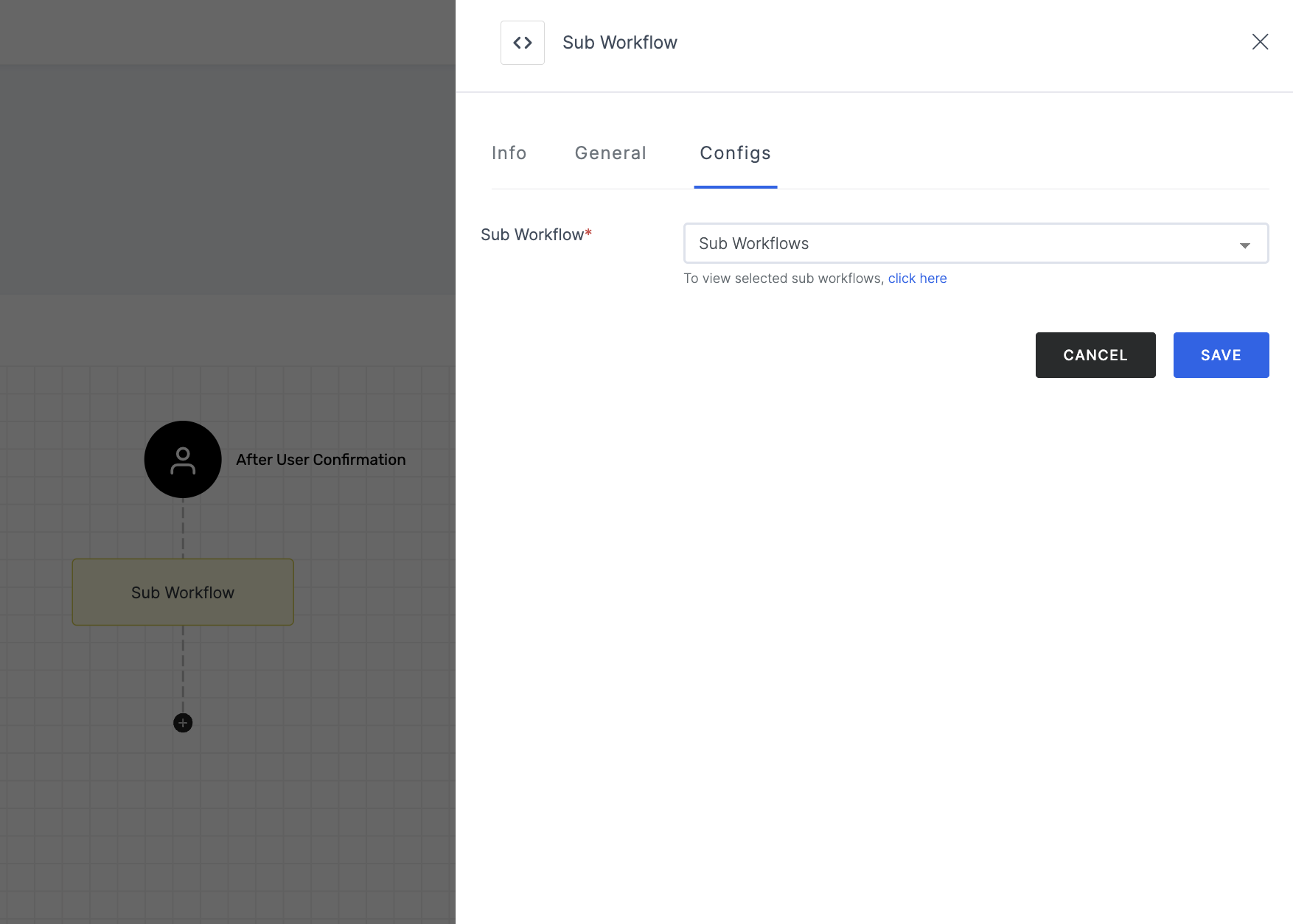
Manage Configs
(*) Indicates an action to be mandatory.
| Name | Description |
|---|---|
| Sub Workflow* | Choose the required sub workflow from the drop-down menu. To know how to create sub workflows, click here. |
Once you have added the required sub workflow, you can view the chosen sub workflow's flow by clicking on the highlighted "click here" link.
5 After you've configured everything needed, click on SAVE.
6 Proceed to attach the workflow to the relevant application for execution. Refer to the instructions on how to attach a workflow to an application here.