Hook
The Hook result notification method allows you to define how the result should be shared. Hooks are used to intercept events and perform additional actions or modifications before or after the event occurs.
Access Application
1 Navigate to Workspace, and click on Applications.
2 Choose the application you wish to execute the flow with configuration as Hook.
3 Click on the Configuration tab, and select Hook in the Result Notification Way.

4 You will be displayed with the Hook settings. There are six Hook notification way available:
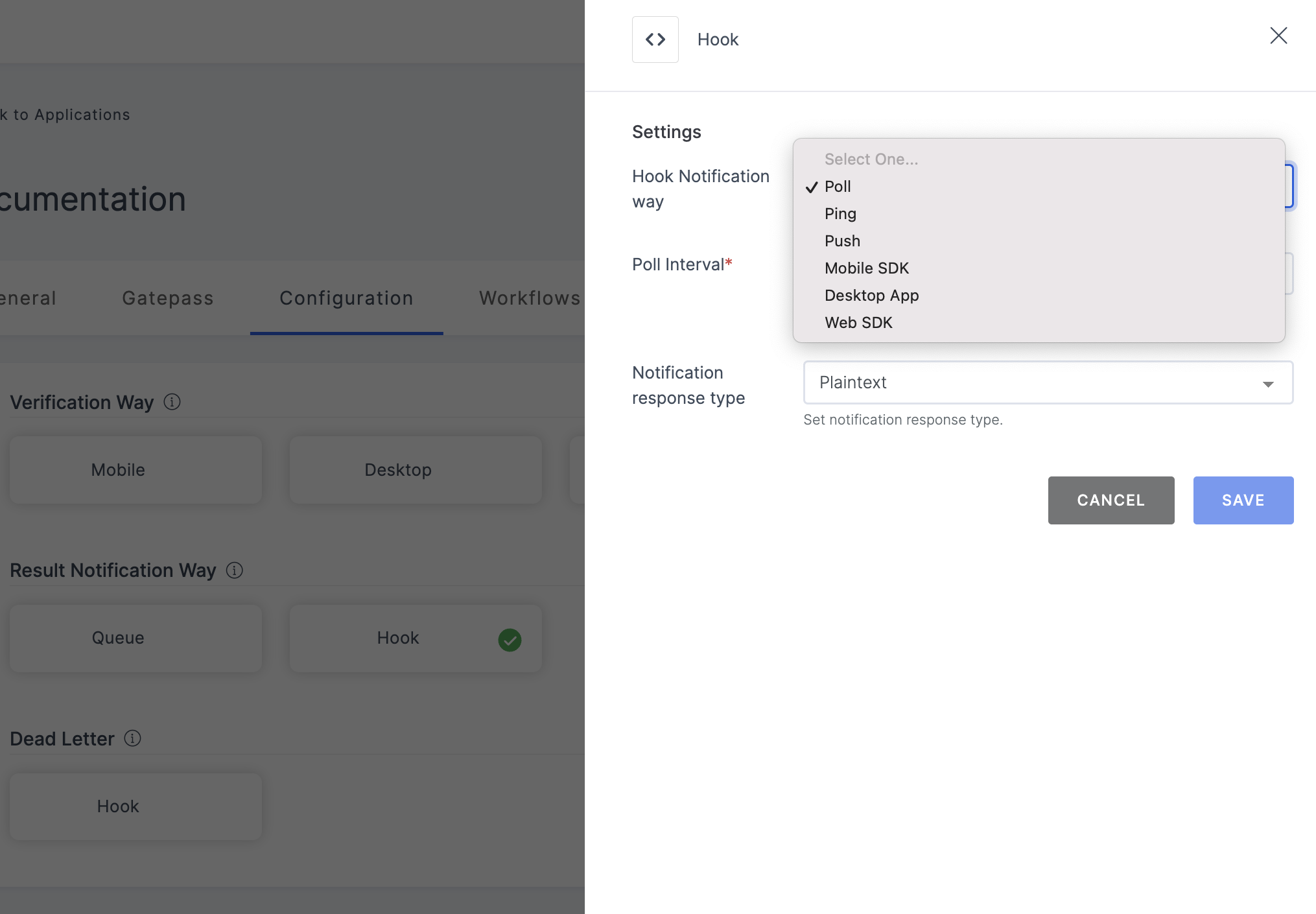
- Poll
- Ping
- Push
- Mobile SDK
- Desktop App
- Web SDK
Poll involves regularly checking endpoint for updates or results. This method requires sending requests at specified intervals to retrieve the latest information or determine if any updates have occurred since the last check.
How it Works
1 Set up the Result Notification Way as Hook and select Poll as the method for hook notifications.
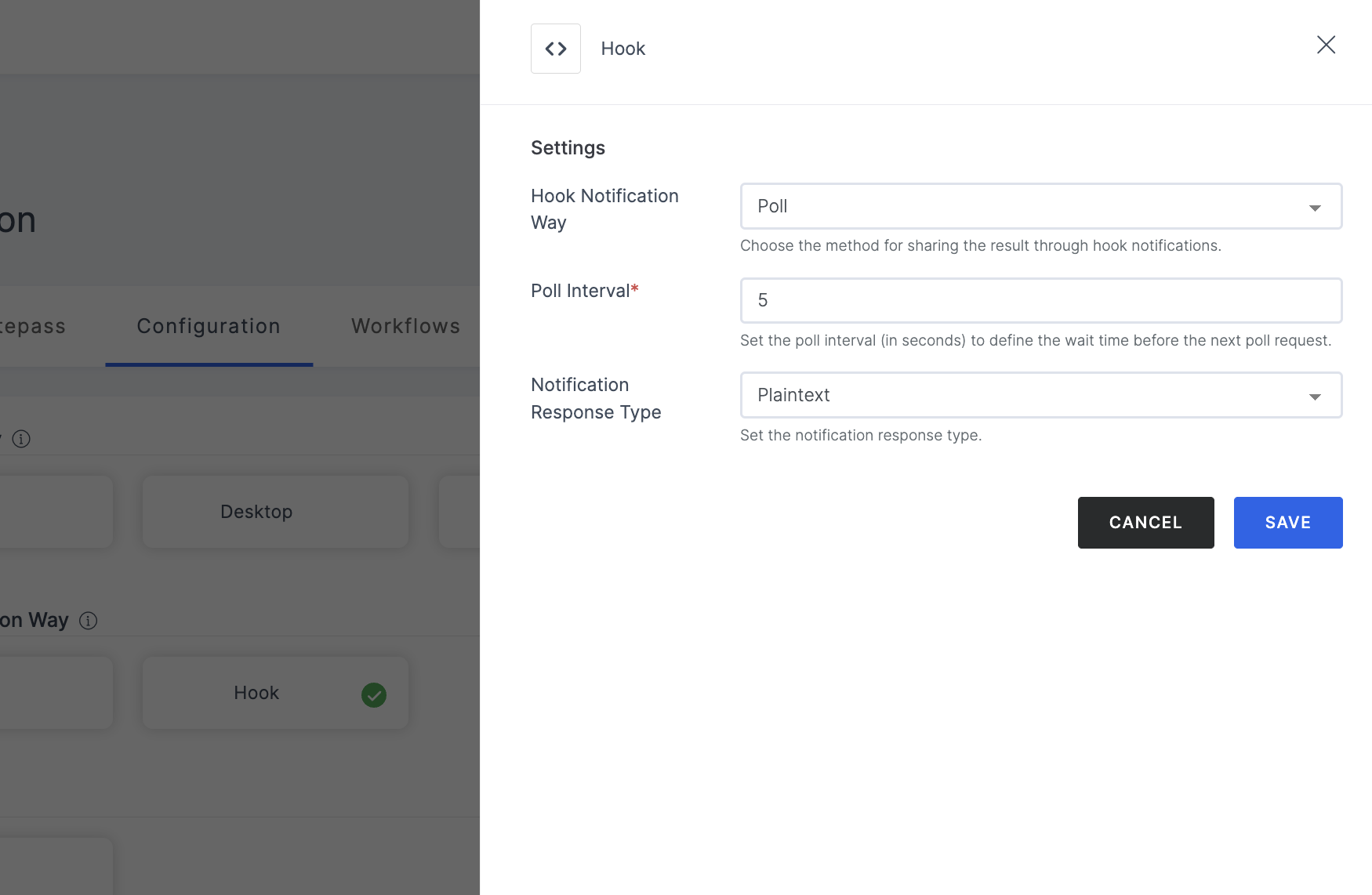
Manage Poll
(*) Indicates an action to be mandatory.
| Name | Description |
|---|---|
| Hook Notification Way | When using the Poll method for hook notifications, configure the following settings. |
| Poll Interval* | Set the interval in seconds between each poll request to check for updates. |
| Notification Response Type | Choose the type of notification response required from the available options, i.e, Plaintext, Encrypted and Token. |
2 After configuring, ensure to SAVE the configurations.
- Make sure your required workflow is set before starting with the execution process in order to get the expected result.
- To initiate the execution process, go to the How to use? tab within the Application. You'll see the steps laid out for you to follow using the cURL commands, or can simply test the flow using the test mode.
3 Launch Postman or your preferred API tool and execute the flow by configuring the suitable Method, URL, and Body settings. If you're seeking guidance on how to perform these actions, see here.
4 Upon initiating the API (Send Request) call, (copy the auth_req_id from the API response body to the clipboard) a verification request will be sent to your configured Verification Way settings.
5 Based on the request, execute the flow in an incognito browser and follow the prompts to complete the verification process.
6 After completing the verification process, view the exact response type with Get Result cURL command, and initiate the API(Get Result) call with the copied auth_req_id
Note that, each results will be different based on the configured Hook type for Result Notification Type.
7 Below is a sample response:
{
"requestId":"ef80c15a-d16e-40d1-b60d-bcb0034c0a97",
"phone_verified":"true",
"phone_verified at": "1692885766",
"phone_region": "in",
"userId":"8f923852-d621-43b1-8268-f4e8c2792119",
}
8 To view a detailed response for Poll Hook type, refer to our API Builder.
Ping is employed to verify the accessibility and response duration of a network-connected device or server. In simpler terms, it will alert you once the authentication process has been finalized.
How it Works
1 Set up the Result Notification Way as Hook and select Ping as the method for hook notifications.
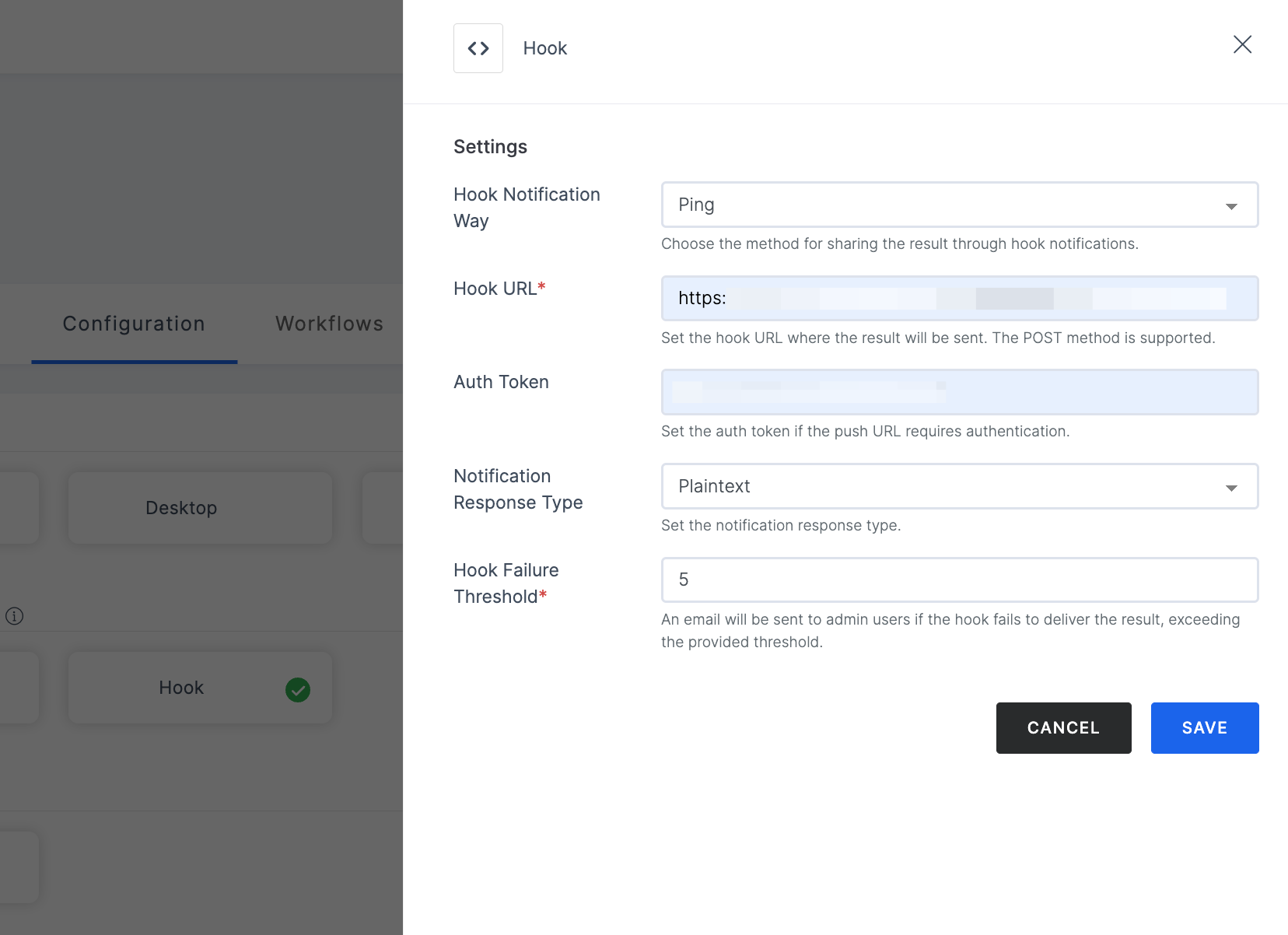
Manage Ping
(*) Indicates an action to be mandatory.
| Name | Description |
|---|---|
| Hook Notification Way | When using the Ping method for hook notifications, configure the following settings. |
| Hook URL* | Specify the URL (endpoint, such as a webhook API) where the result will be sent using the hook notification. This endpoint should support the POST method. |
| Auth Token | If the specified URL requires an authentication token for access, provide the token here. |
| Notification Response Type | Choose the type of notification response required from the available options. |
2 After configuring, ensure to SAVE the configurations. '
- Make sure your required workflow is set before starting with the execution process in order to get the expected result.
- To initiate the execution process, go to the How to use? tab within the Application. You'll see the steps laid out for you to follow using the cURL commands, or can simply test the flow using the test mode.
3 Launch Postman or your preferred API tool and execute the flow by configuring the suitable Method, URL, and Body settings. If you're seeking guidance on how to perform these actions, see here.
4 Upon initiating the API (Send Request) call, (copy the token_endpoint from the API response body to the clipboard) a verification request will be sent to your configured Verification Way settings.
5 Based on the request, execute the flow in an incognito browser and follow the prompts to complete the verification process.
6 After completing the verification process, review the endpoint configured above for the auth_req_id
7 After obtaining the auth_req_id, view the exact response type with Get Result cURL command, initiate the API(Get Result) call with the copied auth_req_id
Note that, each results will be different based on the configured Hook type for Result Notification Type.
8 Below is a sample response:
{
"requestId":"ef80c15a-d16e-40d1-b60d-bcb0034c0a97",
"phone_verified":"true",
"phone_verified at":"1692885766",
"phone_region": "in",
"userId":"8f923852-d621-43b1-8268-f4e8c2792119",
}
9 To view a detailed response for Ping Hook type, refer to our API Builder.
Once a task or process has finished, you can review its outcomes by making a request to the designated endpoint where the results are available. This endpoint typically holds the data generated from the completed process, allowing you to retrieve and analyze the relevant information.
How it Works
1 Set up the Result Notification Way as Hook and select Push as the method for hook notifications.
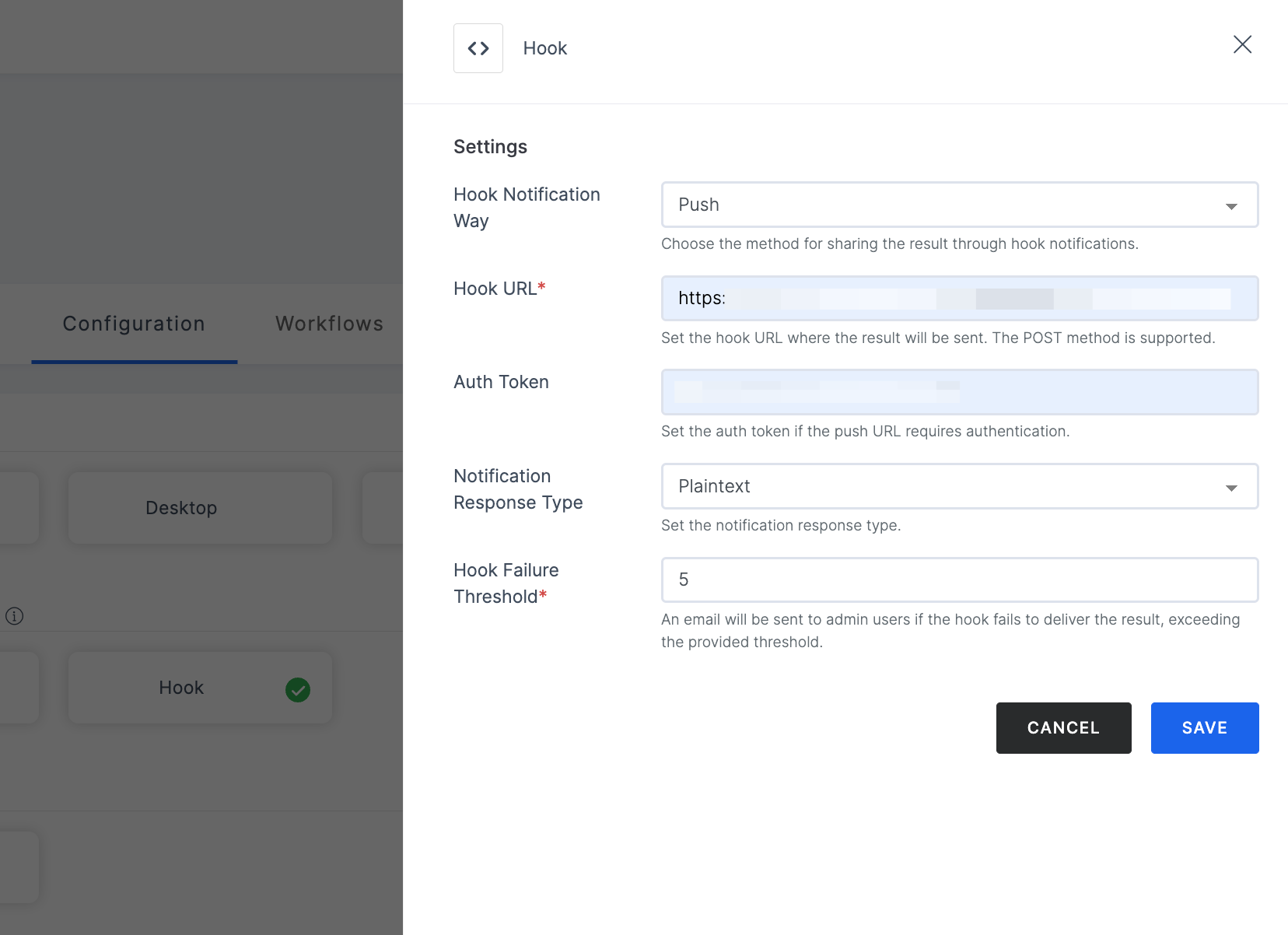
Manage Push
(*) Indicates an action to be mandatory.
| Name | Description |
|---|---|
| Hook Notification Way | When using the Push method for hook notifications, configure the following settings. |
| Hook URL* | Specify the URL (endpoint, such as a webhook API) where the result will be sent using the hook notification. This endpoint should support the POST method. |
| Auth Token | If the specified URL requires an authentication token for access, provide the token here. |
| Notification response type | Choose the type of notification response required from the available options. |
| Hook failure threshold | Admin users will receive an email notification if the hook fails to deliver the result within the specified threshold. |
2 After configuring, ensure to SAVE the configurations.
- Make sure your required workflow is set before starting with the execution process in order to get the expected result.
- To initiate the execution process, go to the How to use? tab within the Application. You'll see the steps laid out for you to follow using the cURL commands, or can simply test the flow using the test mode.
3 Launch Postman or your preferred API tool and execute the flow by configuring the suitable Method, URL, and Body settings. If you're seeking guidance on how to perform these actions, see here.
4 Upon initiating the API (Send Request) call, a verification request will be sent to your configured Verification Way settings.
5 Based on the request, execute the flow in an incognito browser and follow the prompts to complete the verification process.
6 After completing the verification process, review the endpoint configured above for the response.
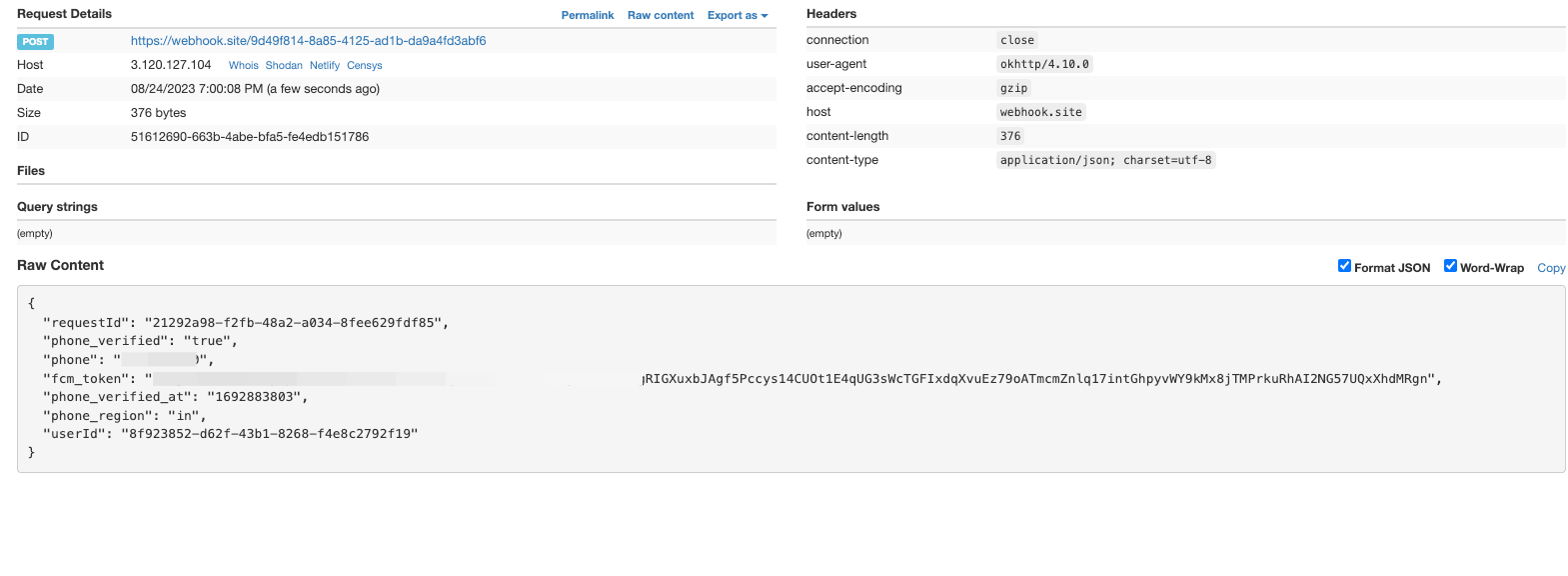
Push result can be checked only through the configured Hook endpoint.
7 To view a detailed response for Push Hook type, refer to our API Builder.
The Mobile SDK supports verification only when "Mobile" is configured as the Verification Way.
Prerequisites
- Download the ezto verify mobile app before proceeding with the flow.
How it Works
1 Set up the Result Notification Way as Hook and select Mobile SDK as the method for hook notifications.
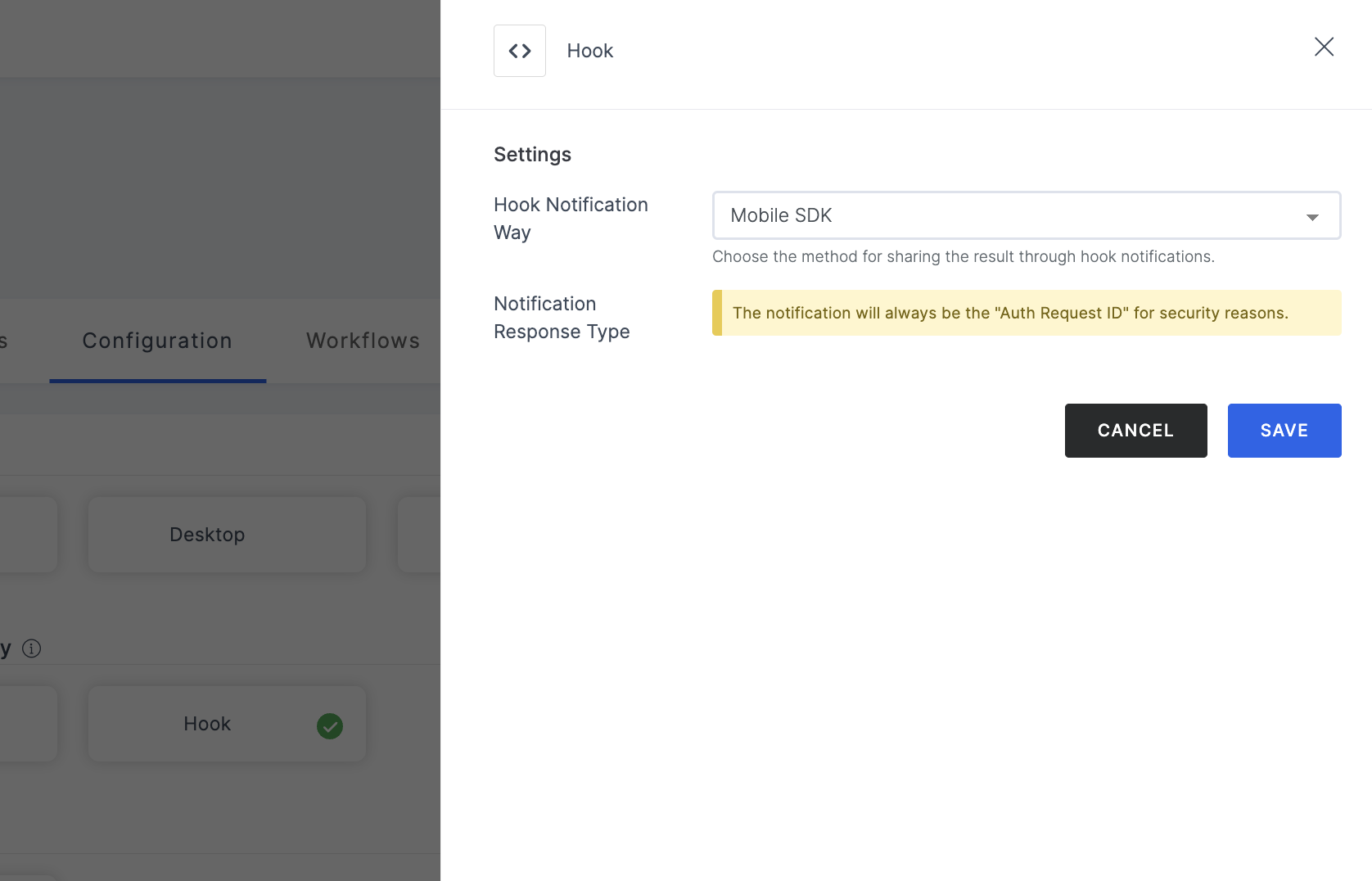
Manage Mobile SDK
| Name | Description |
|---|---|
| Hook Notification Way | When the Mobile SDK method for hook notifications is selected, the following configuration will be displayed. |
| Notification response type | Notification will always be the auth_request_id for security reasons. |
QR is configured as the Verification Way in this flow. To know how
Pushfor Mobile works, refer here.
2 After configuring, ensure to SAVE the configurations.
- Make sure your required workflow is set before starting with the execution process in order to get the expected result.
- To initiate the execution process, go to the How to use? tab within the Application. You'll see the steps laid out for you to follow using the cURL commands.
3 Launch Postman or your preferred API tool and execute the flow by configuring the suitable Method, URL, and Body settings. If you're seeking guidance on how to perform these actions, see here.
4 Upon initiating the API (Send Request) call, a verification request will be sent to your configured Verification Way settings. In this flow, it is a QR code link in the APIs response body.
5 Based on the request, copy the QR code execute the flow in an incognito browser nd proceed to scan the QR in the ezto verify mobile app.
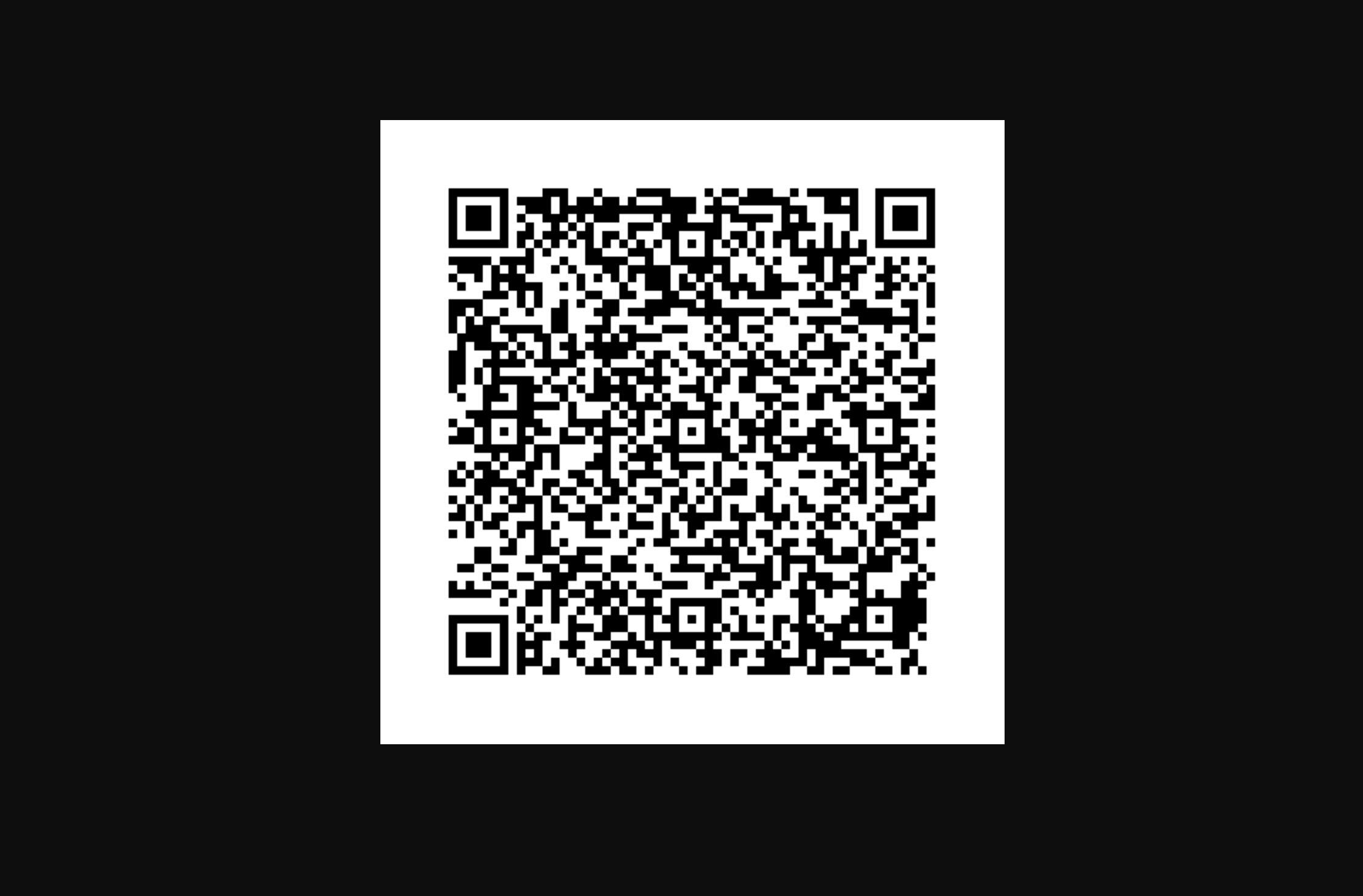
6 The flow will be executed in the mobile app and the verification will be completed.
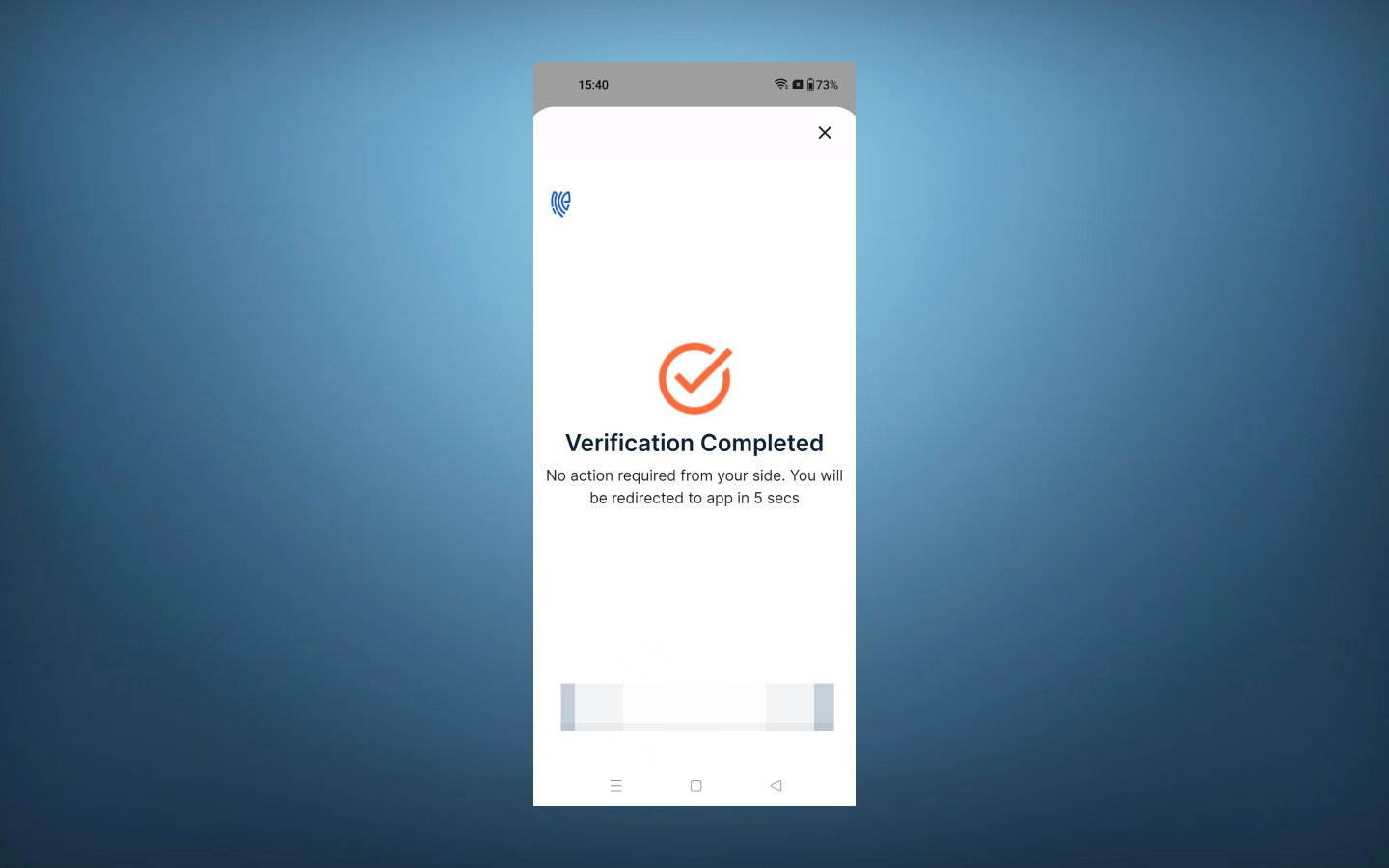
7 The auth_req_id will be copied to the clipboard.
8 After obtaining the auth_req_id, view the exact response type with Get Result cURL command, initiate the API(Get Result) call with the copied auth_req_id
9 Below is a sample response:
{
"request_id": "4366b1f5-ef05-44e0-9a28-138e975d6f8f",
"email_verified": "true",
"user_id": "020f44c9-6c97-49b4-8b7c-5ed6755f5b35",
"workflow": "verification",
"email_verified_at": "1708758780",
"email": "mark@gmail.com"
}
10 To view a detailed response for Mobile SDK Hook type, refer to our API Builder.
This verification will take place in the ezto verify desktop application.
Prerequisites
- Download the ezto verify desktop app before proceeding with the flow.
How it Works
1 Set up the Result Notification Way as Hook and select Desktop app as the method for hook notifications.
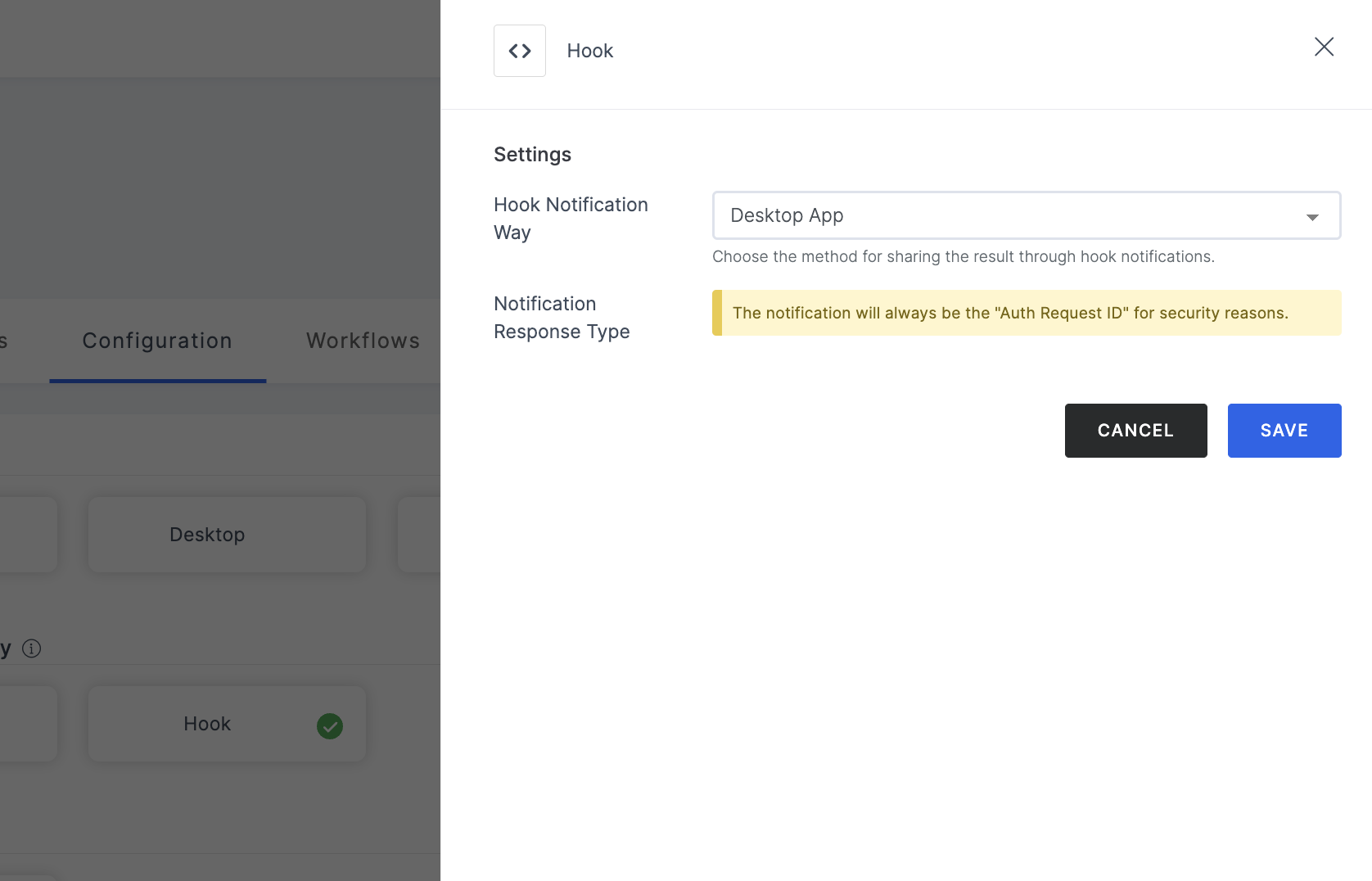
Manage Desktop
| Name | Description |
|---|---|
| Hook Notification Way | When the Desktop app method for hook notifications is selected, the following configuration will be displayed. |
| Notification response type | Notification will always be the auth_request_id for security reasons. |
2 After configuring, ensure to SAVE the configurations.
- Make sure your required workflow is set before starting with the execution process in order to get the expected result.
- To initiate the execution process, go to the How to use? tab within the Application. You'll see the steps laid out for you to follow using the cURL commands, or can simply test the flow using the test mode.
3 Launch Postman or your preferred API tool and execute the flow by configuring the suitable Method, URL, and Body settings. If you're seeking guidance on how to perform these actions, see here.
4 Upon initiating the API (Send Request) call, a verification request will be sent to your configured Verification Way settings. In this flow, it is a transaction_link or a deep_link in the APIs response body.
transaction_link:Opening this in the browser will prompt you to open the ezto verify desktop app.(this takes place, only if the app is present in the desktop.)deep_link:Opening this in the browser will open the desktop app if available in the system, if not you will be directed to the app store for download.
5 After doing either of the above two, the flow will be executed in the desktop app and the verification will be completed.
6 The auth_req_id will automatically copied to the clipboard.
7 After obtaining the auth_req_id, view the exact response type with Get Result cURL command, initiate the API(Get Result) call with the copied auth_req_id
8 Below is a sample response:
{
"request_id": "4366b1f5-ef05-44e0-9a28-138e975d6f8f",
"email_verified": "true",
"user_id": "020f44c9-6c97-49b4-8b7c-5ed6755f5b35",
"workflow": "verification",
"email_verified_at": "1708758780",
"email": "mark@gmail.com"
}
This only works when SDK is configured in Verification Way. The notification process can take place on any host server that is configured in the Whitelist Host URL.
How it Works
1 Set up the Result Notification Way as Hook and select Web SDK as the method for hook notifications.
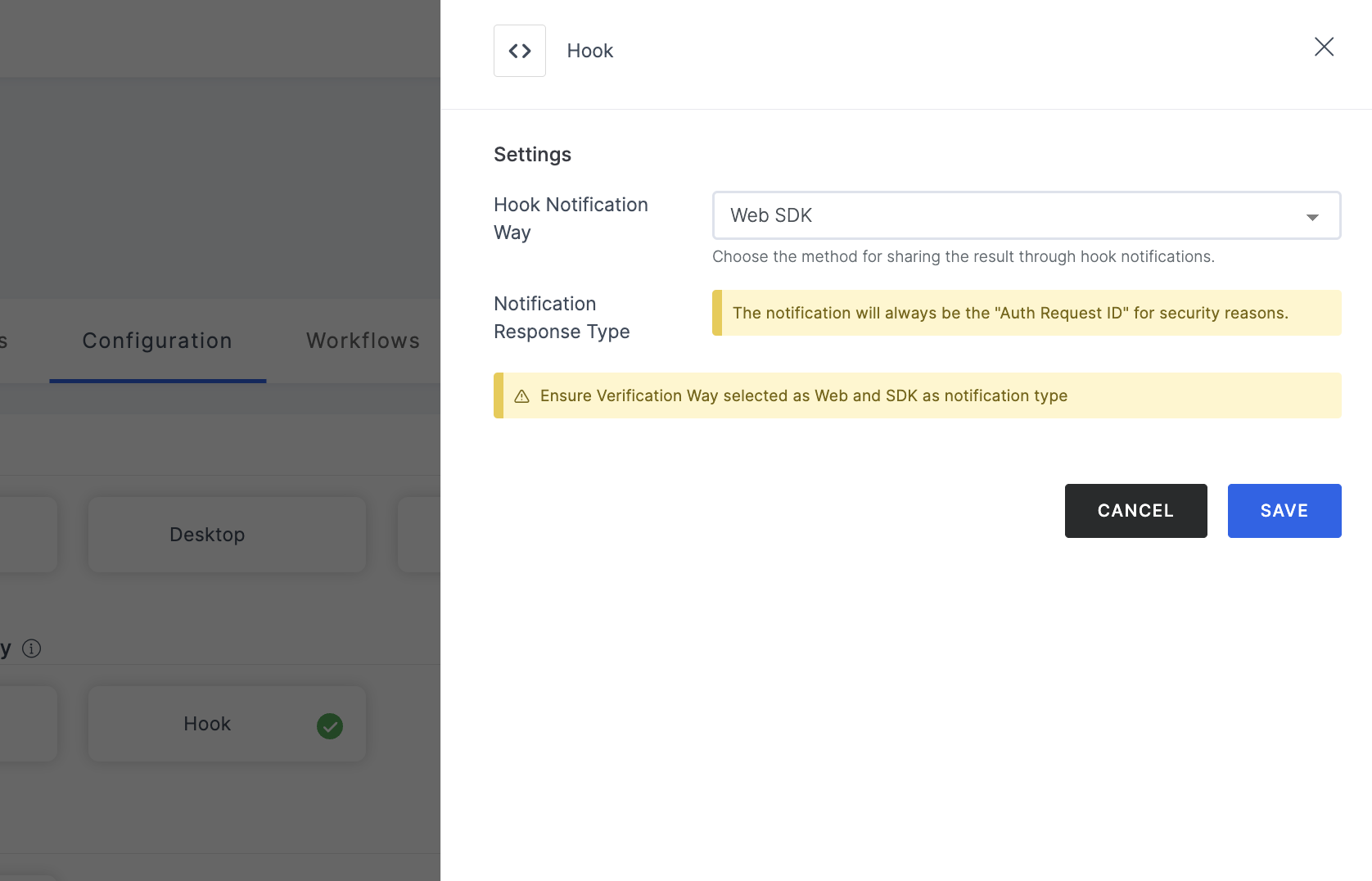
Manage Web SDK
| Name | Description |
|---|---|
| Hook Notification Way | When the Web SDK method for hook notifications is selected, the following configuration will be displayed. |
| Notification response type | Notification will always be the auth_request_id for security reasons. |
2 After configuring, ensure to SAVE the configurations.
- Make sure your required workflow is set before starting with the execution process in order to get the expected result.
- To initiate the execution process, go to the How to use? tab within the Application. You'll see the steps laid out for you to follow using the cURL commands, or can simply test the flow using the test mode.
3 Paste your Whitelist Host URL in an incognito browser that you have configured in the Verification Way, and execute the flow.
4 You will be directed to the configured verification flow. Below is a sample:
The UI is an example of how the transaction flow starts, you can always customize as per your need in your
.htmlfile.
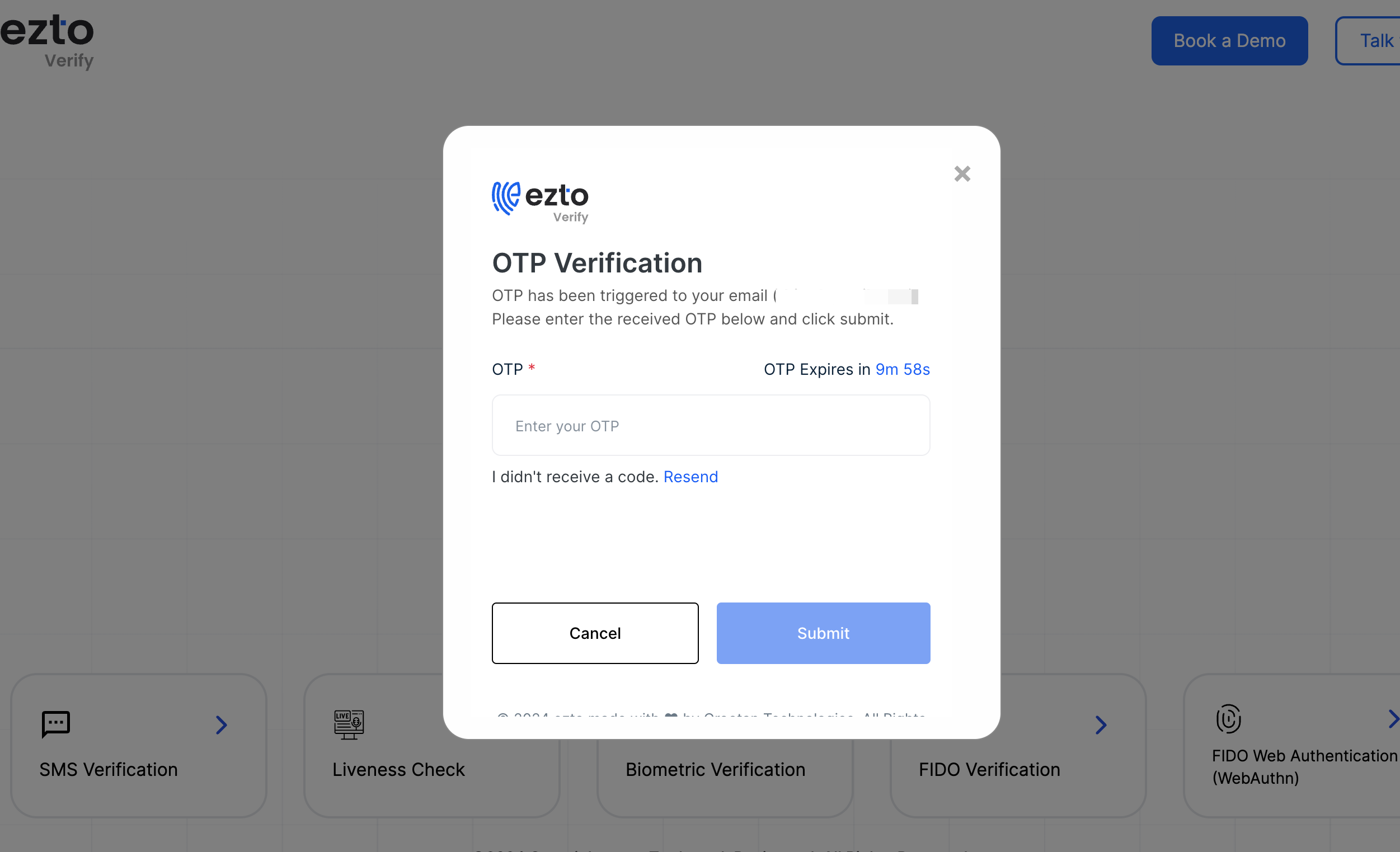
5 Provide the necessary details and click on Submit. Once the flow is completed, the page will close by itself, and The auth_req_id will be copied to the clipboard.
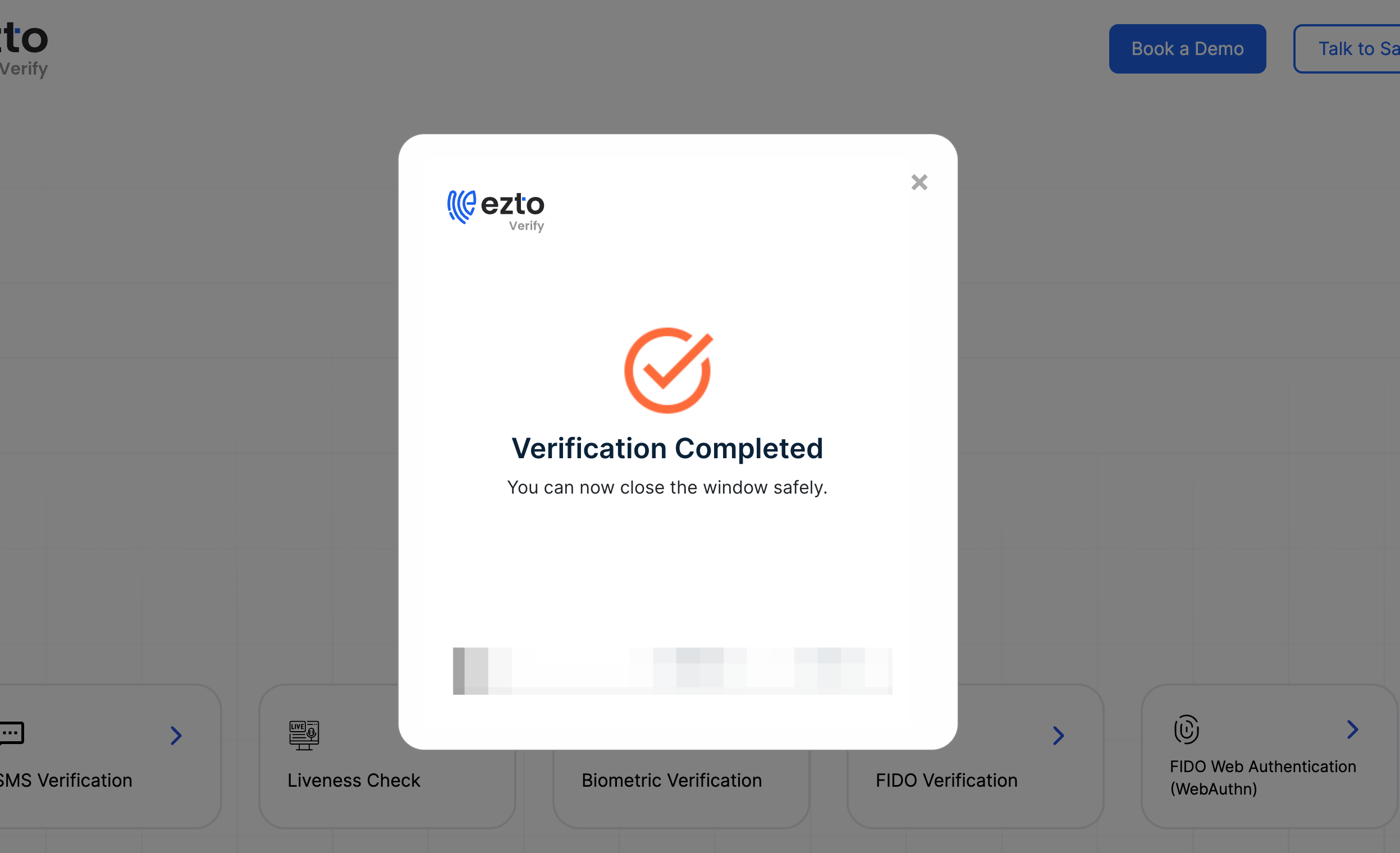
6 After obtaining the auth_req_id, view the exact response type with Get Result cURL command, initiate the API(Get Result) call with the copied auth_req_id
7 Below is a sample response:
{
"request_id": "4366b1f5-ef05-44e0-9a28-138e975d6f8f",
"email_verified": "true",
"user_id": "020f44c9-6c97-49b4-8b7c-5ed6755f5b35",
"workflow": "verification",
"email_verified_at": "1708758780",
"email": "mark@gmail.com"
}