Web to Device
This process involves an initial verification step on the web, followed by a second verification step on a mobile device. This is accomplished using a QR code and Push integration.
This flow supports both Mobile and Desktop applications.
Prerequisites
- Ensure an additional verification template flow accompanies this Web to Device flow. This web-to-device flow serves as the initial part of verification, and the second template triggers another part of the verification that is configured.
- Have two different applications in the Workspace, each designated for a specific template.
- The second template must exclude the web-to-device template but can include any other verification templates.
- Download the ezto verify mobile app before proceeding with the flow.
How to Setup
1 Navigate to Workspace > Workflows, and click on the flow created for Web to Device. If you need understanding in creating a workflow, refer to the step-by-step guide here.
Ensure an additional workflow is present for the Web to Device to execute; for instance, Verify Aadhaar is used here.
2 Hover over the plus (+) symbol and select Workflow. From the list, click Web to Device to add it.
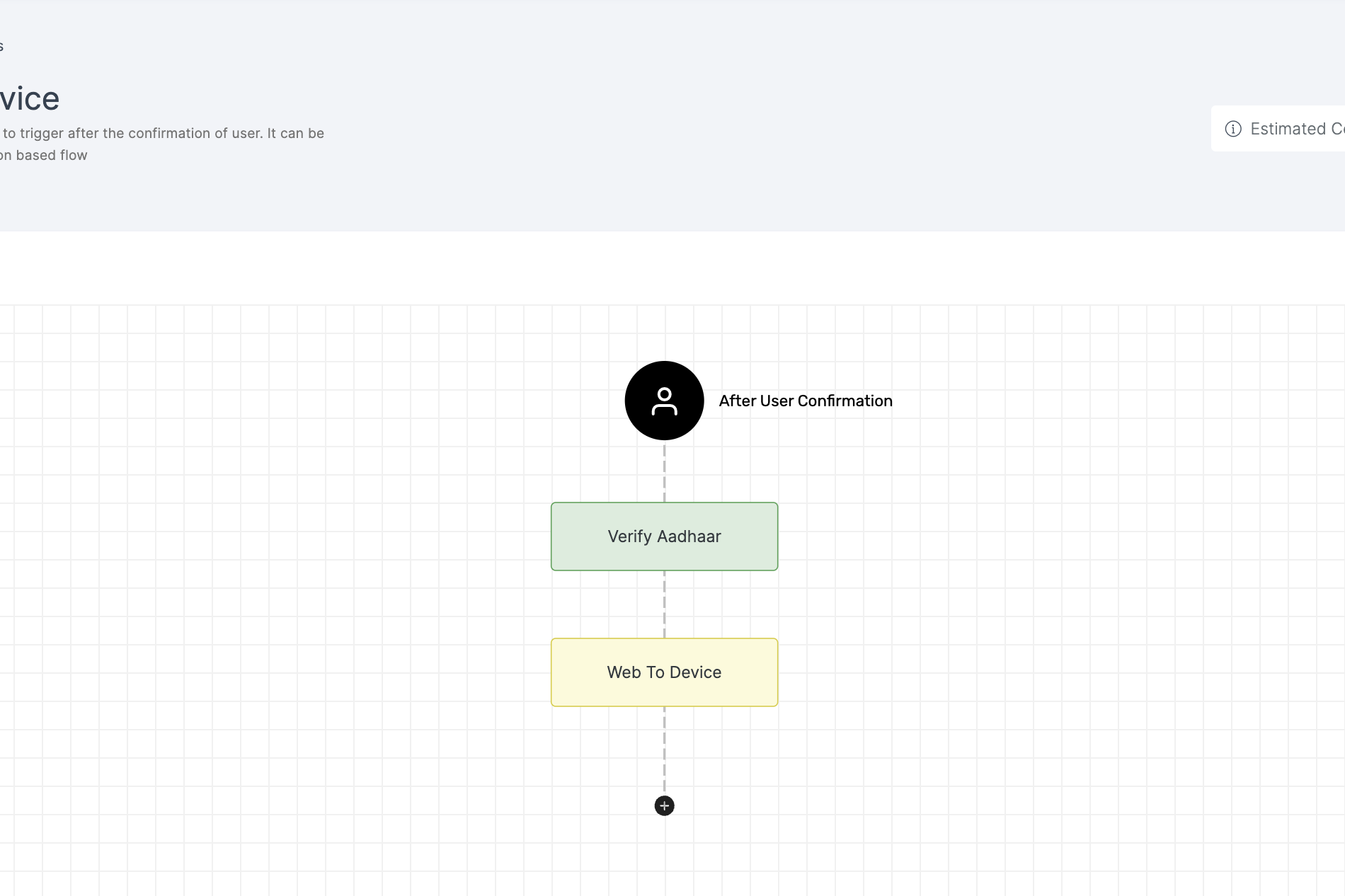
3 Click on the newly added Web to Device workflow, then select the General tab to customize your preferences.
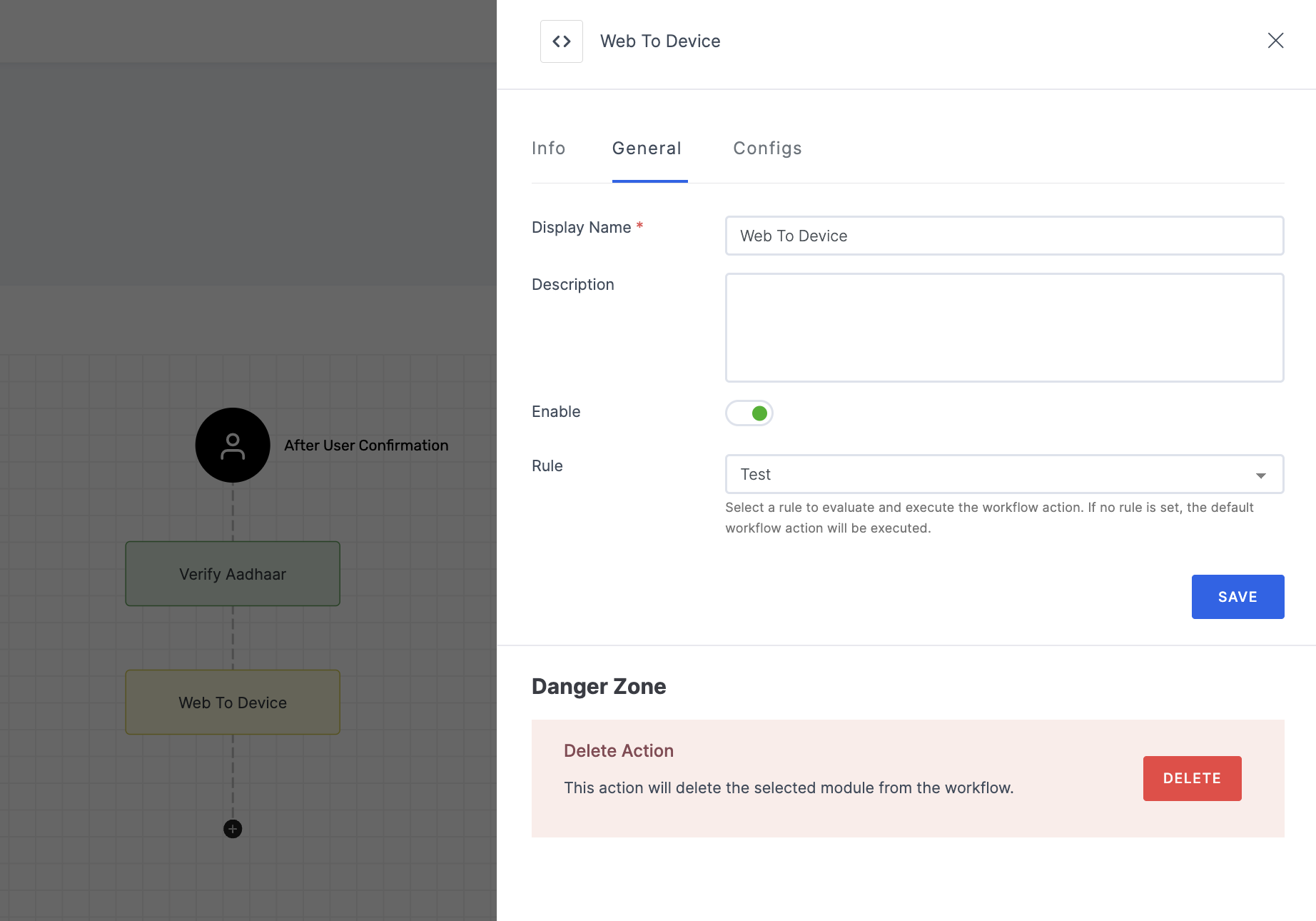
Manage General
(*) Indicates an action to be mandatory.
| Name | Description |
|---|---|
| Display Name* | Set a name to the workflow for easy identification. |
| Description | Summarize the purpose and functionality of this workflow module. |
| Enable | This toggle is enabled by default. When enabled, the particular workflow module begins its execution. Conversely, if disabled, the workflow module remains inactive and won't proceed. |
| Rule | This determines the criteria for triggering the particular workflow module. When the selected rule is evaluated, and is satisfied, the workflow proceeds as provided. If not, the workflow will not be executed. Note: If no rules are set, the workflow defaults to its standard action without any rule. For more information about the rules, refer here. |
4 Then, click on the Configs tab to set the necessary configurations.
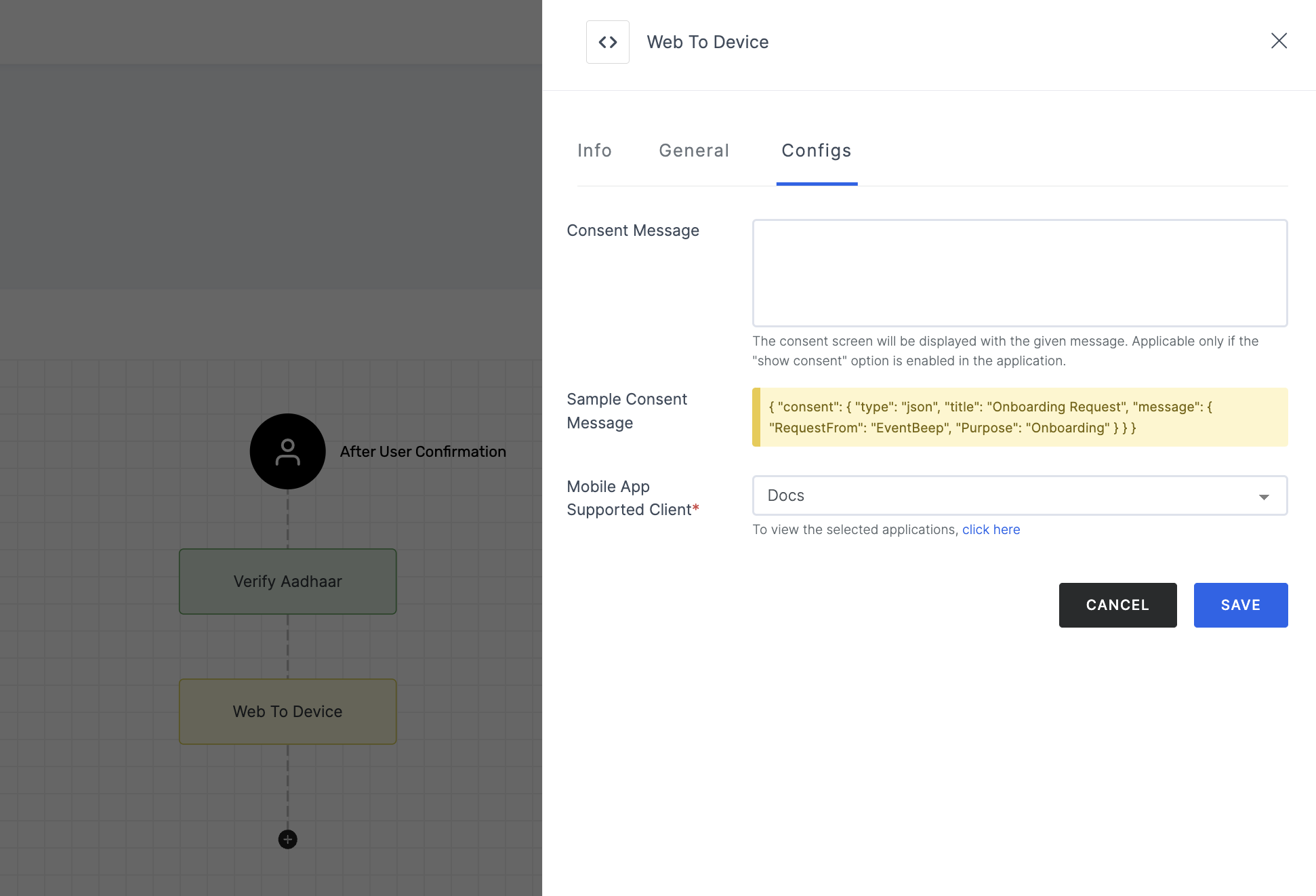
If no additional claims are added, the default claims will be used for the response.
Manage Configs
(*) Indicates an action to be mandatory.
| Name | Description |
|---|---|
| Consent Message | This configuration determines the information included in the response generated. If no additional claims are added, the default claims will be taken. |
| Mobile App Supported Application* | Select the second application for the mobile verification (second part of verification) flow. Ensure that this application is configured with the Verification Way set as Mobile and Notification Way as Mobile SDK. Note that the Workflows associated with this application can include any type of workflow except for the Web to Device. For instance, Verify Pan is used here. |
5 After you've configured everything needed, click on the SAVE button.
6 Proceed to attach the workflow to the relevant application for execution. Refer to the instructions on how to attach a workflow to an application here.
The Web to Device also supports Proximity Verification To know how it works, see here.
How it Works
1 Launch Postman or your preferred API tool and execute the flow by configuring the suitable Method, URL, and Body settings. If you're seeking guidance on how to perform these actions, see here.
Make sure to configure the
"allow_new_device": truein the body of the respective API.
2 Upon initiating the API call, a verification request will be sent to your configured Verification Way settings.
3 Based on the request, execute the flow in an incognito browser and follow the prompts to complete the verification process.
4 Since Verify Aadhaar is configured as the initial verification, begin by providing the Aadhaar Number, and click on Submit.
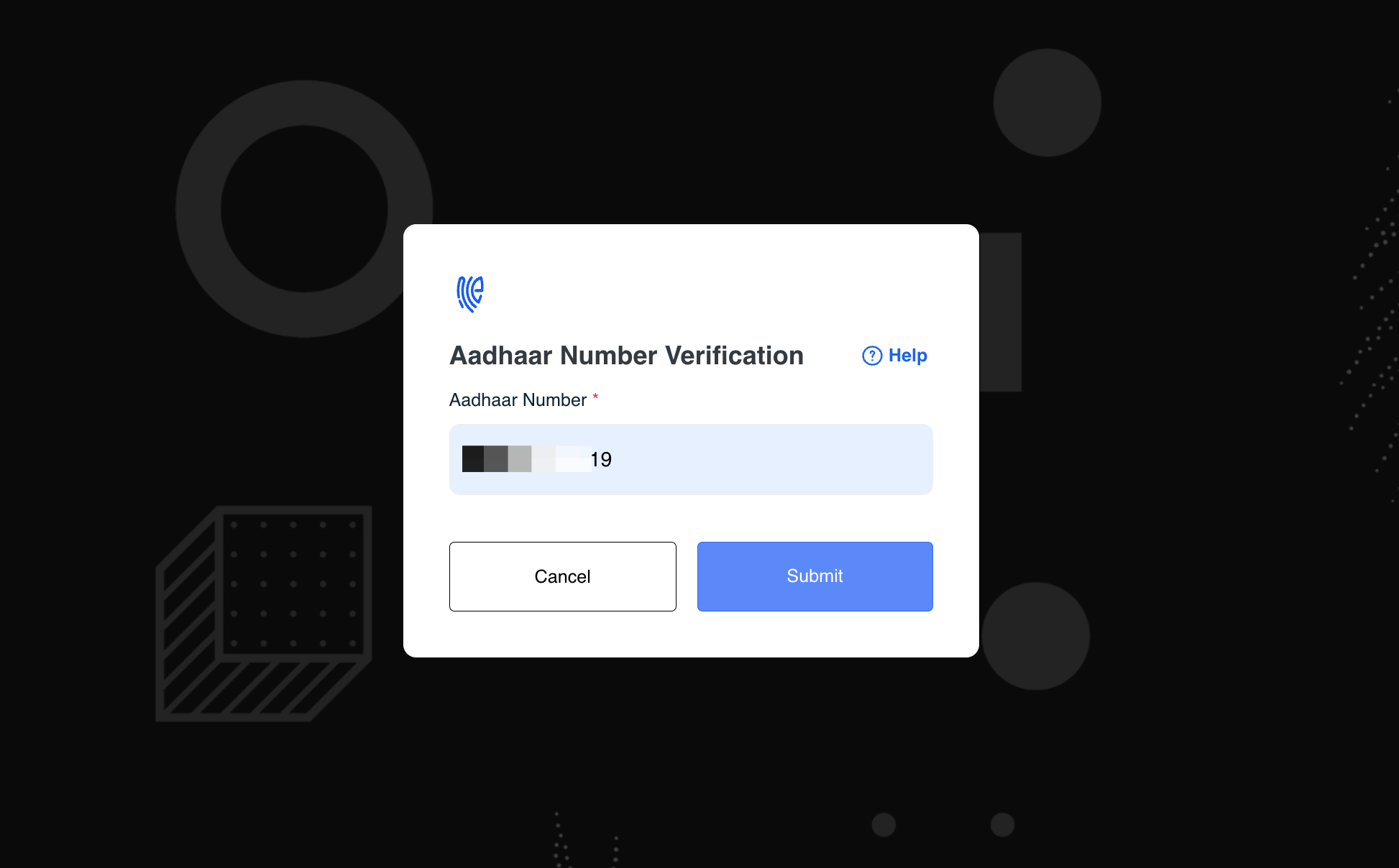
5 To initiate the second part of the verification process, you will need to complete the Device Verification step. During this step, you will be prompted to scan the provided QR code.
This depends on what you have configured for the mobile notification way, i.e, QR code or Push integration. To know the difference between QR code or Push, refer here.
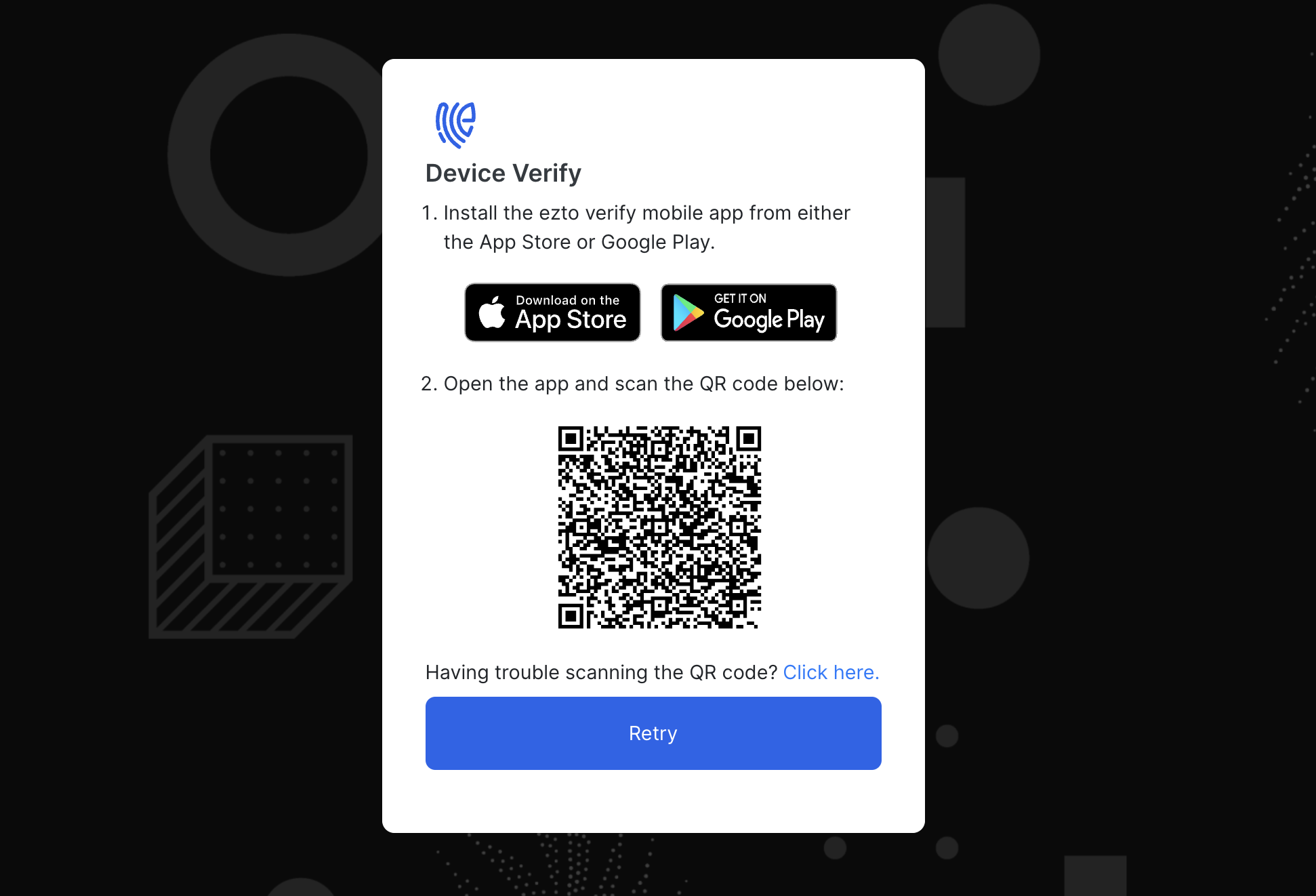
6 Once you scan the QR code, the verification will be in progress, to complete it, open your ezto verify mobile app, and click on Scan Now button.
In both applications, the onboarding and verification Workflows will be triggered. If the second application does not have an onboarding workflow, the verification workflow will be triggered by default.
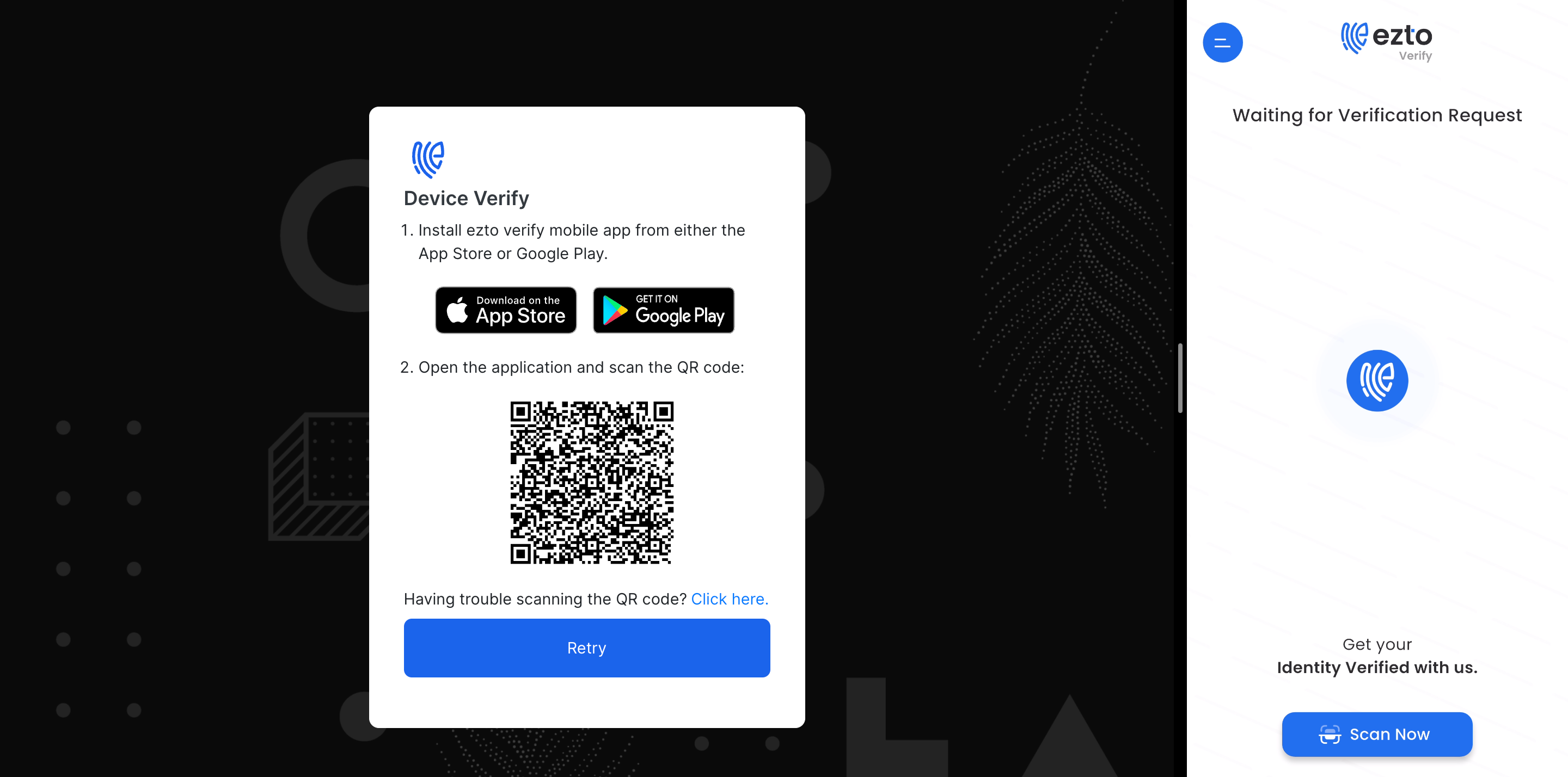
7 Since Verify Pan is configured for the second part of verification. you will be asked to provide the PAN number and click on Submit.
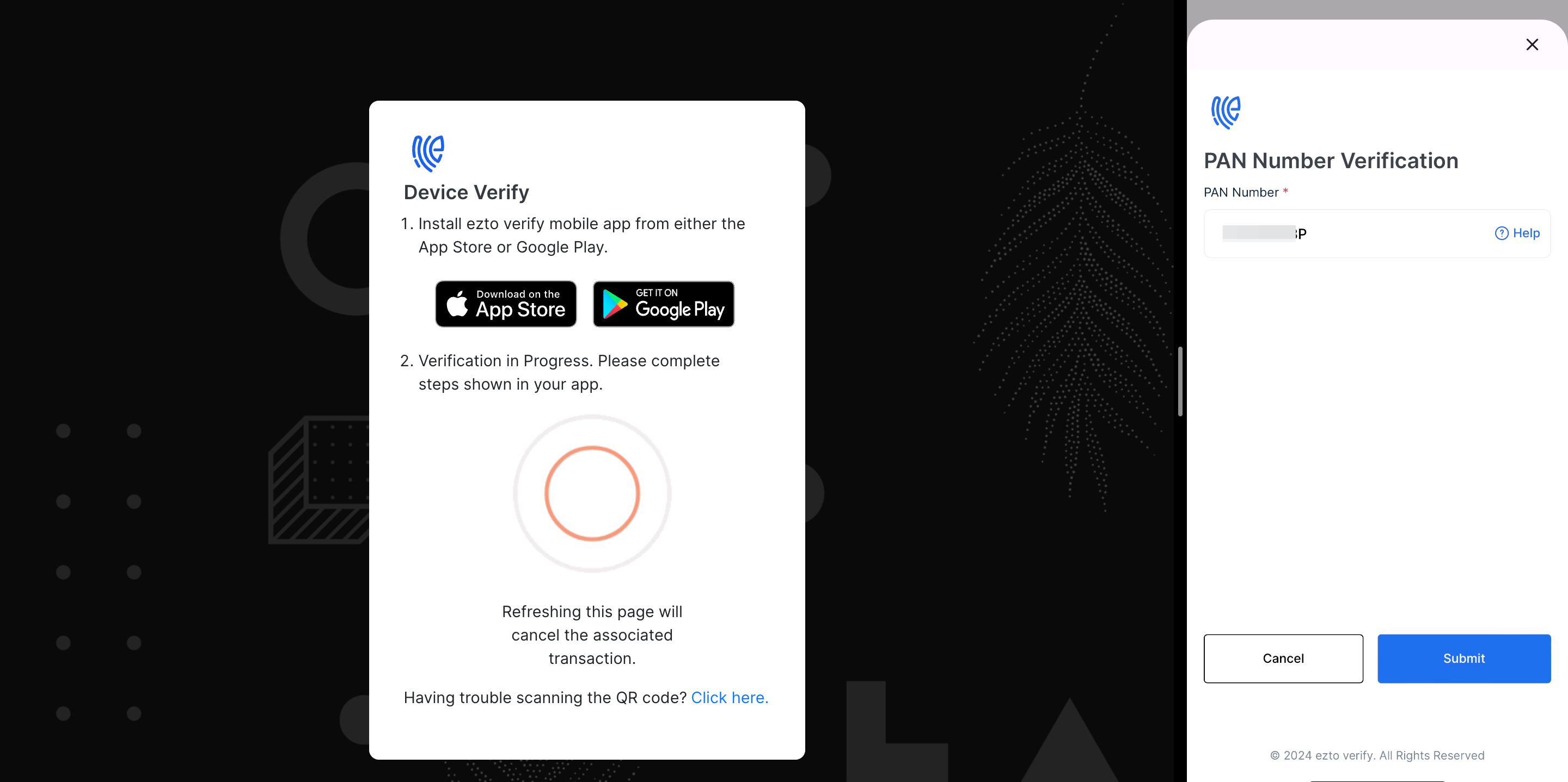
8 The verification process will be completed if the entered data is valid.
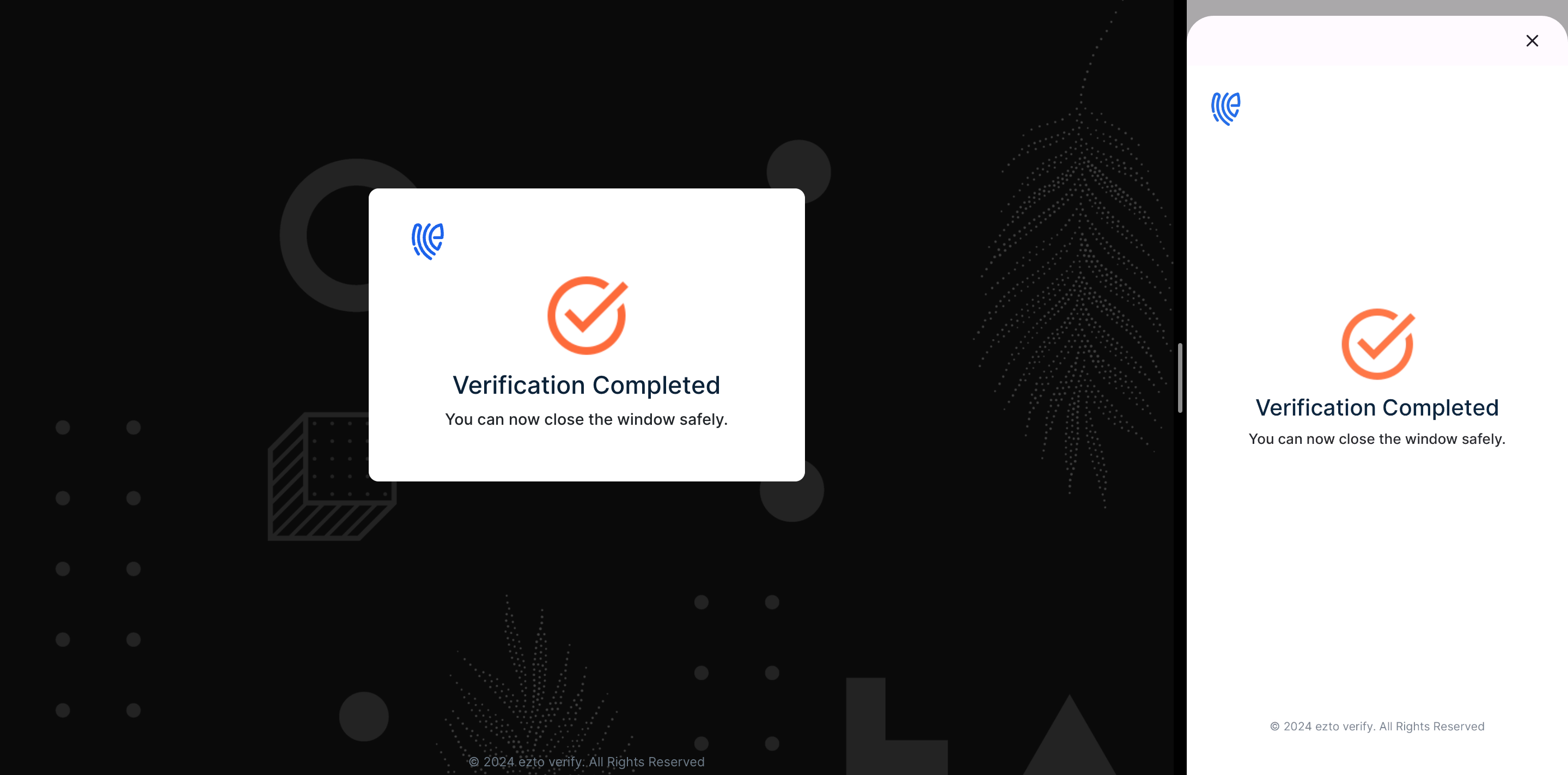
9 The response can differ depending on the chosen Verification Way and Notification Way configurations. To know more, see here.
10 Here is a sample response for Web to Device:
{
"workflow": "verification",
"user_id": "mark@gmail.com",
"request_id": "xxxxxxxx-xxxx-xxxx-xxxx-xxxxxxxx",
"skip_user_attrs_delete": "true/false",
"web_to_device": "true/false",
"allow_new_device": "true/false"
}