Face Verify
The Face Verify workflow utilizes advanced face recognition technology to verify a user's identity through a secure biometric solution. This process involves scanning the user's face and matching the captured image with the stored facial data.
This flow supports only Mobile applications.
Prerequisites
- Download the ezto verify mobile app before proceeding with the flow.
How to Setup
1 Navigate to Workspace > Workflows, and click on the flow created for Face Verify. If you need understanding in creating a workflow, refer to the step-by-step guide here.
2 Hover over the plus (+) symbol and select Workflow. From the list, click Face Verify to add it.
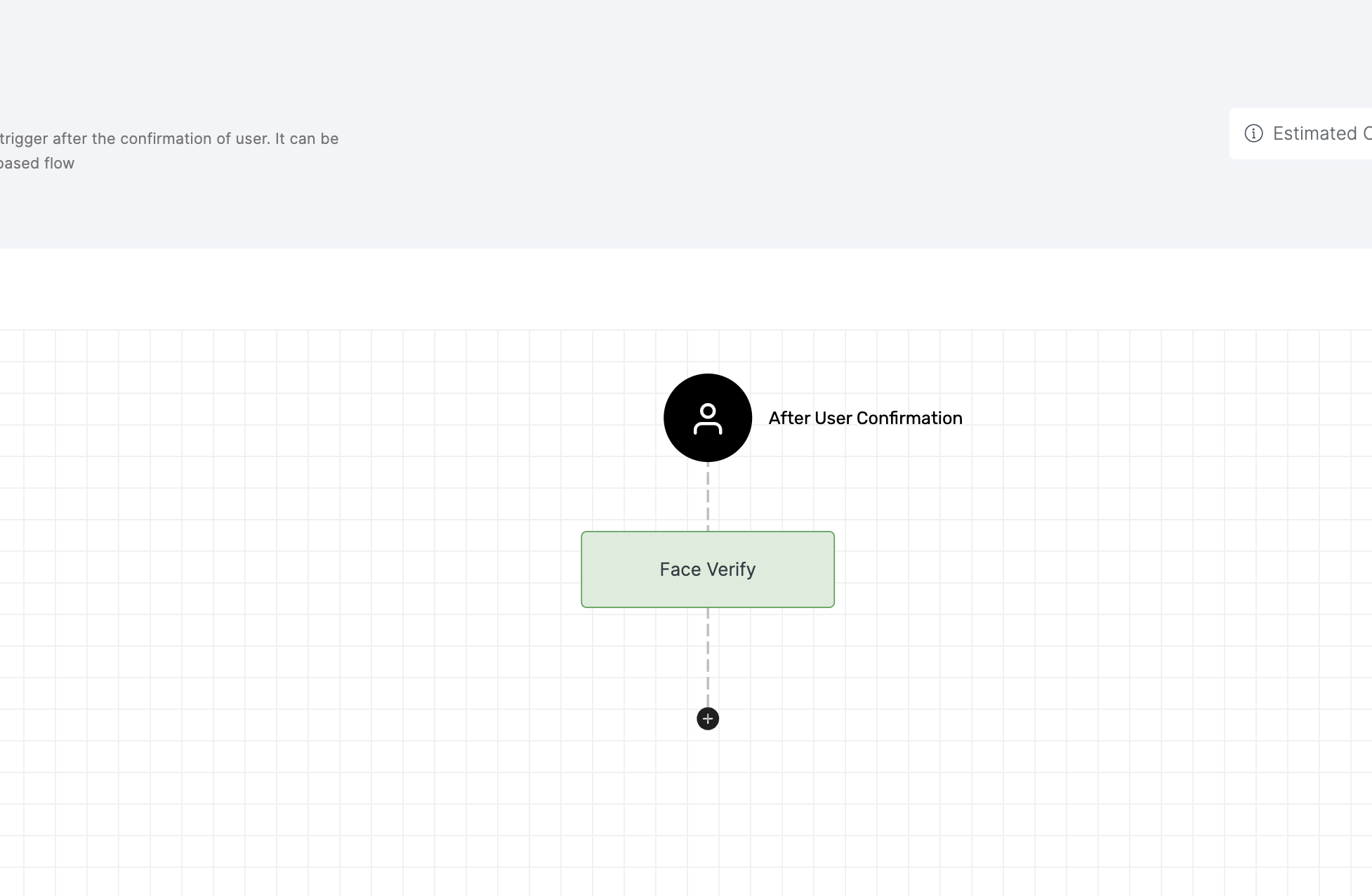
3 Click on the newly added workflow, then select the General tab to customize your preferences.
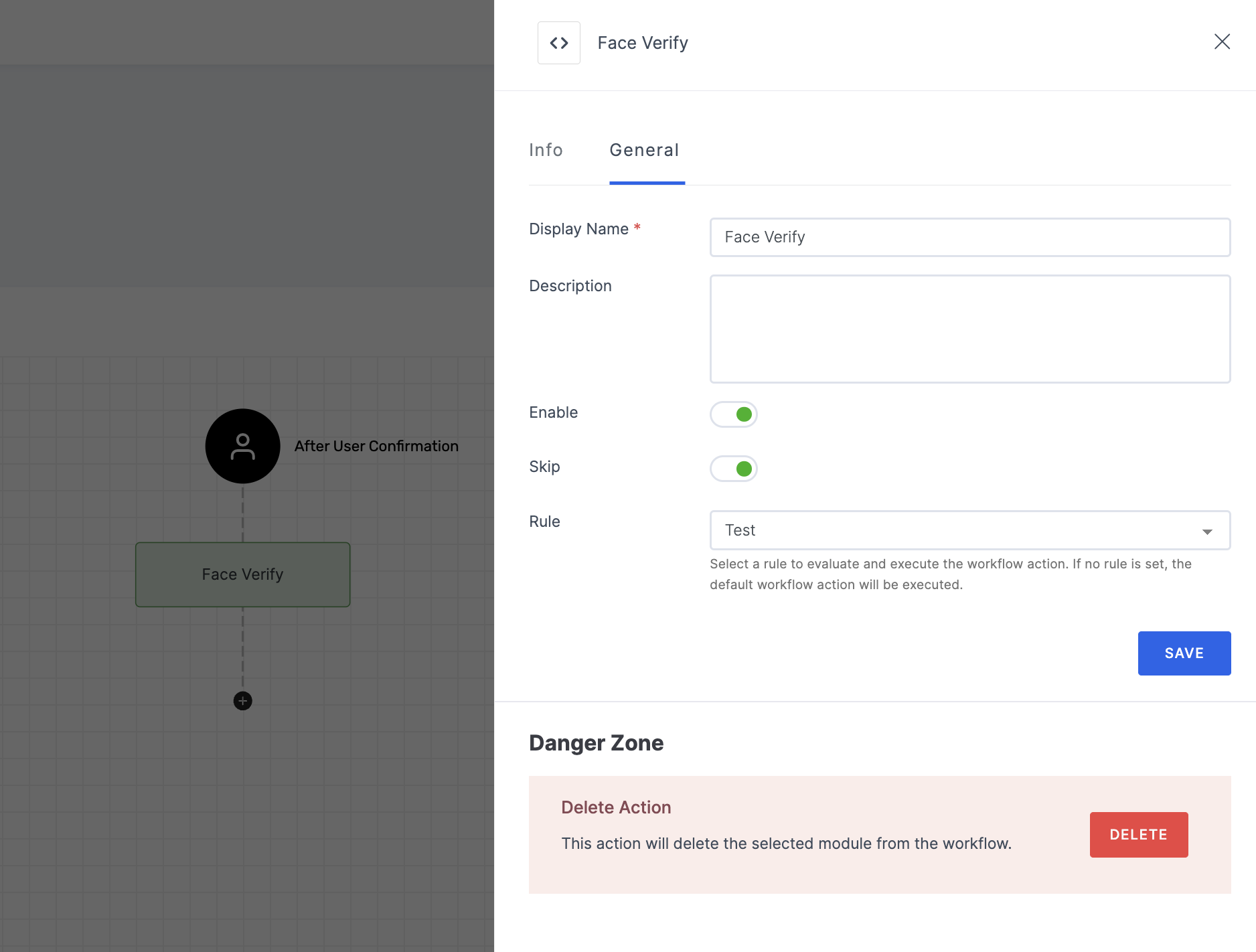
Manage General
(*) Indicates an action to be mandatory.
| Name | Description |
|---|---|
| Display Name* | Set a name to the workflow for easy identification. |
| Description | Summarize the purpose and functionality of this workflow module. |
| Enable | This toggle is enabled by default. When enabled, the particular workflow module begins its execution. Conversely, if disabled, the workflow module remains inactive and won't proceed. |
| Skip | Allows the user to skip this specific workflow module during execution. When selected, it provides an option to bypass the particular workflow without affecting other modules in the sequence. |
| Rule | This determines the criteria for triggering the particular workflow module. When the selected rule is evaluated, and is satisfied, the workflow proceeds as provided. If not, the workflow will not be executed. Note: If no rules are set, the workflow defaults to its standard action without any rule. For more information about the rules, refer here. |
4 After you've configured everything needed, click on SAVE.
5 Proceed to attach the workflow to the relevant application for execution. Refer to the instructions on how to attach a workflow to an application here.
Expected Result
Based on the provided configuration, the information that will be fetched for Face Verify includes the following parameters:
| Name | Description |
|---|---|
face_verified | This indicates whether face verification has been completed. The value will be "True" if the verification is successfully completed and "False" if it is not. |
allow_new_device | Indicates whether a user is permitted to access the service or application from a new or unrecognized device. If set to true, the user can use a new device; if false, the user may be restricted to previously authorized devices. |
face_verified_at | This provides a timestamp, in Unix epoch format, indicating the exact time when the face verification was completed. This allows you to know precisely when the verification event occurred. |
The response received will include the accurate information mentioned above. Note that, the response values can vary depending on the specific workflow modules.
How it Works
1 Launch Postman or your preferred API tool and execute the flow by configuring the suitable Method, URL, and Body settings. If you're seeking guidance on how to perform these actions, see here.
Make sure to configure the
"allow_new_device": truein the body of the respective API.
2 Upon initiating the API call, a verification request will be sent to your configured Verification Way (Mobile) settings.
3 Based on the request, execute the flow in an incognito browser and follow the prompts to complete the verification process.
4 Begin by scanning the QR code with the ezto verify mobile app.
This depends on what you have configured for the mobile notification way, i.e, QR code or Push integration. To know the difference between QR code or Push, refer here.
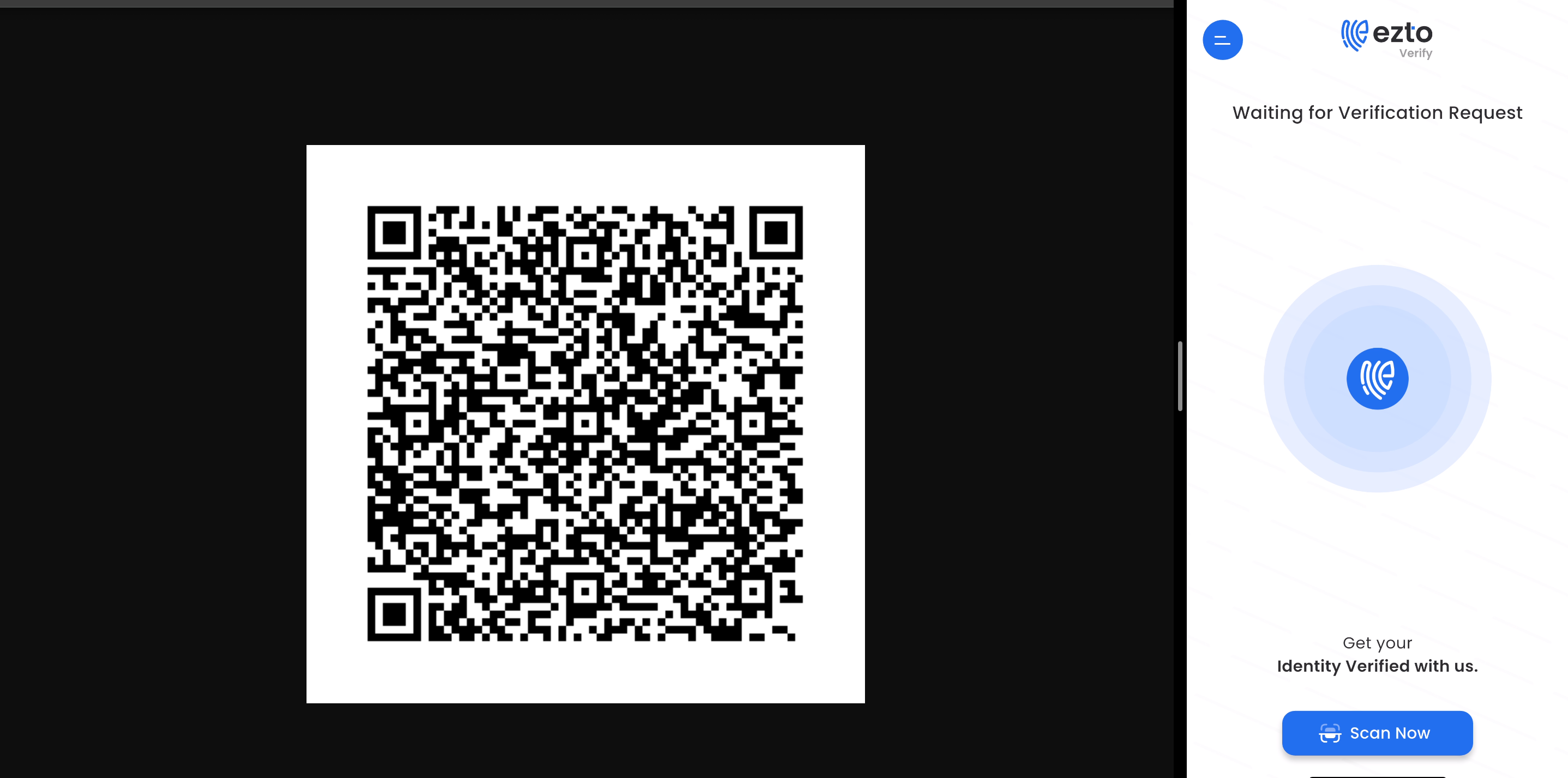
5 Click on the Start button.
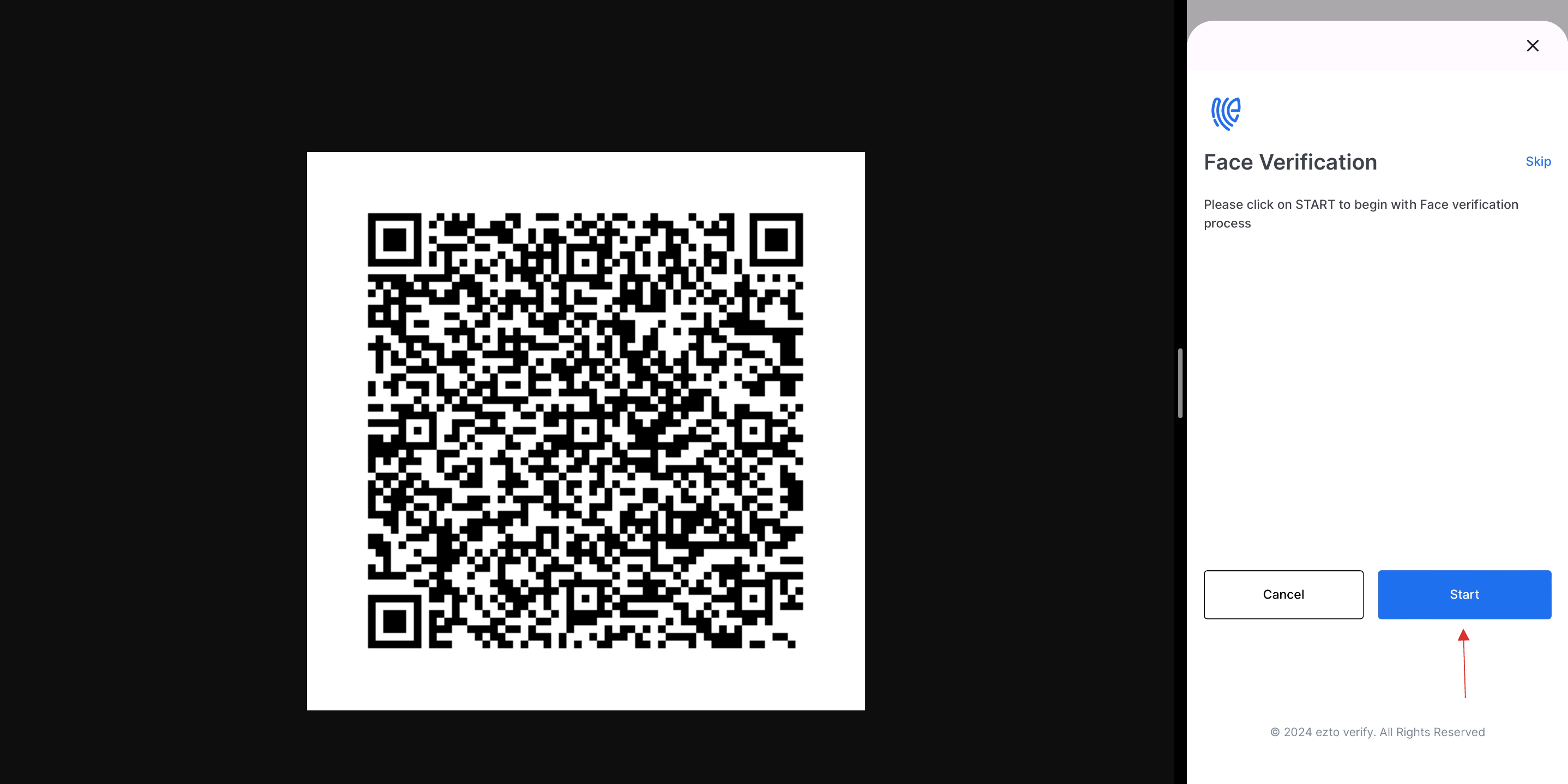
6 Please scan your face to complete the verification process.
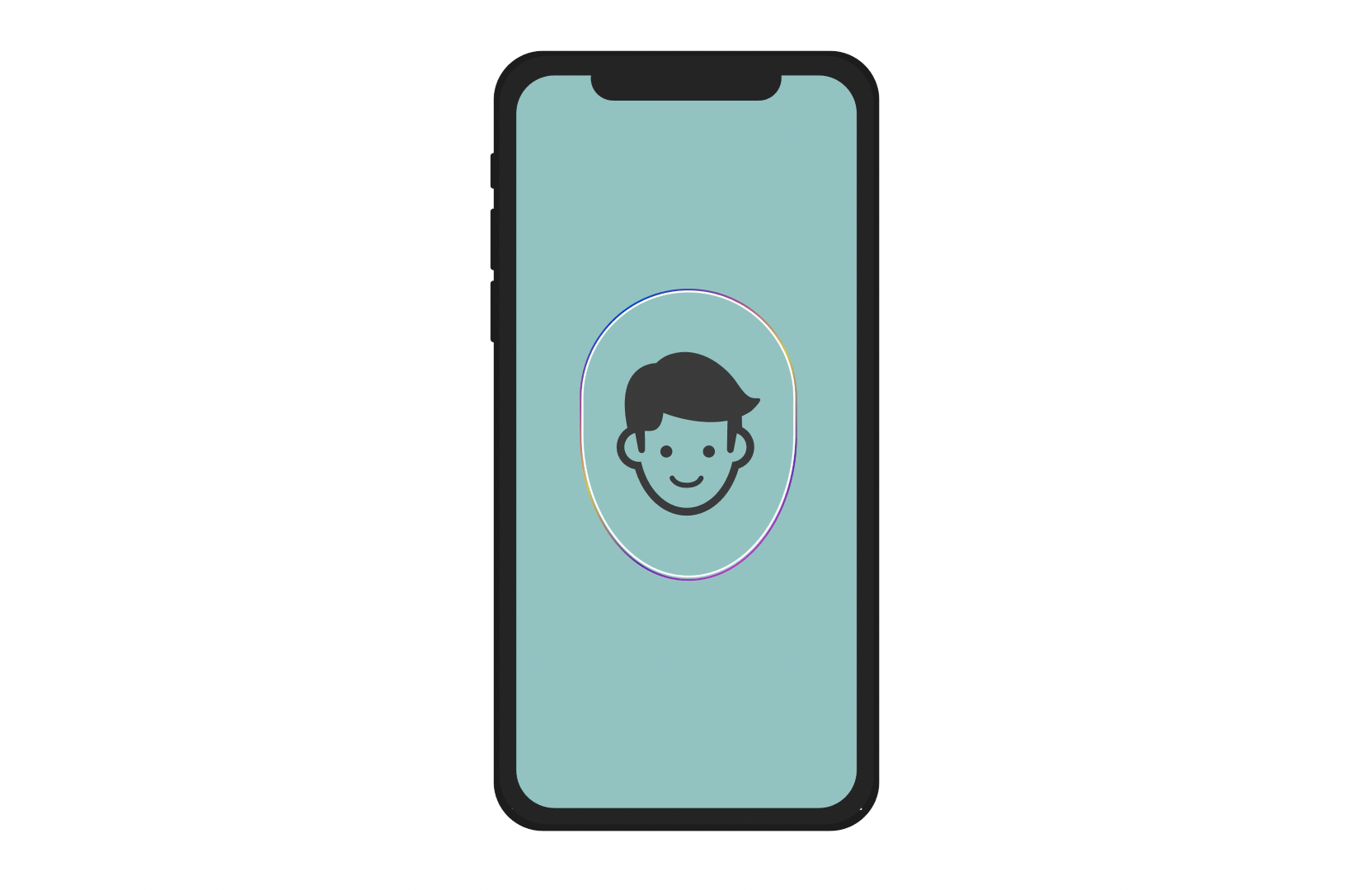
7 The face verification process will be successfully completed.
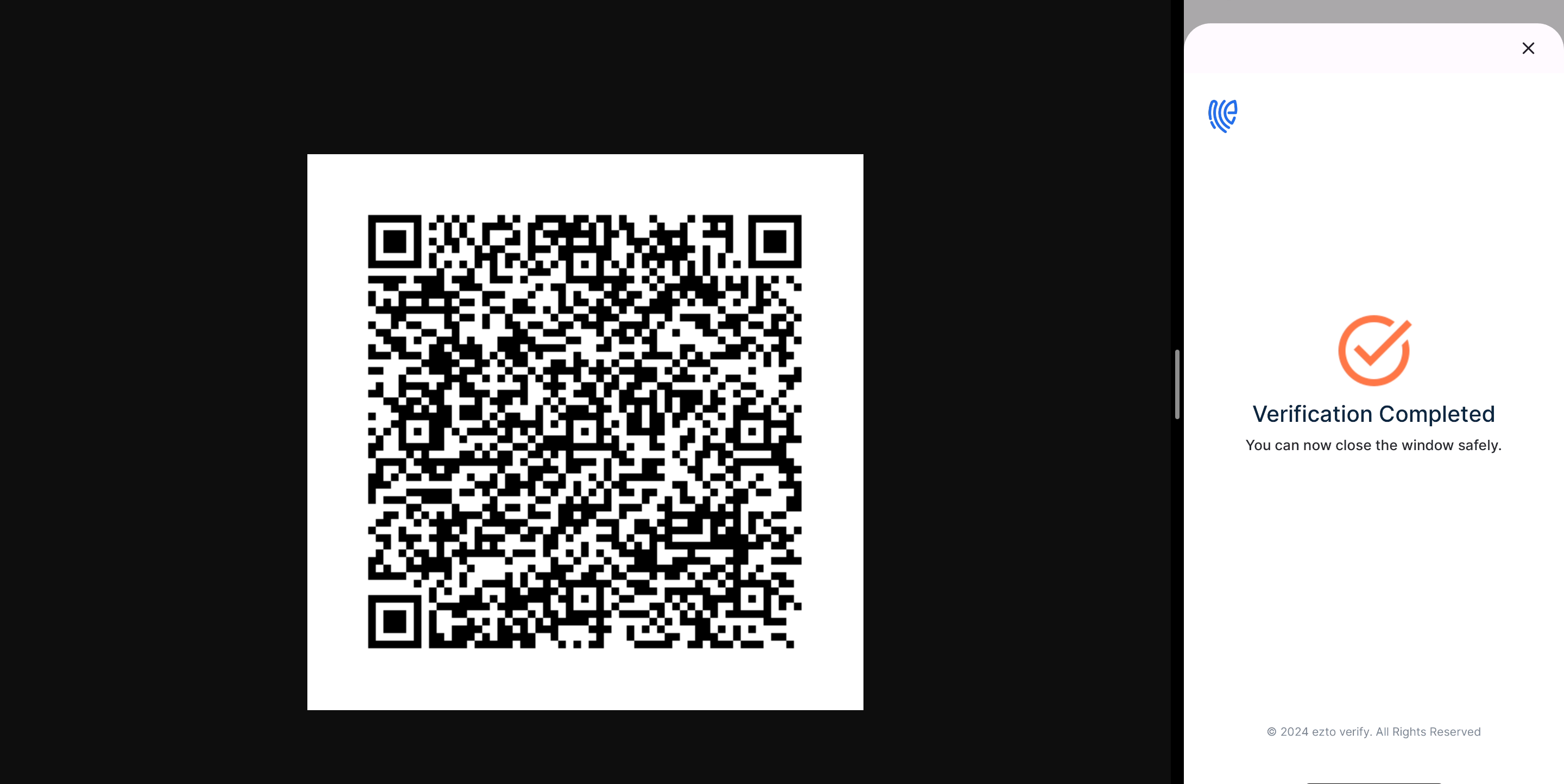
8 The response can differ depending on the chosen Verification Way and Notification Way configurations. To know more, see here.
9 Here is a sample response for Face Verify:
{
"request_id": "xxxxxxxx-xxxx-xxxx-xxxx-xxxxxxxx",
"workflow": "verification",
"user_id": "mark@gmail.com",
"face_verified": "true/false",
"allow_new_device": "true/false",
"face_verified_at": "1719569072"
}