Mobile
Integrating mobile applications with the ezto verify's Mobile SDK, a service used for identity verification and fraud prevention, involves several key steps to ensure a seamless and secure user experience.
Prerequisites
- Ensure you have the necessary SDK installed.
- Make sure all frameworks are updated to their latest versions.
- You must have a workflow and application already set up.
1 Setup Workflow
Make sure to have a workflow configured in your Workspace to be executed. This guide uses Biometric as an example workflow.
1 Navigate to Workspace > Workflows, and create a new workflow for Biometric. If you need understanding in creating a workflow, refer to the step-by-step guide here.
2 Hover over the plus (+) symbol and select Workflow. From the list, click Biometric to add it.
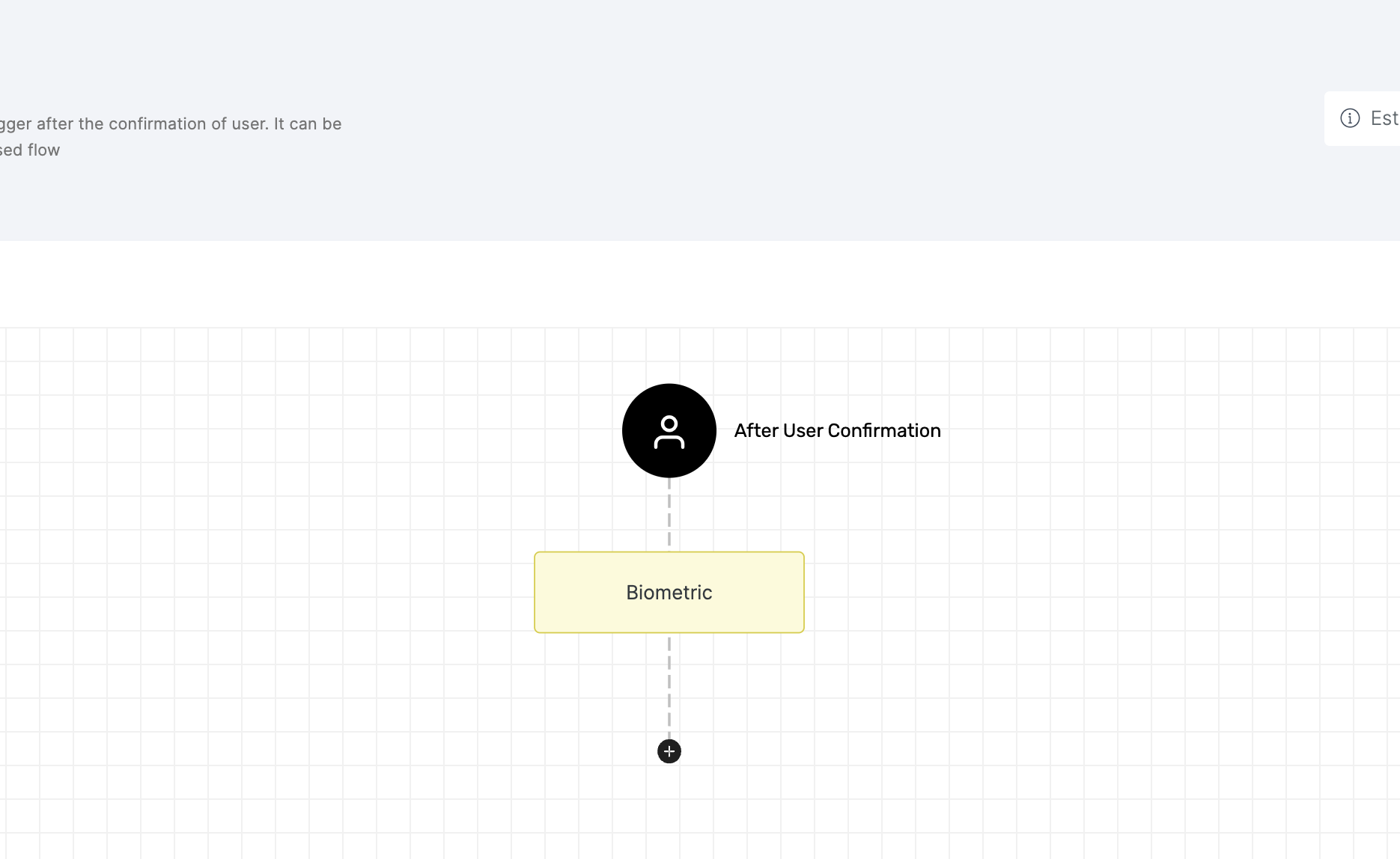
3 Click on the newly added workflow, then select the General tab to customize your preferences.
4 Then, click on the Configs tab to set the necessary configurations.
5 After you've configured everything needed, click on the SAVE button.
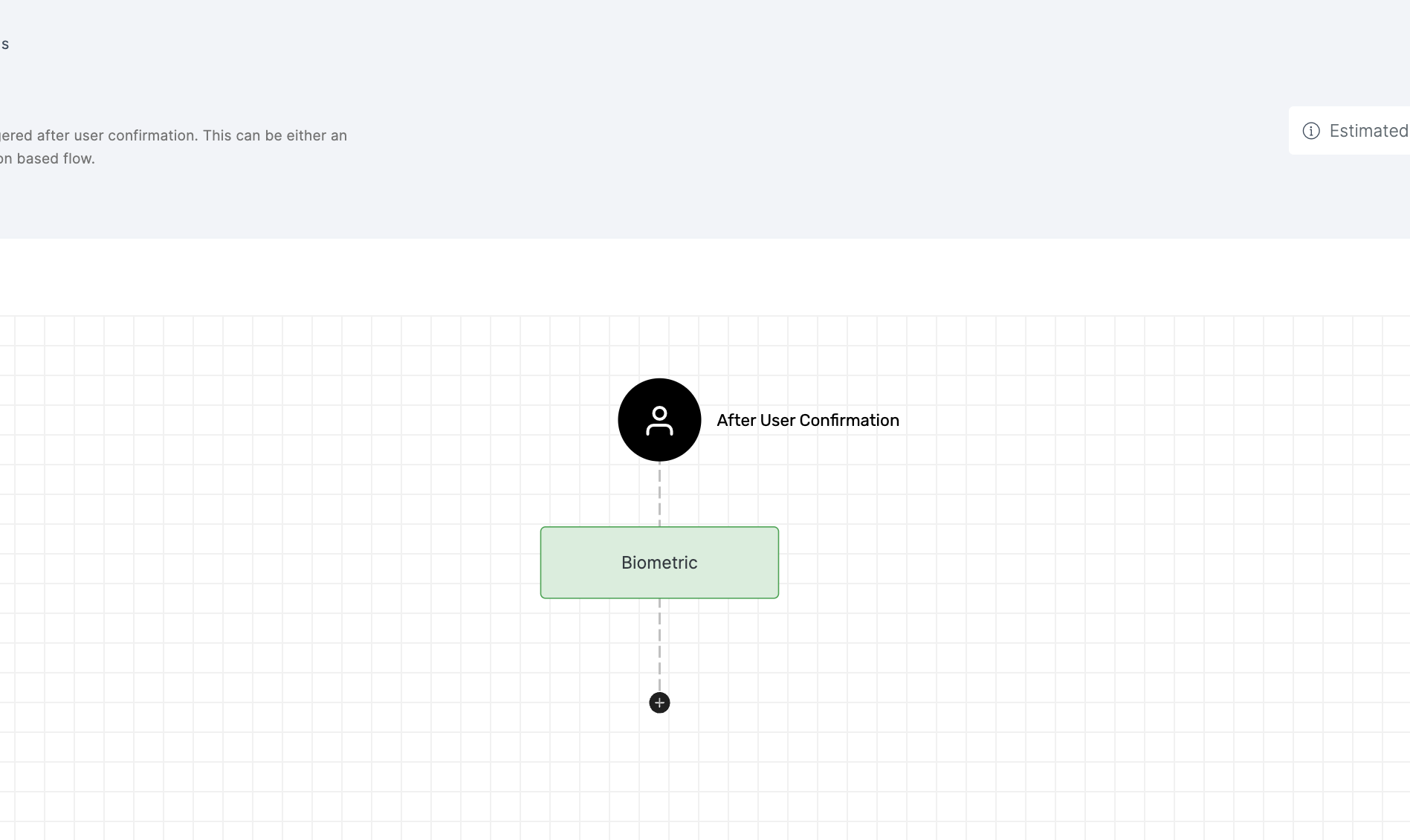
3 Proceed to attach the workflow to the relevant application for execution.
4 Go to Applications and choose the application that is configured for this integration. Please refer to the below application requirements for Mobile integration.
5 Proceed to attach the Biometric Workflow. To know how, refer here.
2 Configure Application
Please ensure that your application is configured with Mobile as the Verification Way, using SDK for integration type, and Mobile SDK for the Result Notification Way.
- Verification Way
- Result Notification Way
1 Navigate to Workspace, and click on Applications.
2 Select the application you want to set up for this integration.
3 Click on application's Configurations tab and choose Mobile as the Verification Way.
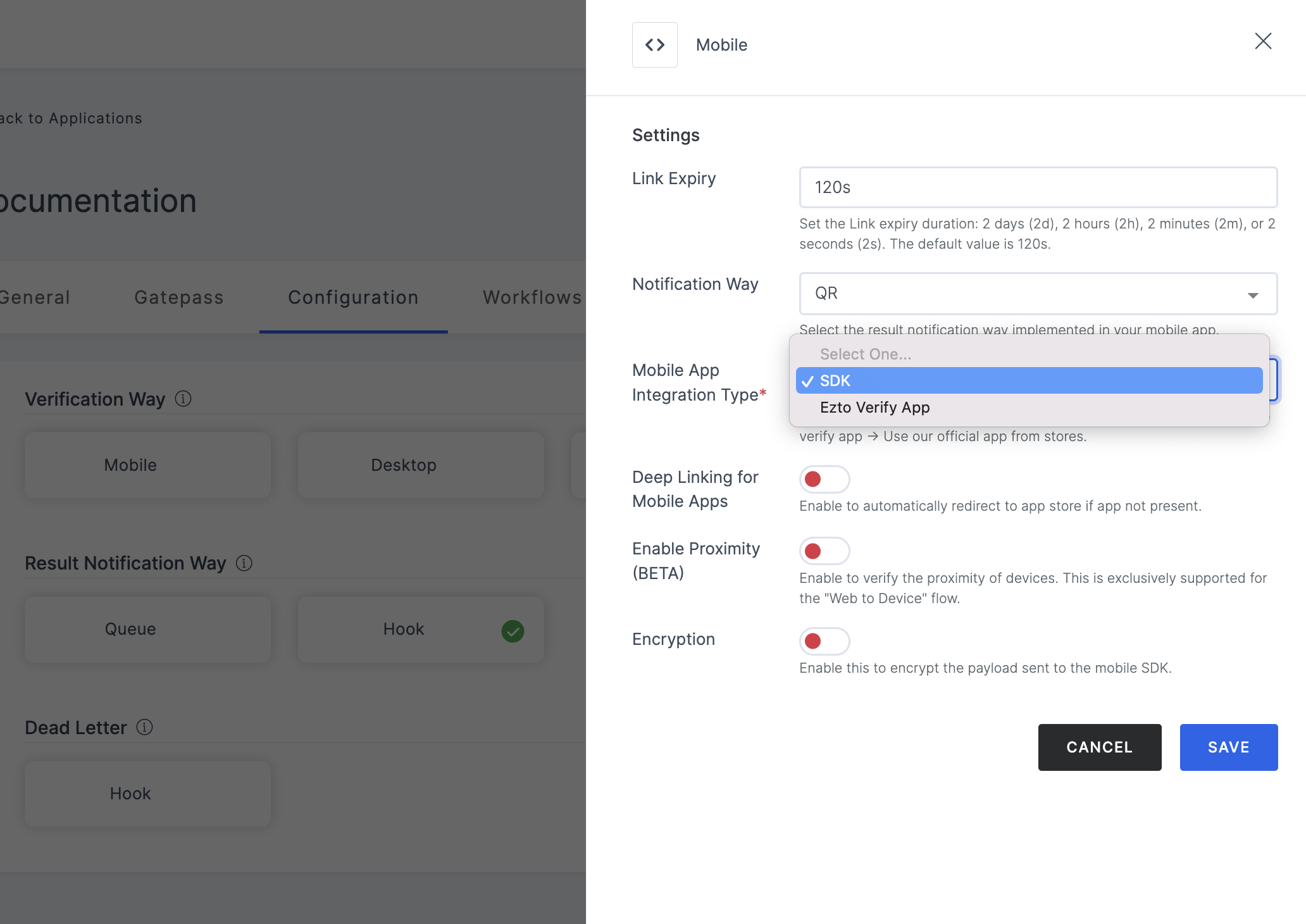
4 Once the settings are displayed, make the necessary configurations, and then click on the SAVE button. To know more about Mobile, refer here.
1 Navigate to Workspace, and click on Applications.
2 Select the application you want to set up for this integration.
3 Click on application's Configurations tab and choose Hook as the Result Notification Way, the settings will open.
4 For Hook Notification Way, choose Mobile SDK from the dropdown.
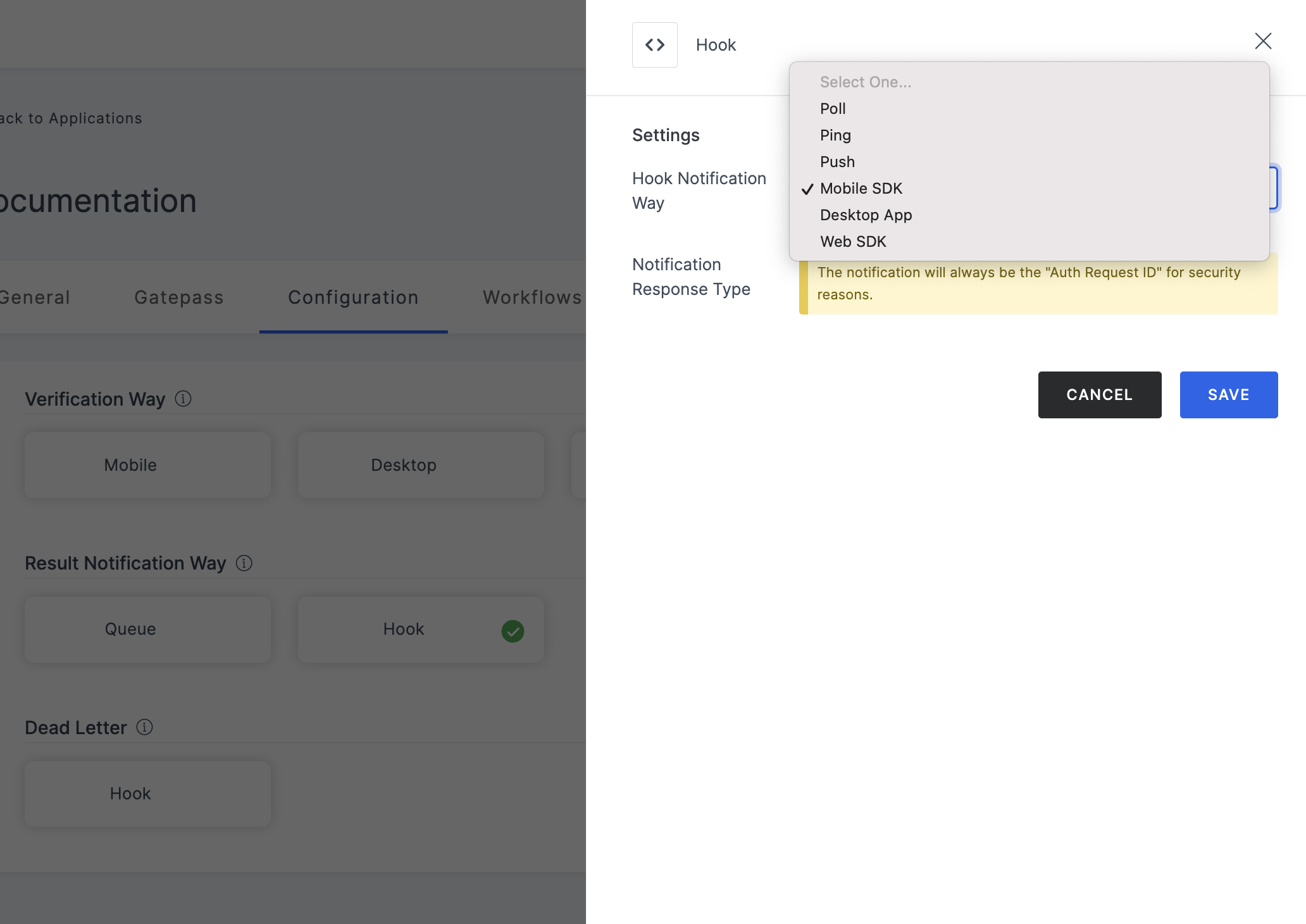
5 Configure the necessary and click on the SAVE button. To know in detail about Hook, refer here.
Once the application is set up with the appropriate configurations, proceed with the following steps.
3 Execution Process
- Make sure your required workflow is set before starting with the execution process in order to get the expected result.
- To initiate the execution process, go to the How to use? tab within the Application. You'll see the steps laid out for you to follow using the cURL commands.
1 Launch Postman or your preferred API tool and execute the flow by configuring the suitable Method, URL, and Body settings. If you're seeking guidance on how to perform these actions, see here.
Make sure to configure the
allow_new_device: true in the body of the respective API. This is only required for when using Web to Device.
2 Upon initiating the API (Send Request) call, a verification request will be sent to your configured Verification Way settings. In this flow, it is a base64 QR in the APIs response body.
3 Upon receiving the request, copy the base64 QR code and paste it into an incognito browser to convert it into a QR code image.
4 QR function call
1 Use the launchQrScanner method from the SDK to scan the QR code:
- Flutter
- Android
- IOS
- React Native
2 This should open the Biometric flow in the SDK's webview. Complete the flow as instructed.
3 Once the flow is completed, the SDK will receive the auth_req_id via the onResult method:
- Flutter
- Android
- IOS
- React Native
4 Use the auth_req_id to check the result using the Get Result API.