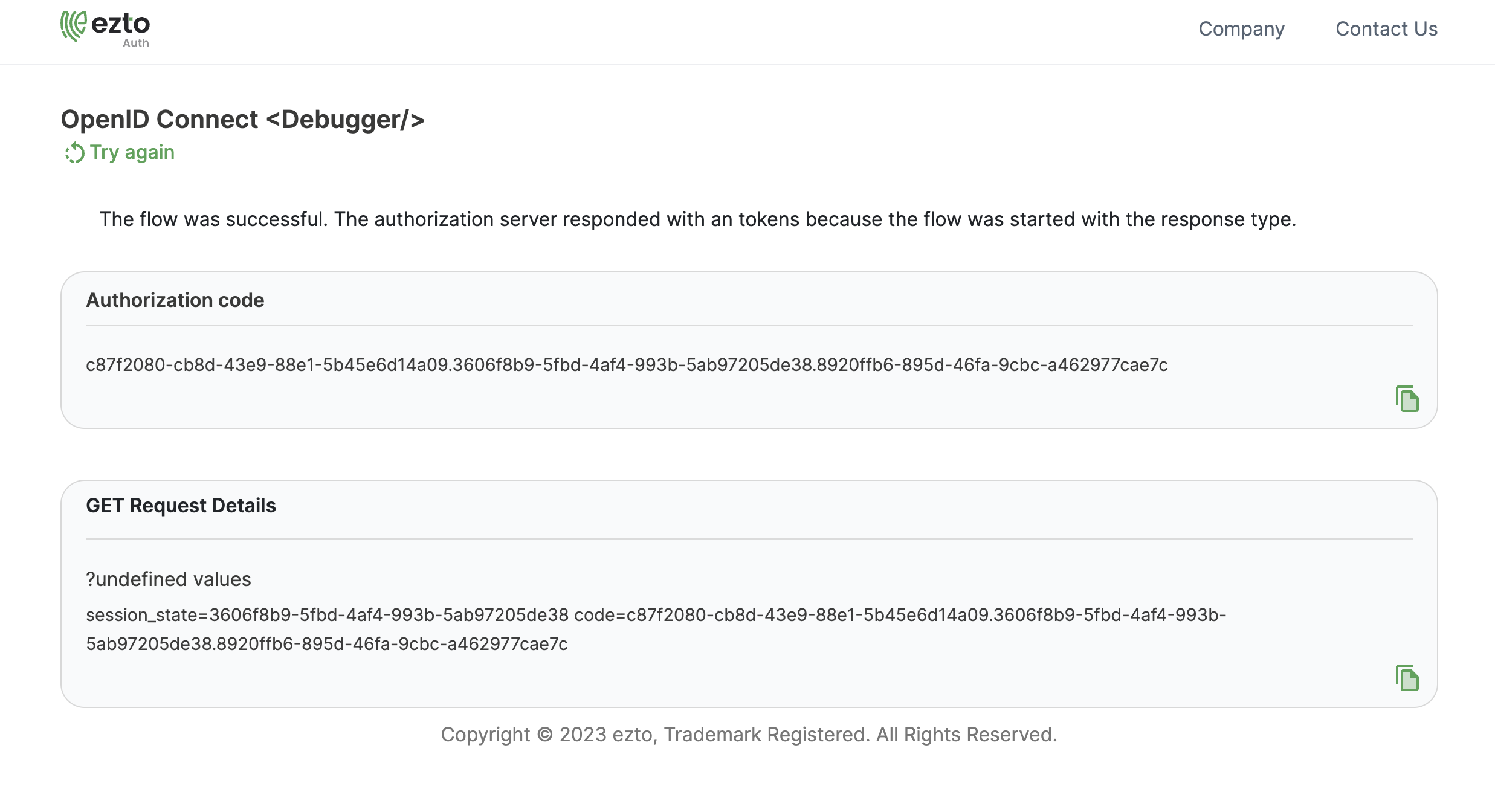iProov
iProov is a face recognition based authentication, it focuses on privacy-preserving biometric solutions for workforce and consumer authentication. iProov can be used in both Passwordless Onboarding, and Login, as well as Multi-factor Authentication(MFA) that can be combined with any flows and actions. You can approve your login with our face recognition. All you need is a ezto auth iProov mobile app.
Ensure you have installed the ezto auth iProov mobile app before proceeding with the integration.
1 Go to Dashboard > Marketplace > Partners.
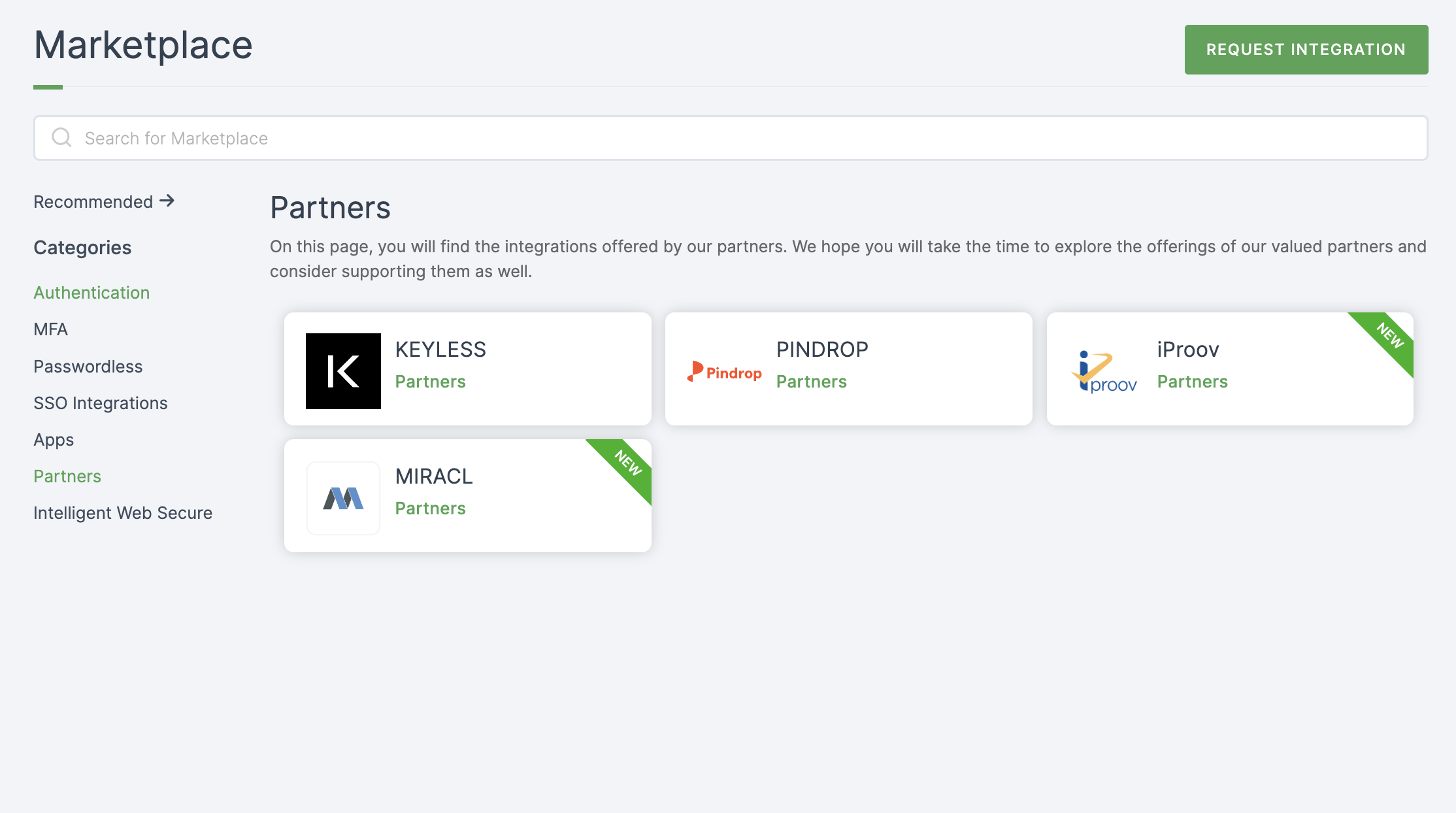
2 Select iProov.
3 You'll land on the overview page, with two additional tabs: Installation (providing a step-by-step installation guide) and Flows (displaying the flow details).
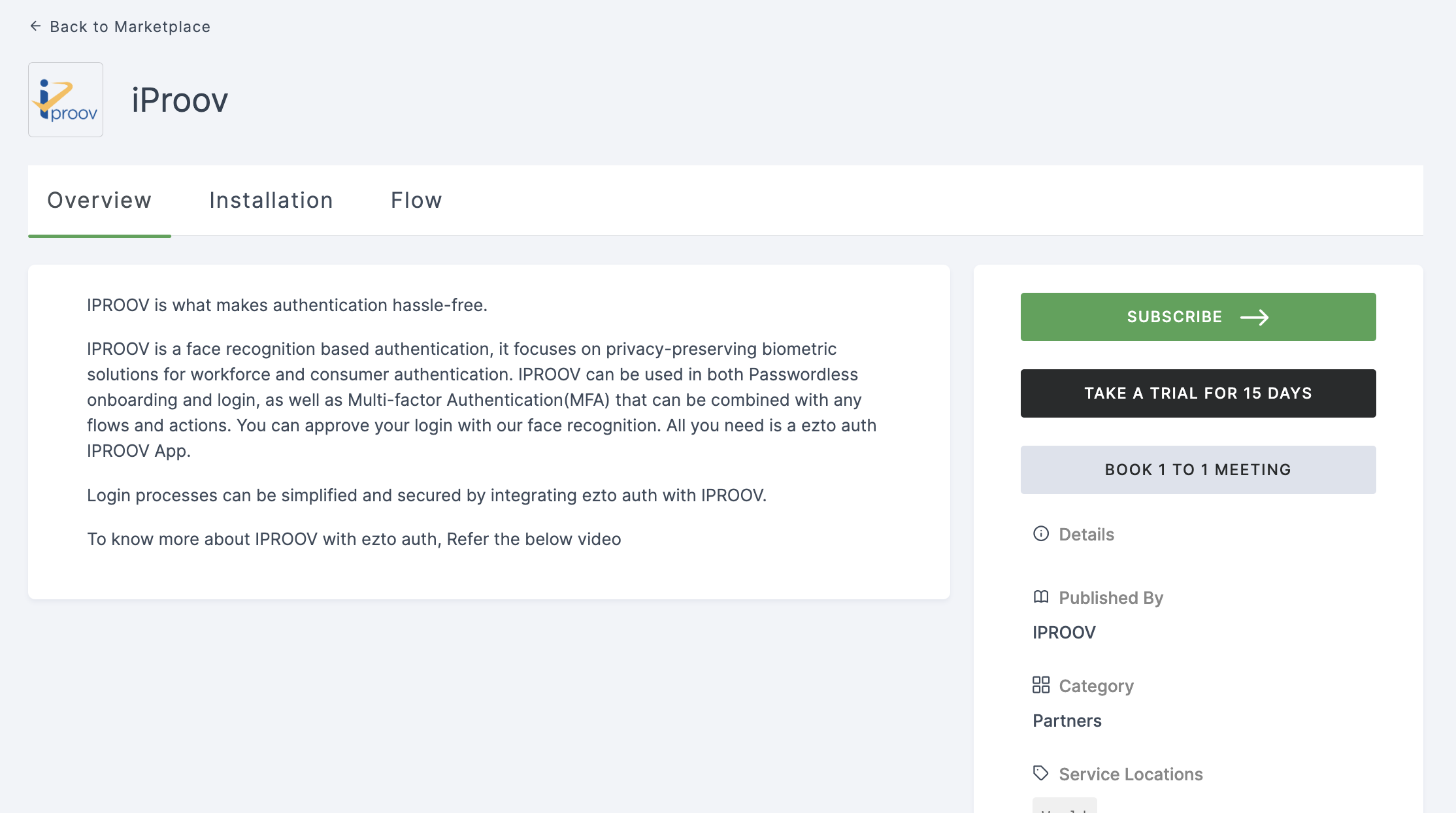
4 Click on SUBSCRIBE. (You must subscribe in order to install iProov.)
5 Provide a descriptive name and fill in all mandatory iProov configurations.
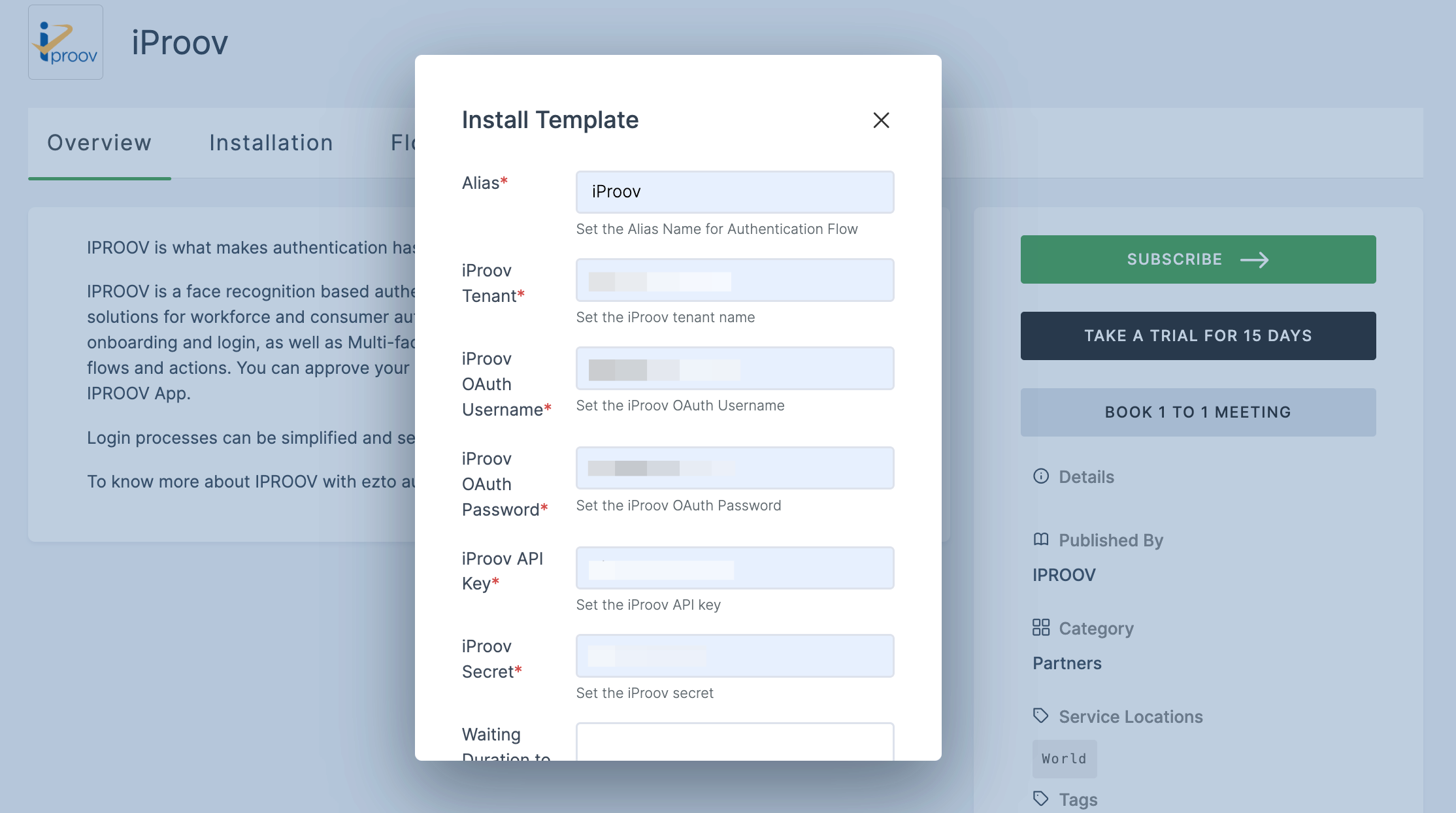
6 Specify the Waiting Duration to Receive Response. If no duration is provided, the default time will be set to 5 minutes.
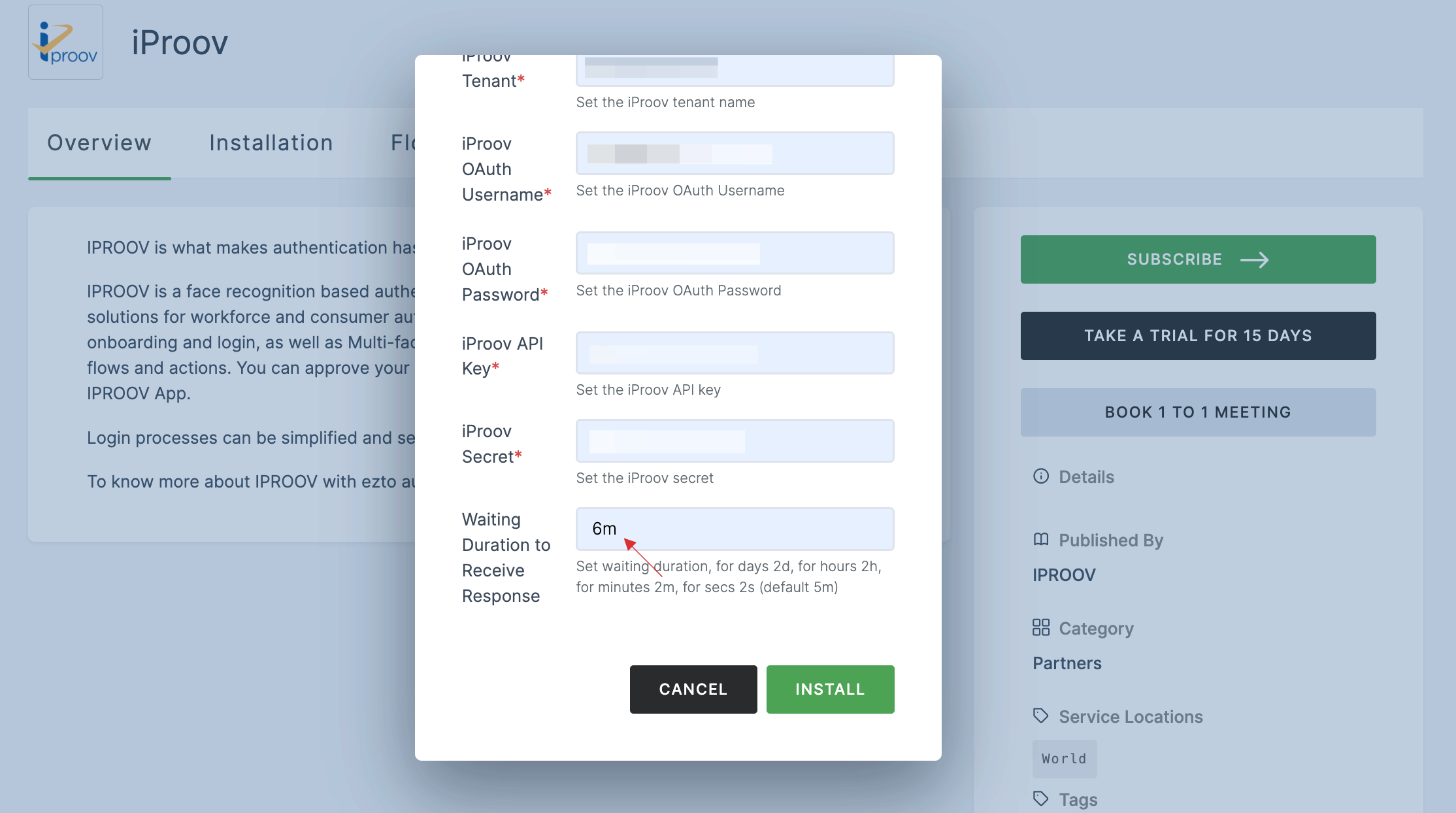
7 Click on INSTALL.
8 You'll be directed to the Onboarding page, where the installed iProov flows can be seen.
If you install iProov from the Partners section in Marketplace, the Onboarding flow, Login flow and MFA will be created by default.
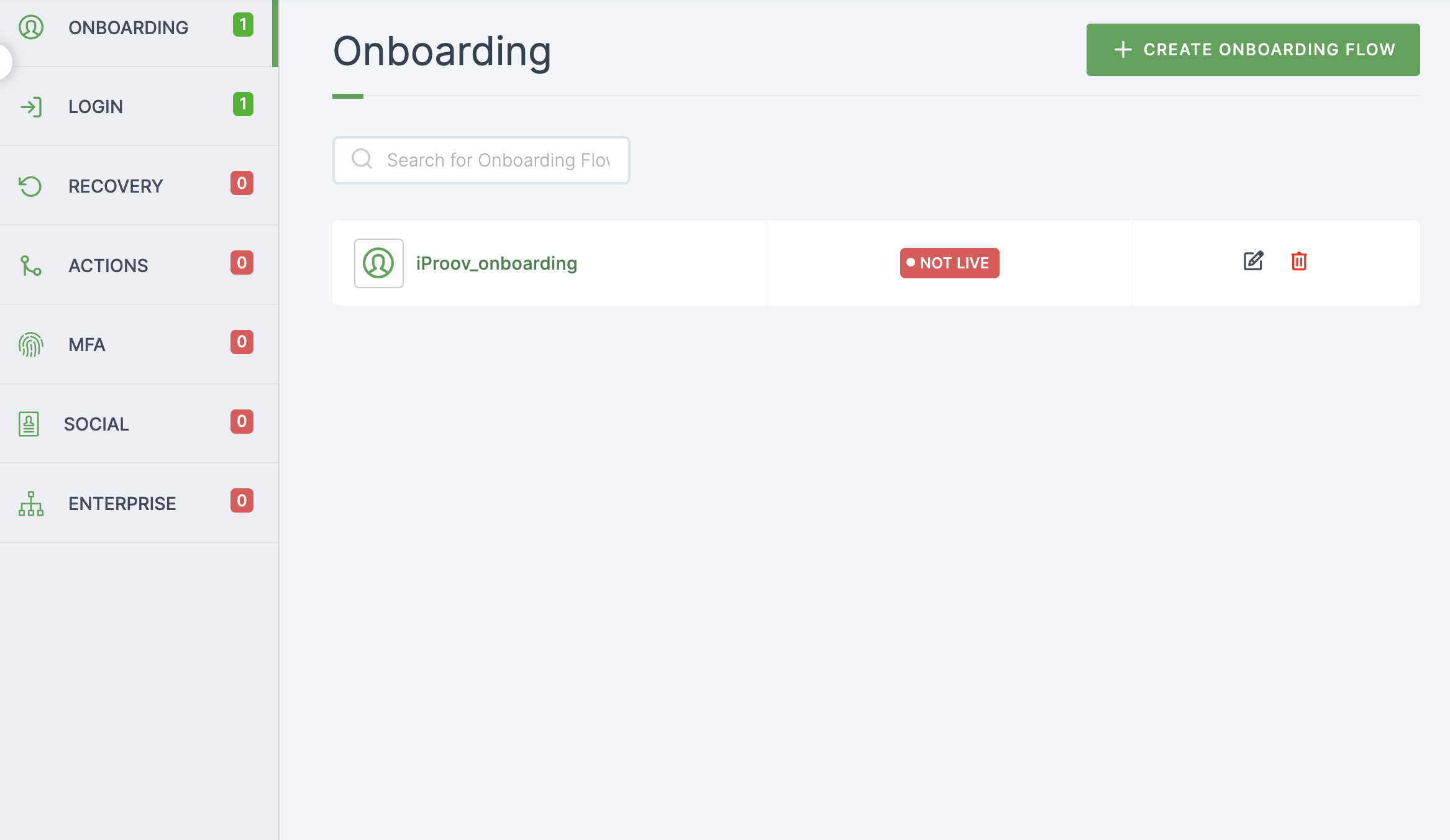
9 The next step involves associating the flow with the application for execution. Navigate to Applications, click on the application tab, and choose the application you wish to execute the flow.
10 You will be moved to the General tab of the application, and click on Authentication.
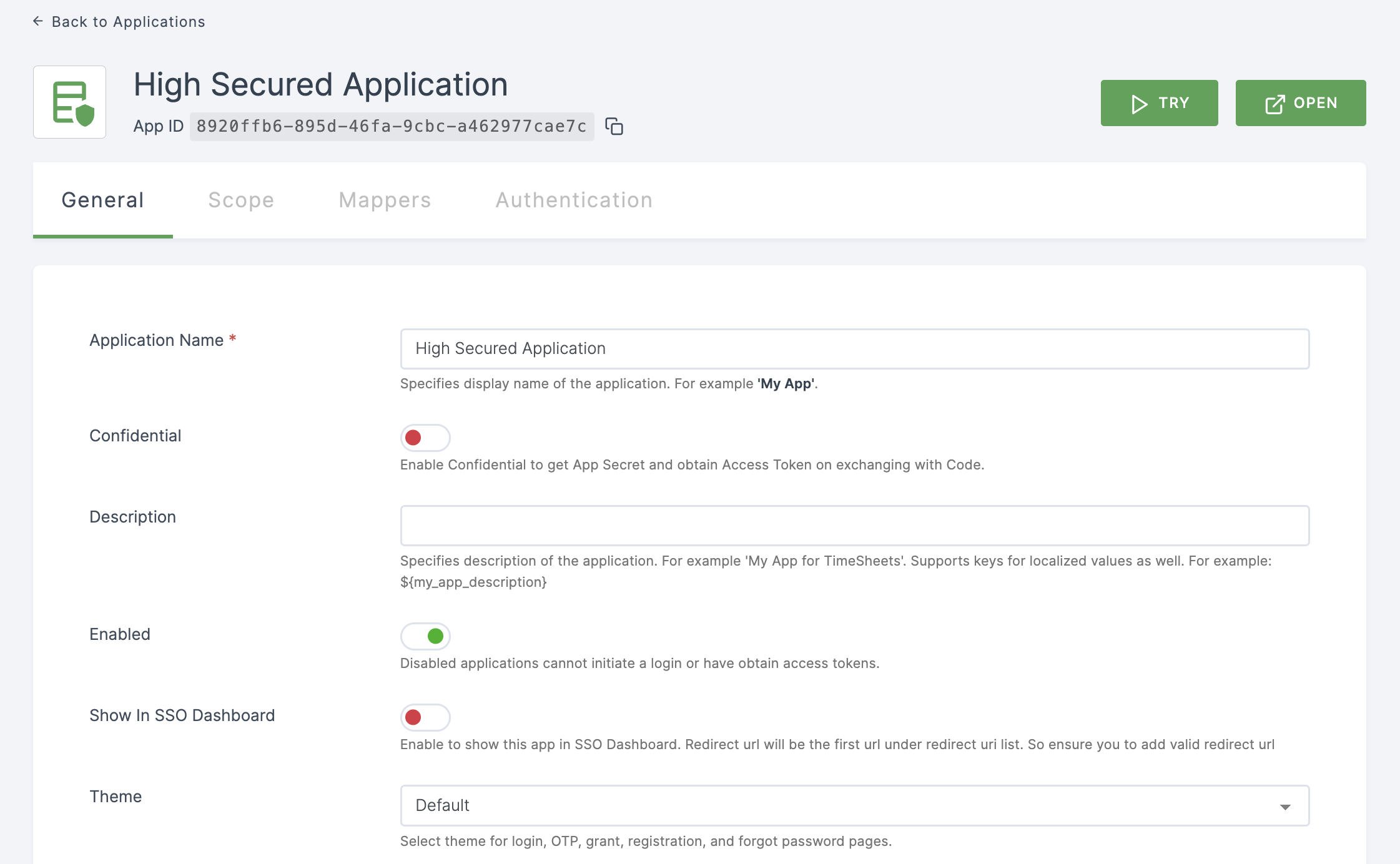
If there are any authentication flows, ensure that Override Authentication is enabled and properly configured. Otherwise, the default authentication (i.e., workspace-level settings) will be executed.
11 Enable the required flows and ensure that the iProov flows are selected before executing the application.
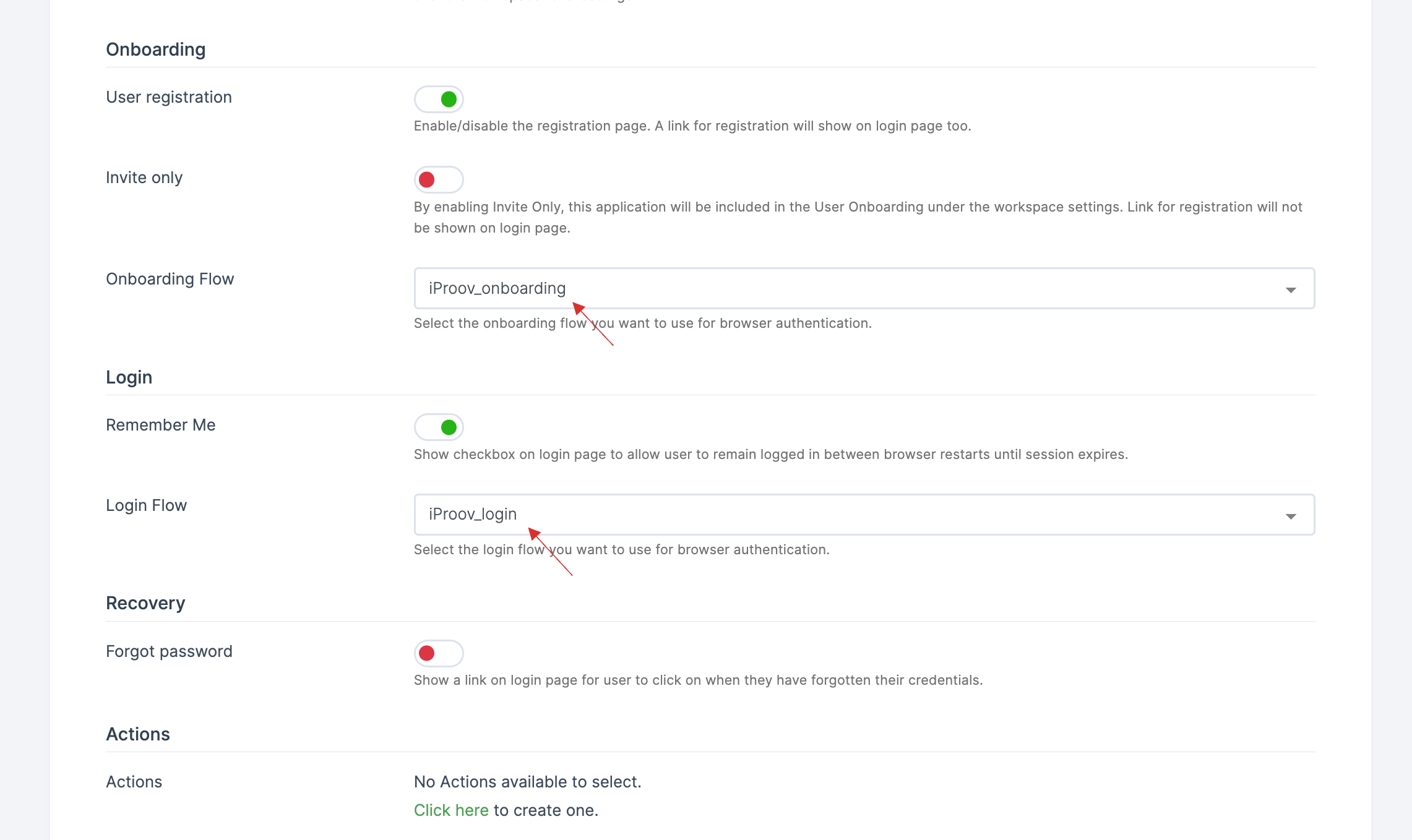
12 Scroll down and click on SAVE.
13 On the same page, at the top right, click on TRY, and a URL will be displayed.
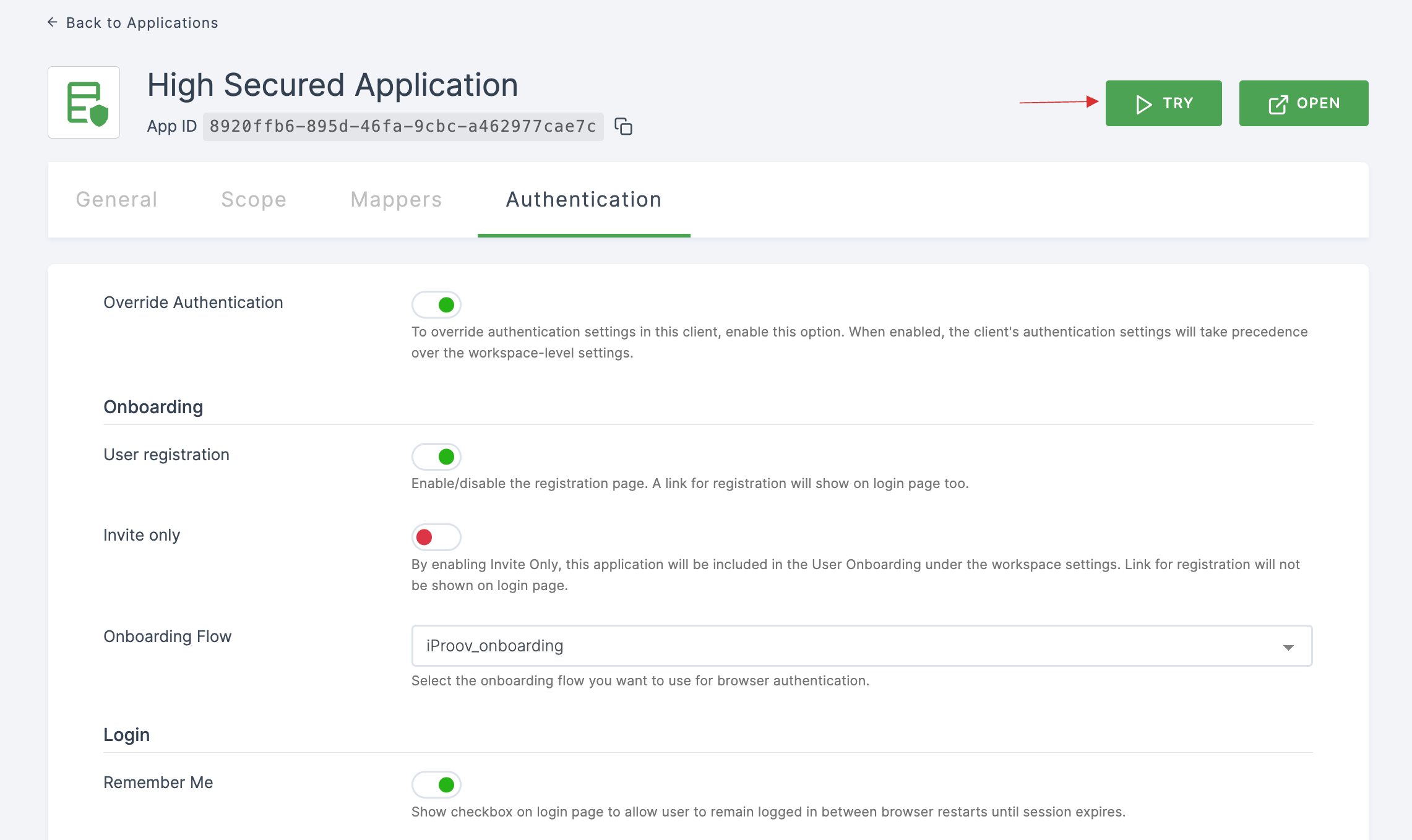
14 Copy the URL and open an incognito browser.
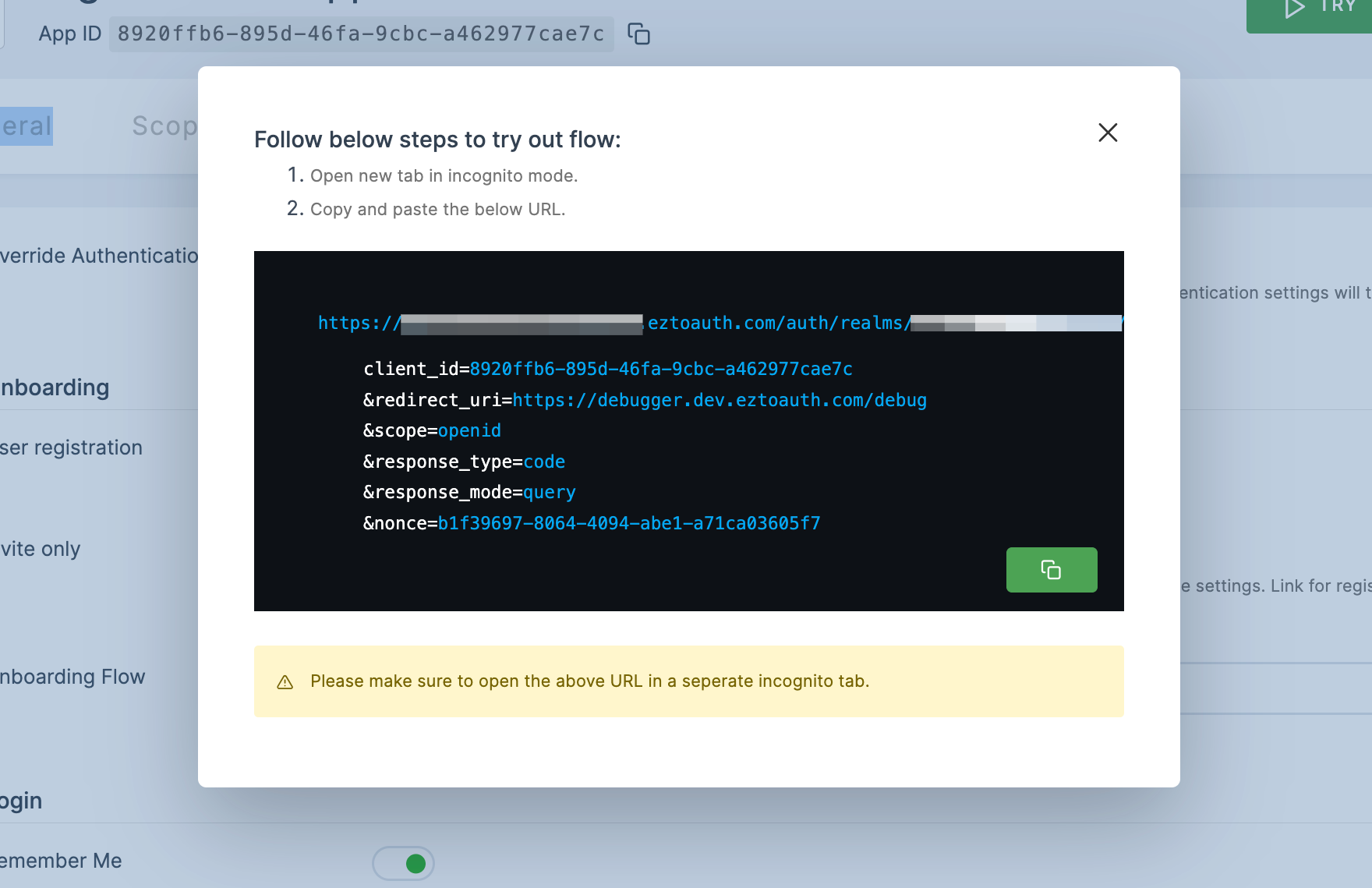
14 Paste the URL and execute it by clicking on Create an account.
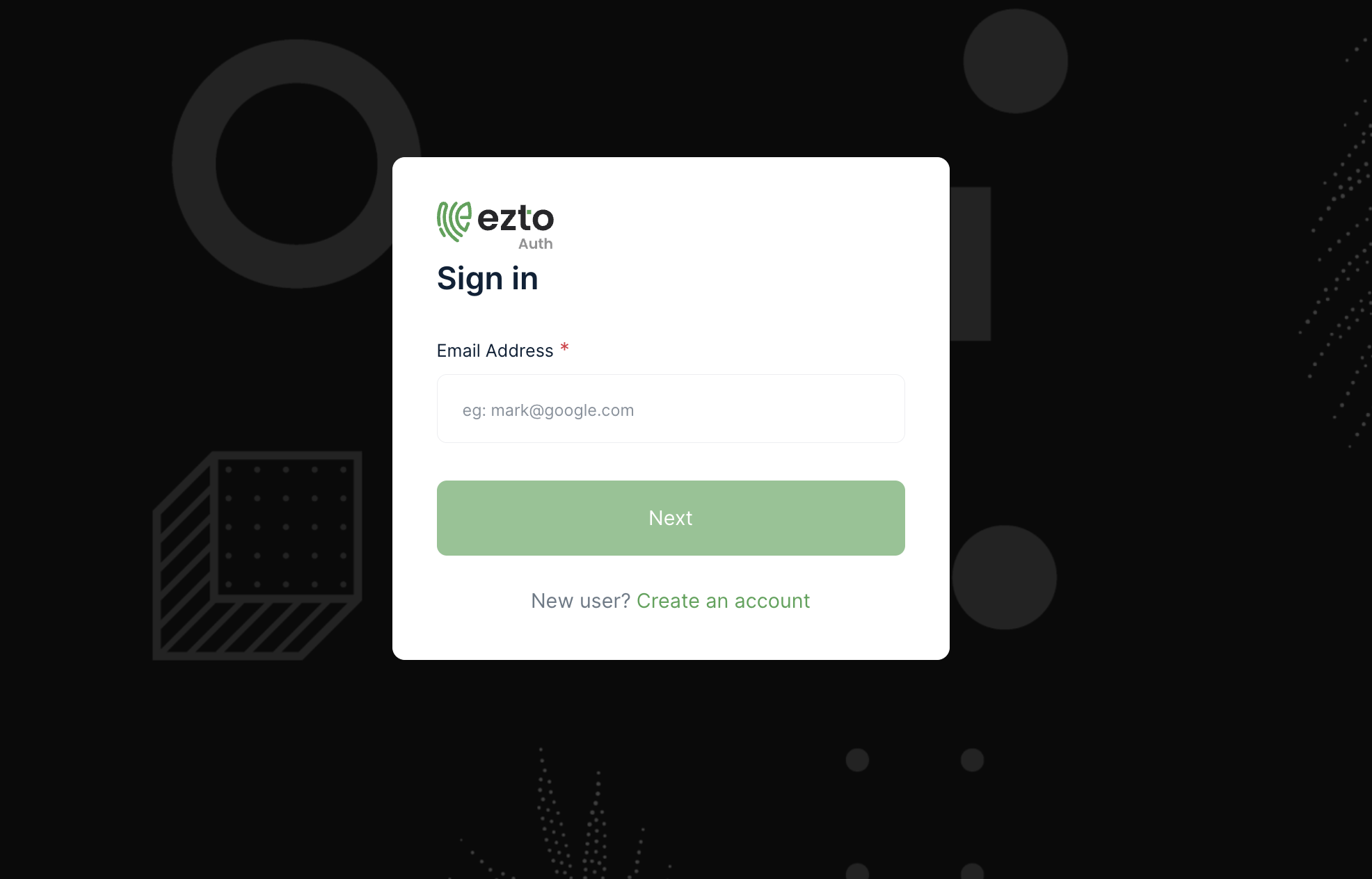
15 For email registration, provide your Email Address and click on Next.
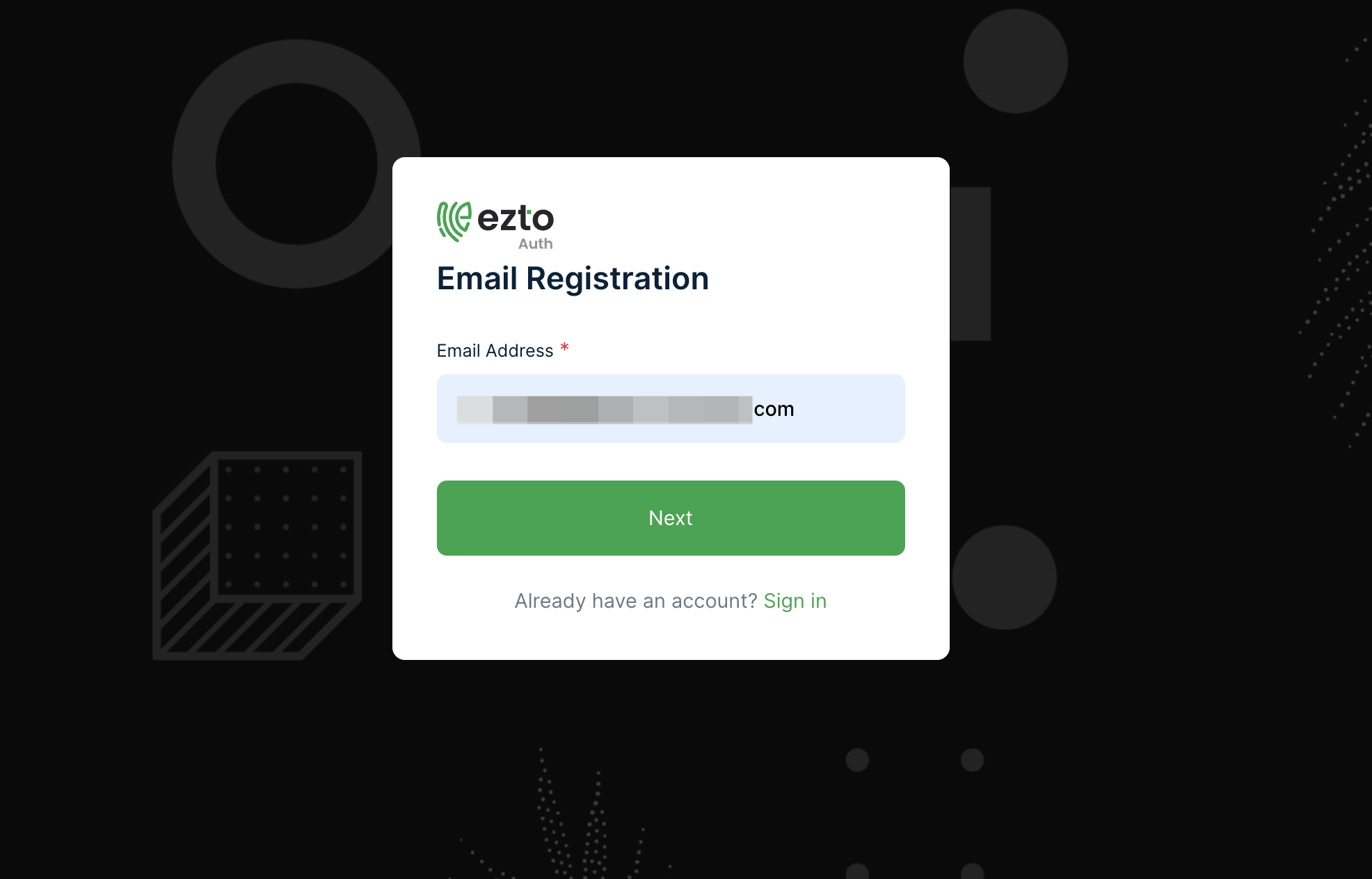
16 A QR code for authenticating will be displayed.
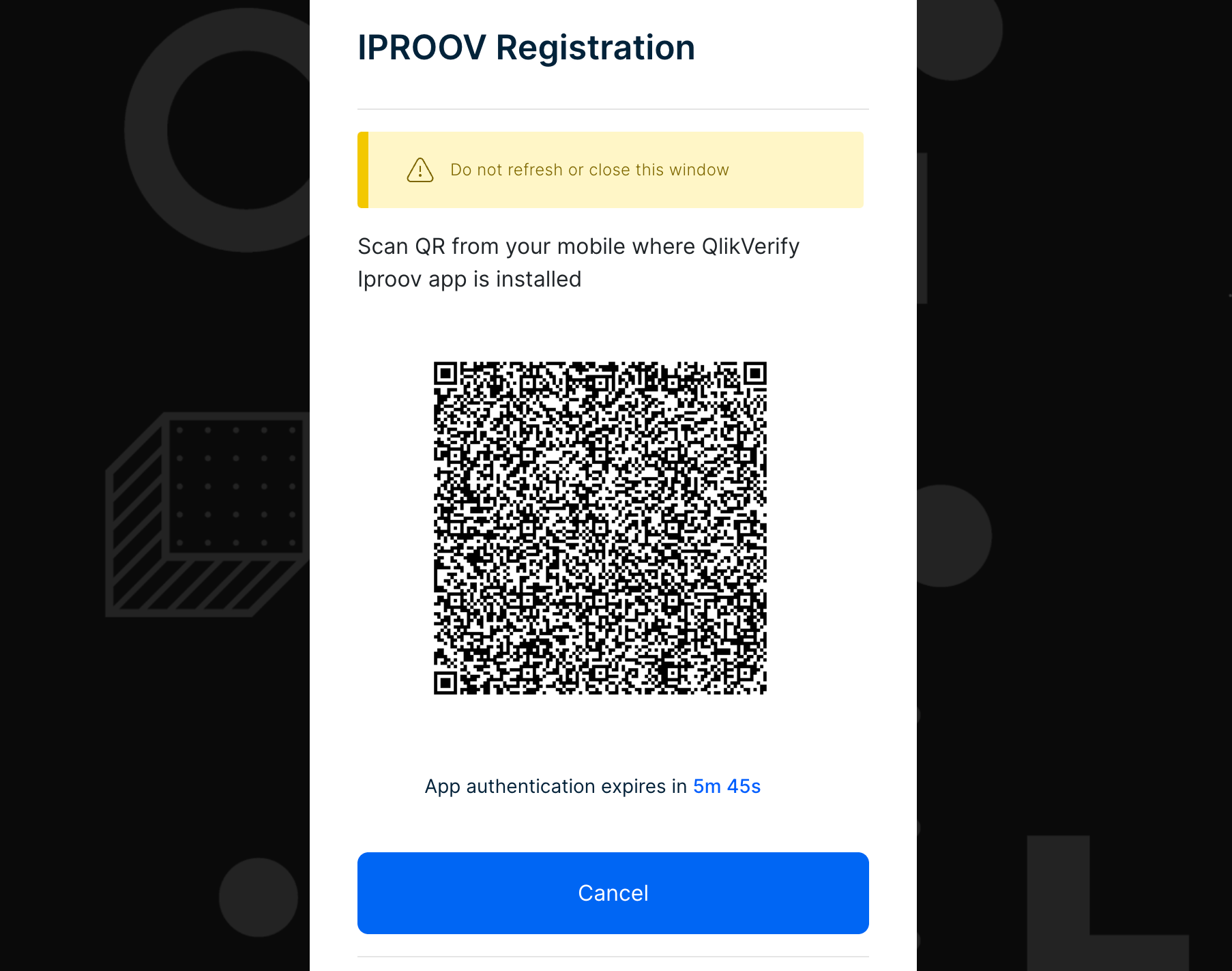
17 To scan the QR code, open your iProov mobile app and click on SCAN QR TO CONTINUE.
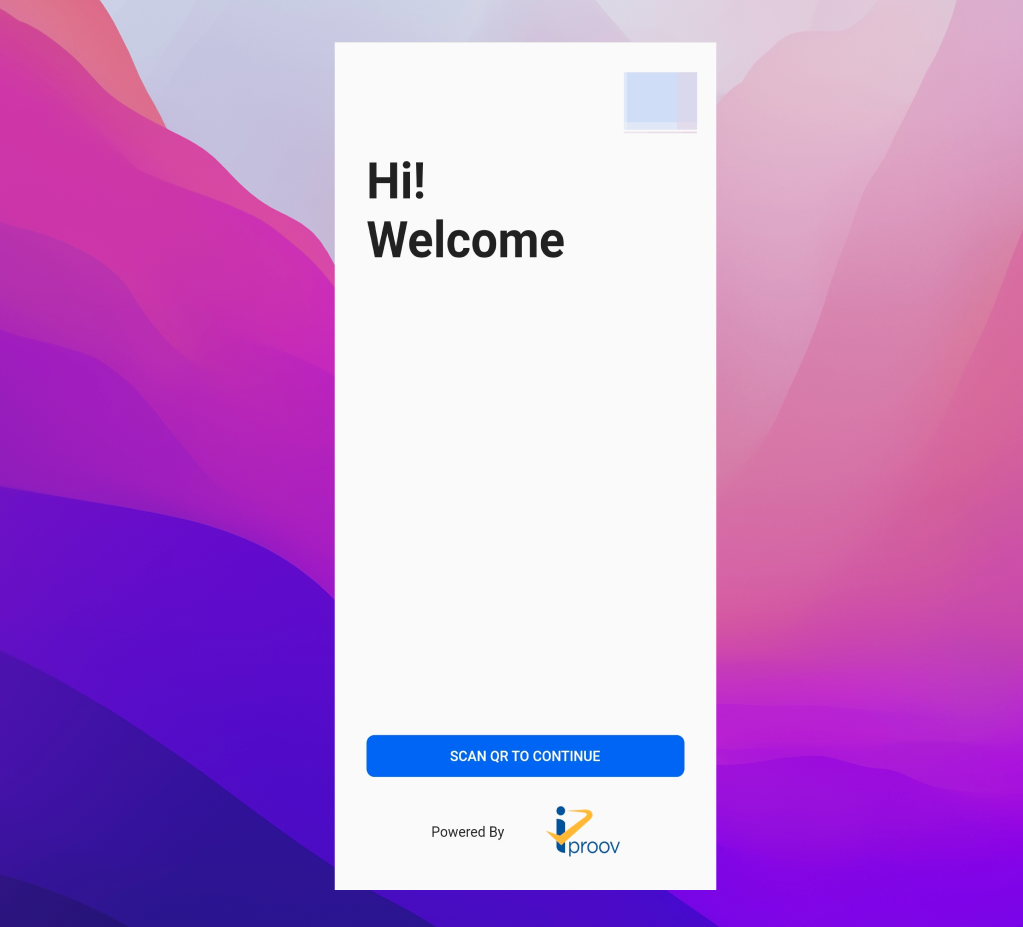
18 Scan the QR code to proceed to the face authentication page and authenticate the face biometrics.
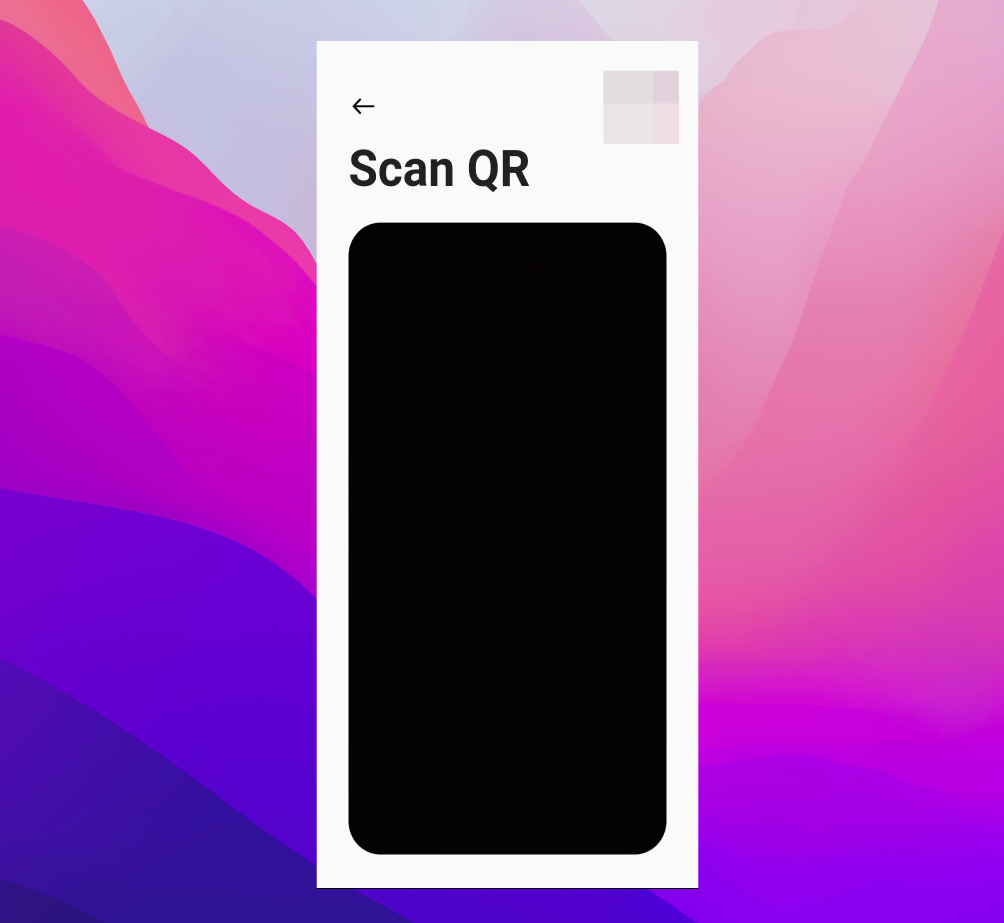
19 On successfully enrolling the biometric, your iProov account will be registered.
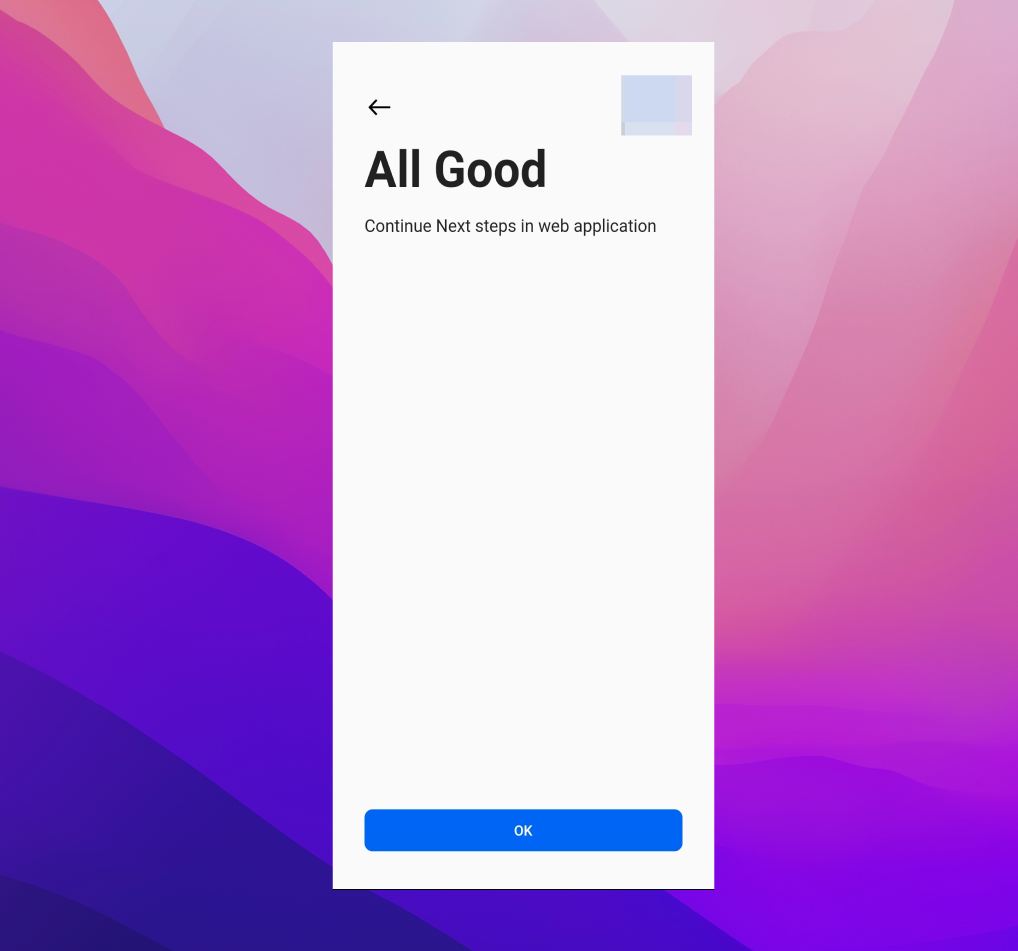
20 The user will be successfully onboarded.