Access Keys
Access keys can be generated to meet specific requirements, enabling API-level access. By default, each Workspace is assigned a default access key. Additionally, custom access keys can be created within a Workspace.
These secret keys are utilized as the Authorization header for Device Management APIs and are authenticated based on their assigned permissions, allowing interaction with corresponding API functionalities.
Access keys have a configurable expiration date, typically set to one year by default. An email notification is sent to the creator one week before a token expires.
The permissions specified for the access key will be enforced, while any other permissions will not be applied when the API call is made.
Only Workspace creator has the capability to access, view, or create access keys. Co-admins do not possess this privilege.
To access, view, or create,
1 Navigate to Workspace Settings, and click on Access Key.
2 On this page, you can view the default access key or create a new one.
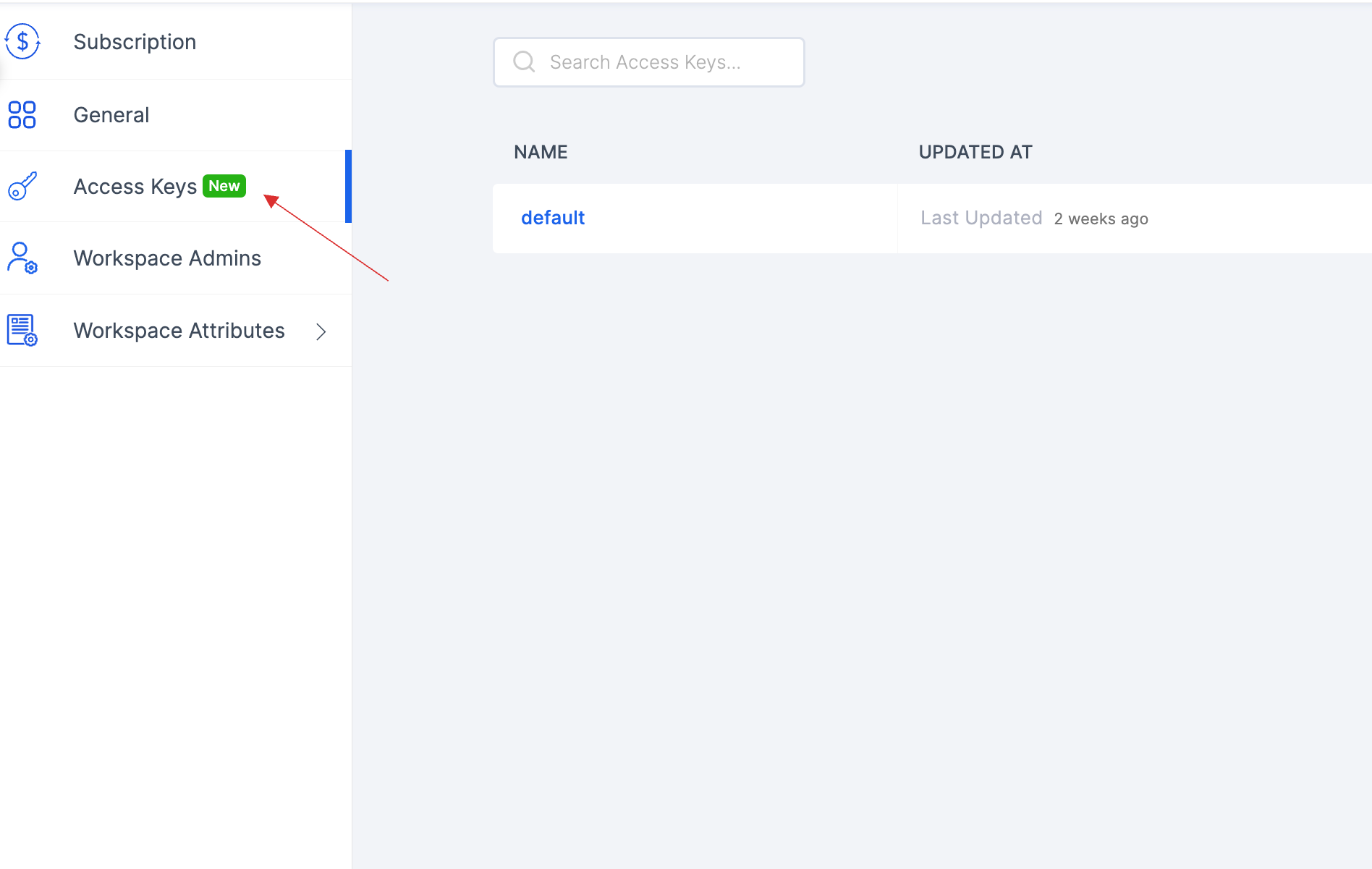
3 To create a new access key, click on the + ADD ACCESS KEY button.
4 Provide a name for the access key, and click on CREATE
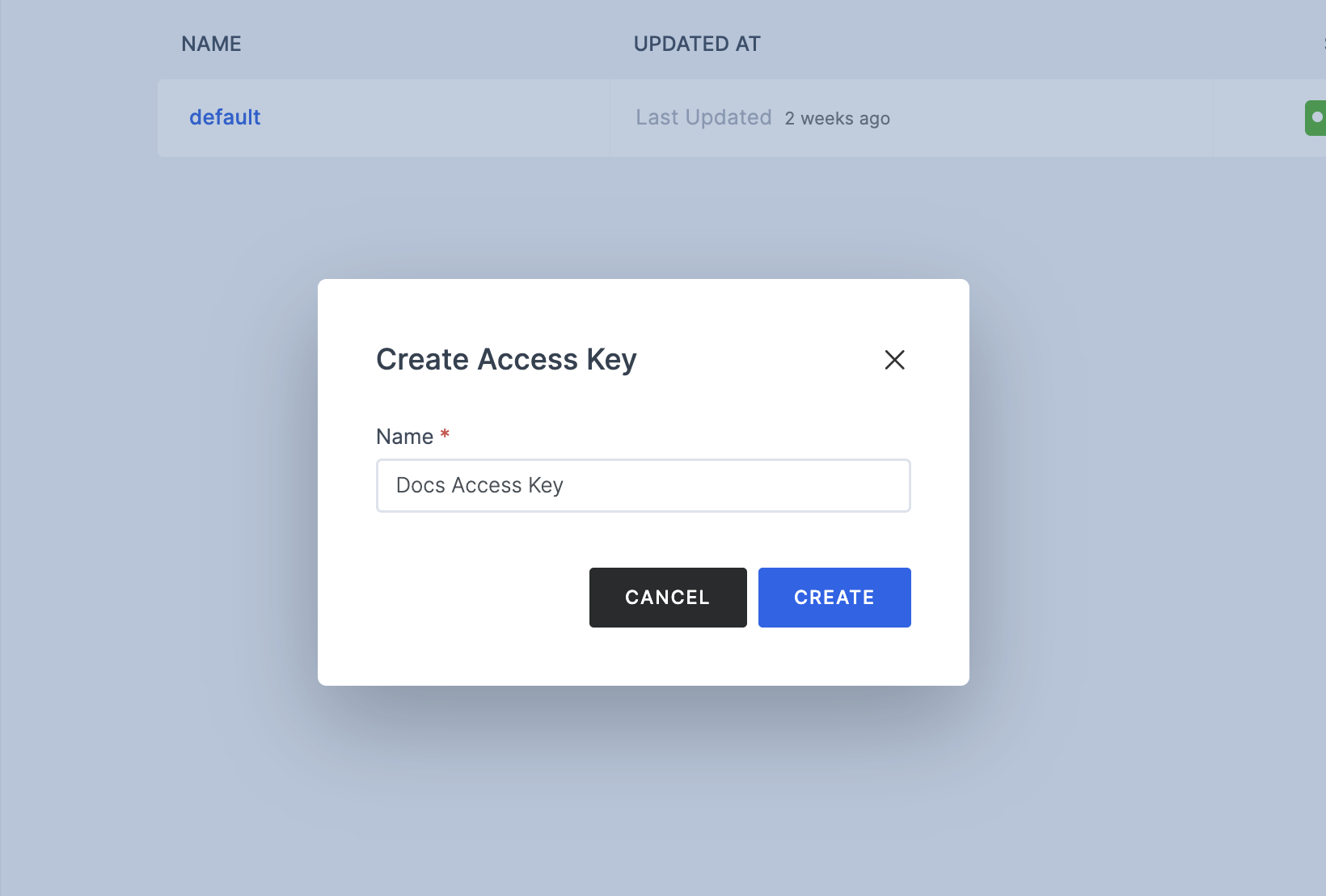
5 The new access key will be created and displayed with its configurations.
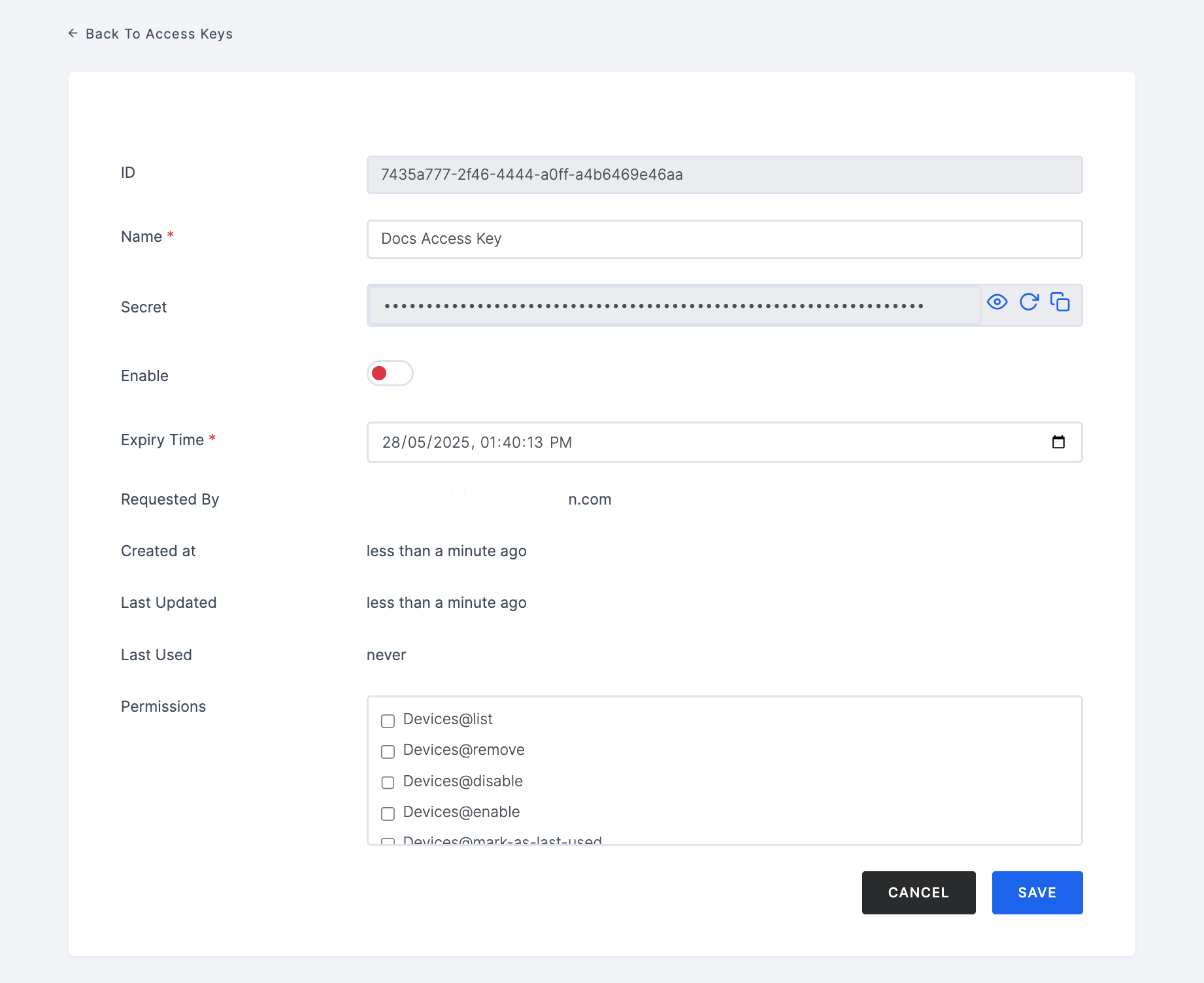
Ensure to toggle the enable button for the access key to function.
Manage Access Key
| Name | Description |
|---|---|
| ID | This is an auto-generated unique identifier for each access key. |
| Name | The name given to your access key during creation. This can be edited. |
| Secret | The secret token is unique to the access key and can be rotated to generate a new one. These secret keys serve as the Authorization header for Device Management APIs. |
| Enable | The access key will only function if this is toggled on. |
| Expiry Time | The expiry time of the access key is determined by a configurable expiry date, which is set to one year by default. |
| Requested By | Details of the user who requested or created the access key. |
| Created At | Timestamp of when the access key was created. |
| Last Updated | Timestamp of the last modification made to the access key. |
| Last Used | Timestamp of the last time the access key was used. |
| Permissions | The list of permissions granted to this access key. Here are the details for each permission granted to this access key:
|
6 After making any changes, ensure to click on the SAVE button to update the configurations.
Note that by default, while your workspace is in Sandbox mode, the access key(s) will be created in Sandbox. When you transition to Live mode, you can move the access key(s) to Live by disabling the Sandbox Mode toggle. To learn how to do this, refer here.